QCD module has a set of tools and utilities specifically designed for rooms and boards.
Note:
By default, QCD is switched off in a new room.
This article provides guidance on discovering elements available in the QCD module. Exploring these elements helps you better understand how each one contributes to structuring your projects effectively and tracking progress within rooms and boards.
About QCD Elements Available in the Room
Warning:
Only Room administrator can access items described in this section.
The following are available at the room level:
About QCD Board
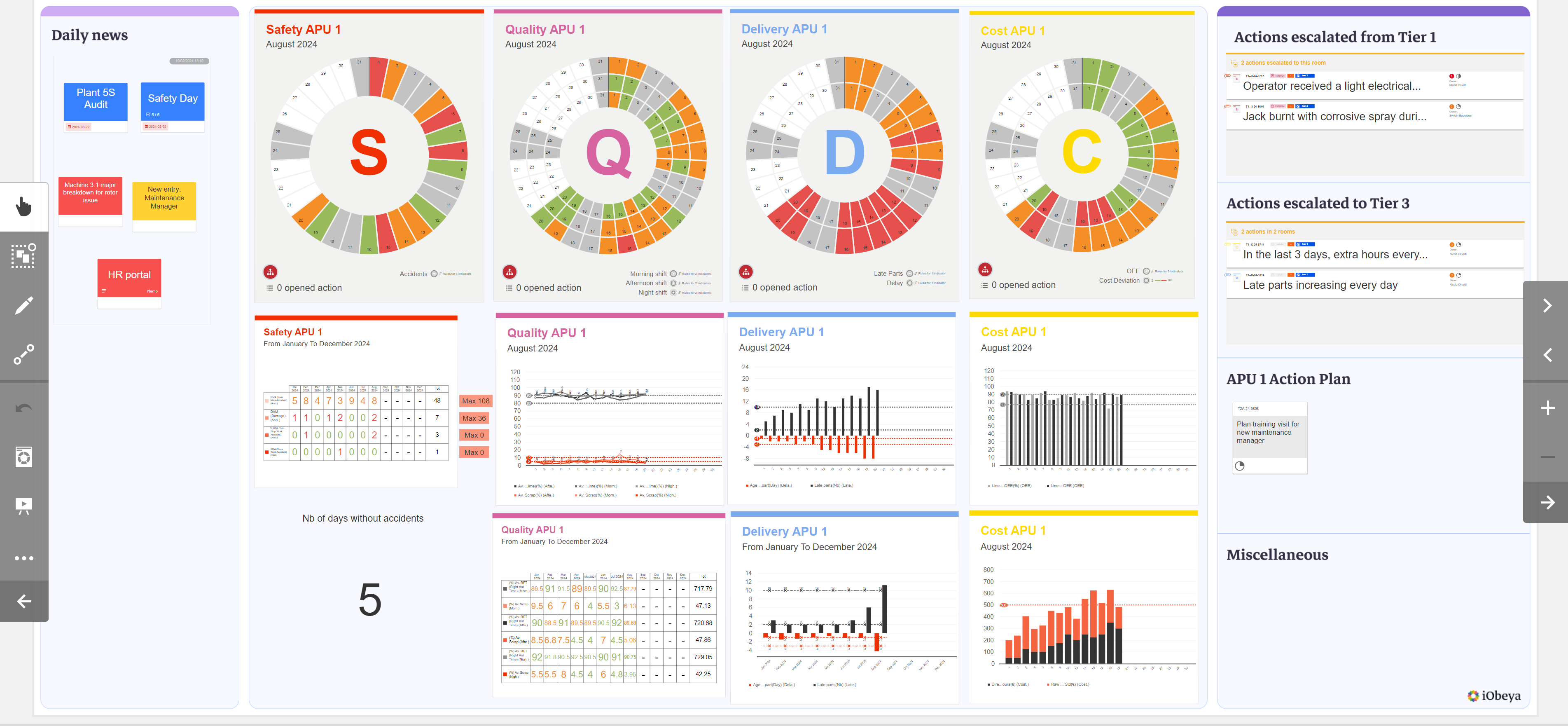 A QCD board is similar to a standard board, but has specific properties and utilities that you need to define after the first naming step:
A QCD board is similar to a standard board, but has specific properties and utilities that you need to define after the first naming step:
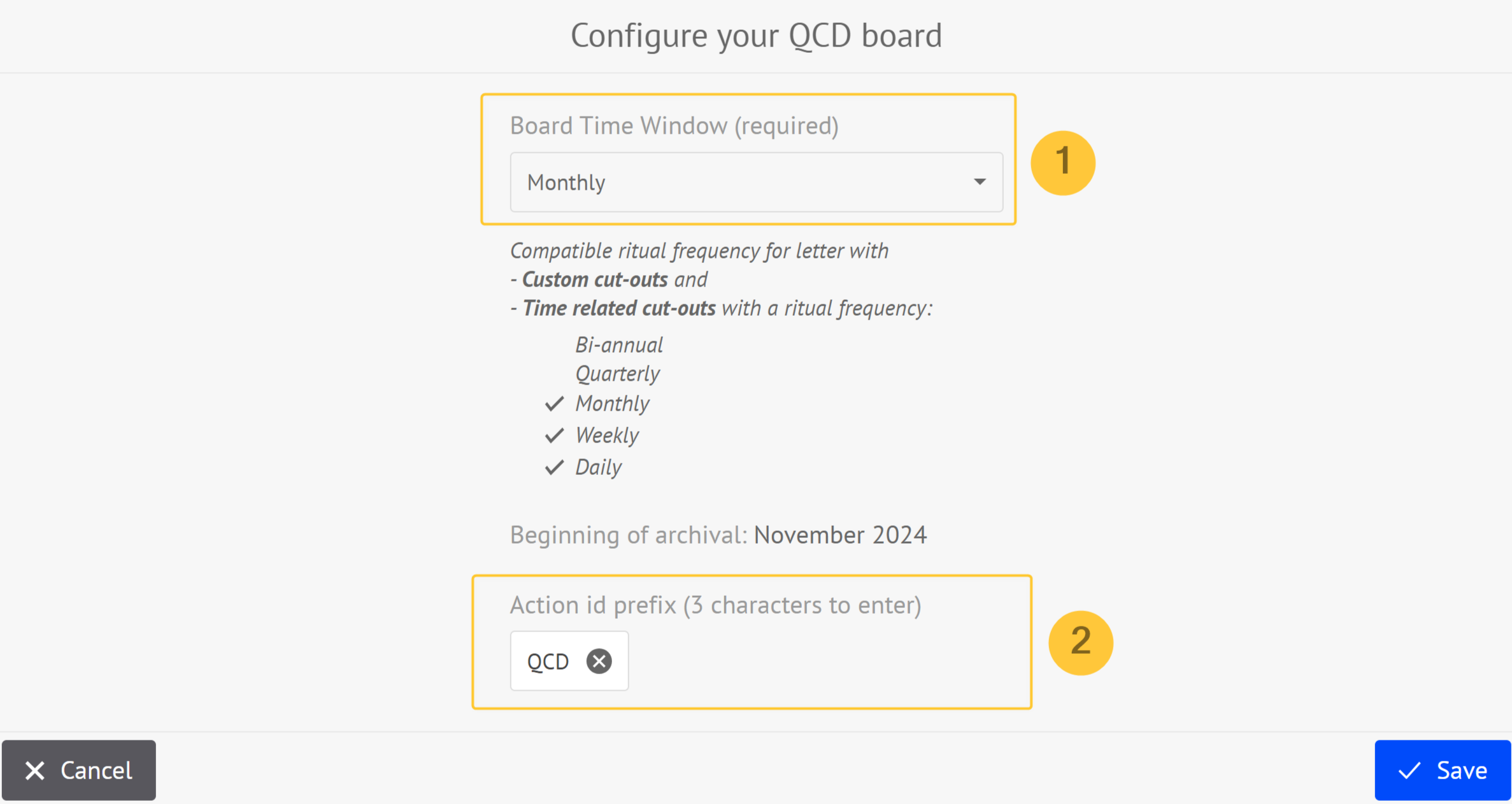
Time window: allows to:
define the frequency at which the board data is stored, is referred as “historical data”.
Note:
A QCD board is created in the current time window. See Managing Historical Data in QCD to find out more.
determine the ritual frequencies that can be used later. See the frequency compatibility matrix to find out more.
Action id prefix: a character string used to prefix all actions created on this board.
Note:
You can change this setting at any time, with no impact on existing actions.
Warning:
Some board data are automatically deleted following actions, such as:
Board duplication
Creating a board template
Creating a room template
About QCD Room Utility
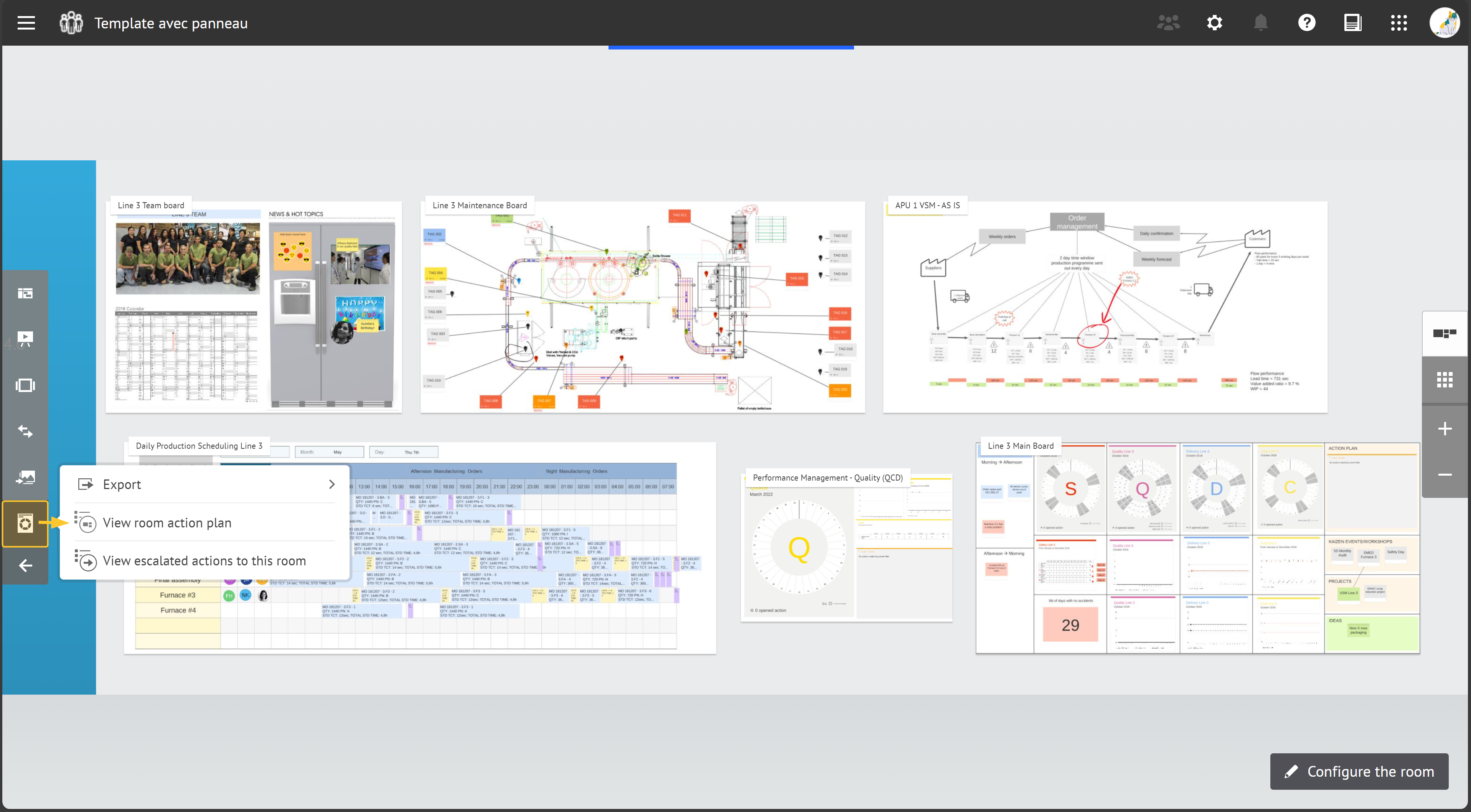
This QCD room utility allows, through the buttons:
Export:
to create an archive file by letter.
to create an archive file for all actions present on the boards in your room.
View room action plan: to access the list of all open actions in the room.
Note:
By default, the filter is applied to all pendi actions in the room.
Warning:
Actions present in a Shared board are not visible from View room action plan because the shared board and the data present in it are part of the source room. Use View board action plan.
View escalated actions to this room: to access the list of actions escalated to this room.
Note :
By default, the filter is applied to all open actions in the room.
About QCD Elements Available in the Board
The following are available at the board level:
About Default QCD Tools

QCD Letter
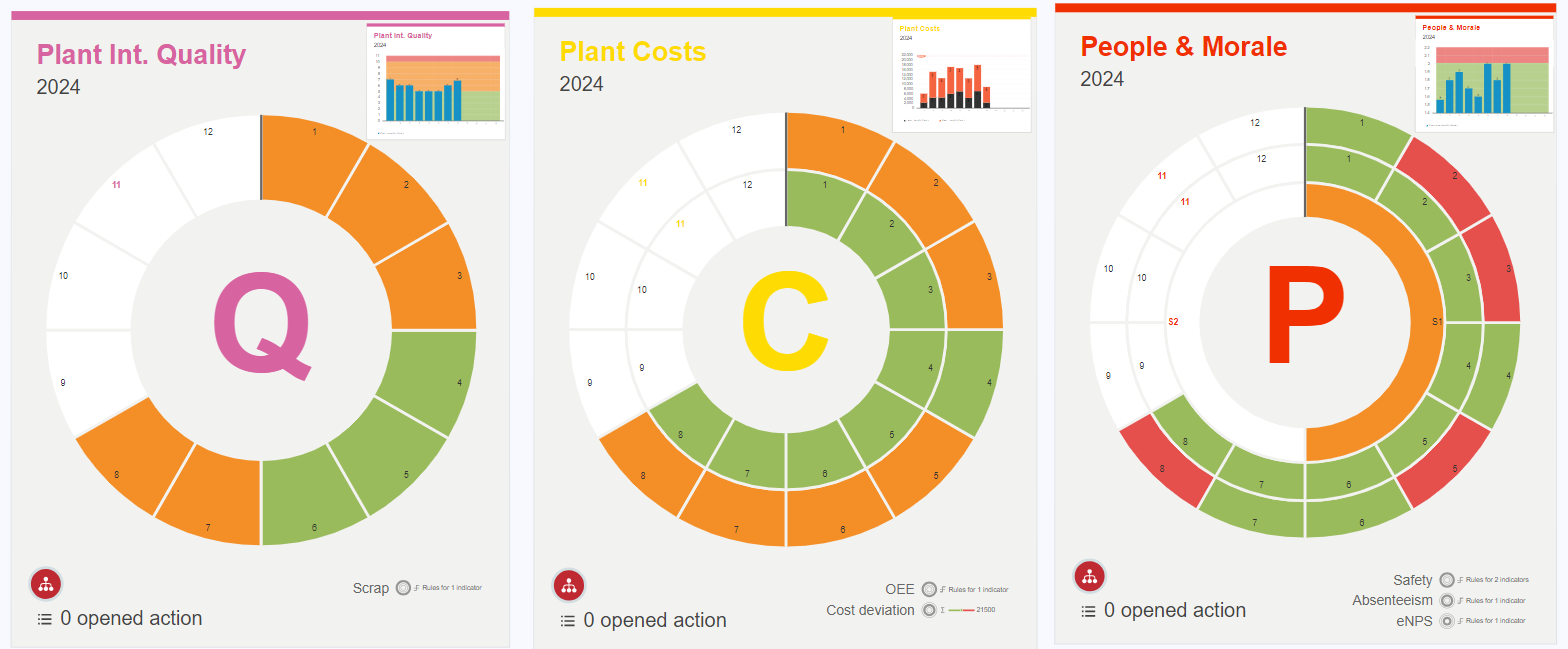
Main QCD tool that allows you to structure and visualize the necessary information for performance tracking, through various elements such as indicators, rings (tracking groups) and actions to be performed.
You can input indicators on your QCD board only through the letter.
Each “letter” operates as a working or tracking unit, on which you can perform various actions.
You can customize and adapt the letters to meet your specific action-tracking needs. You can configure them in the Dock.
See Using the QCD Letter to find out more.
QCD Chart
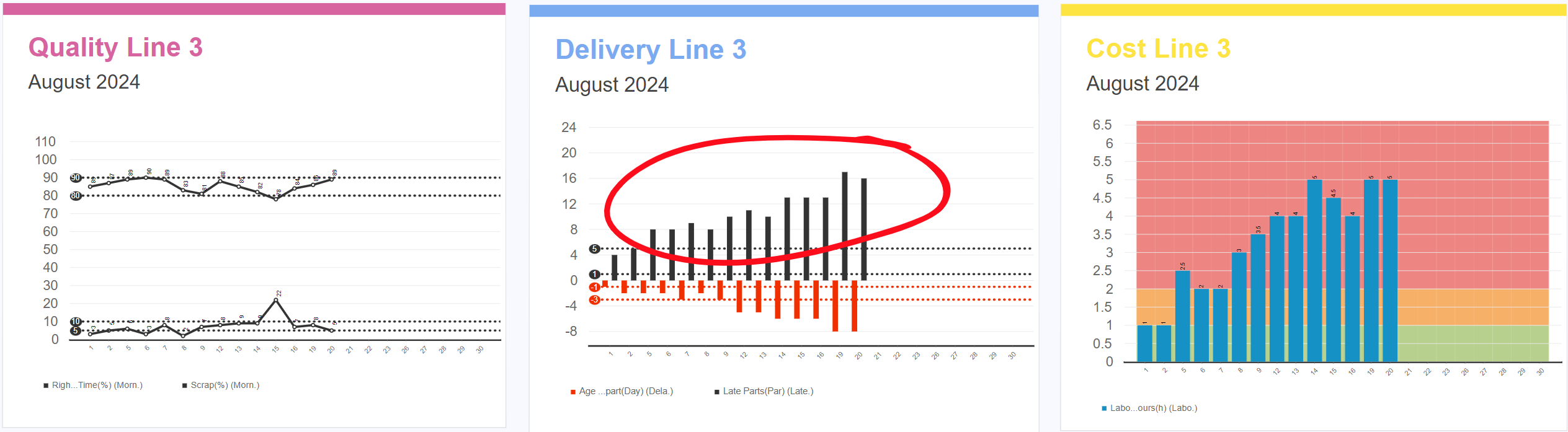
The graph tool provides a graphical visualization of the values and thresholds of the indicators recorded in a letter's boxes.
This feature generates graphs based on the selected configuration parameters:
Short term: Values from the current period are used.
Long term: Values are taken over a continuous set of periods.
This provides a clear view of trends and indicator thresholds over time.
See Using the QCD Chart to find out more.
QCD Table
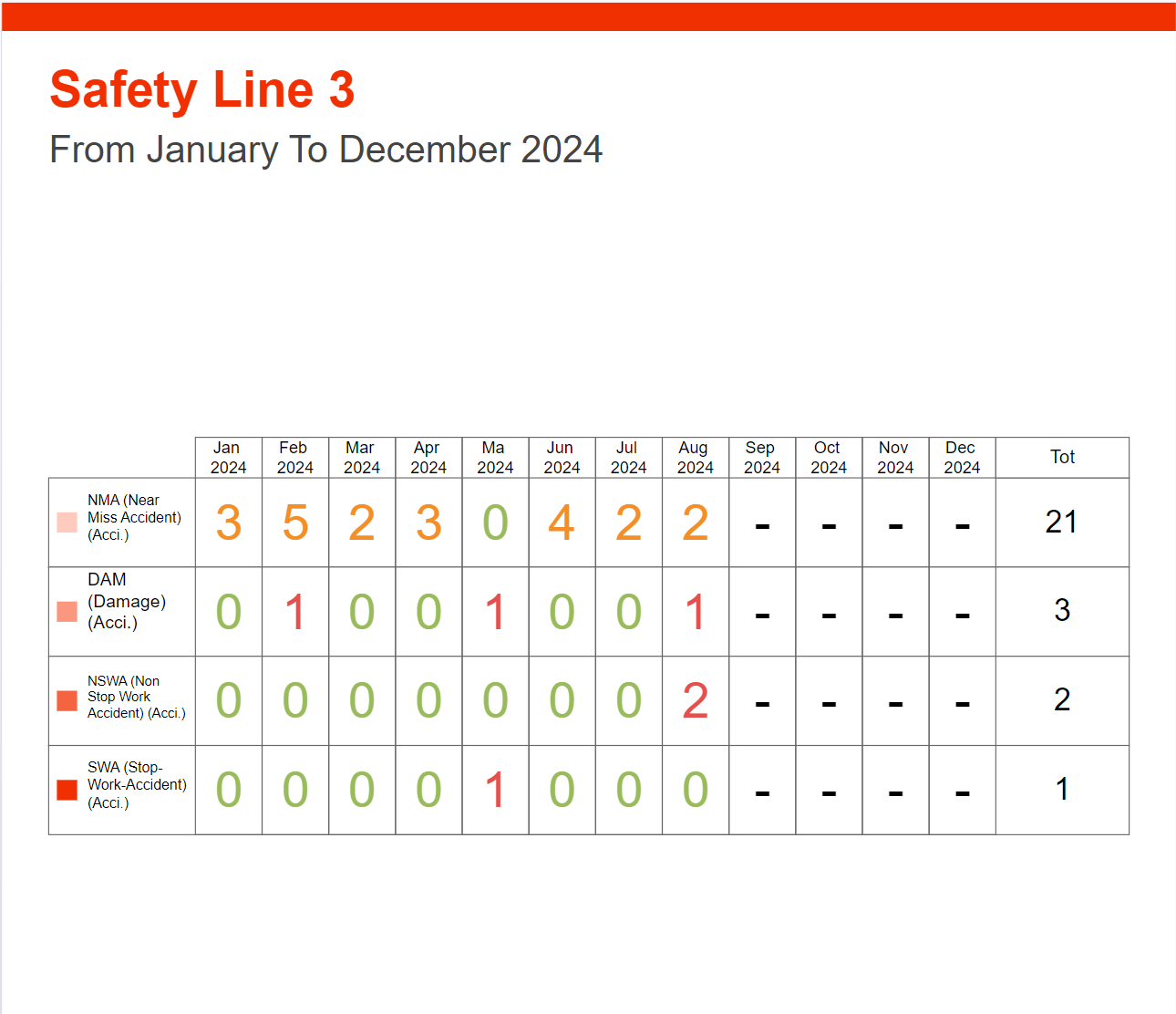
The table tool provides a detailed view of the values entered for each indicator in a letter based on the selected configuration parameters:
Short term: Values from the current period are used.
Long term: Values are taken over a continuous set of periods.
This simplifies reading and analysis.
This tool is particularly useful for examining in detail each box of a letter, its values and statuses, following the valuation rules and types applied to the indicators.
See Using the QCD Table to find out more.
QCD Actions
.png)
Actions in QCD are elements contextualized to a letter and one of its boxes.
They can be shared and accessed from multiple locations within iObeya, thus enabling them to be easily managed and tracked.
See Using the QCD Actions Table to find out more.
QCD Action Card
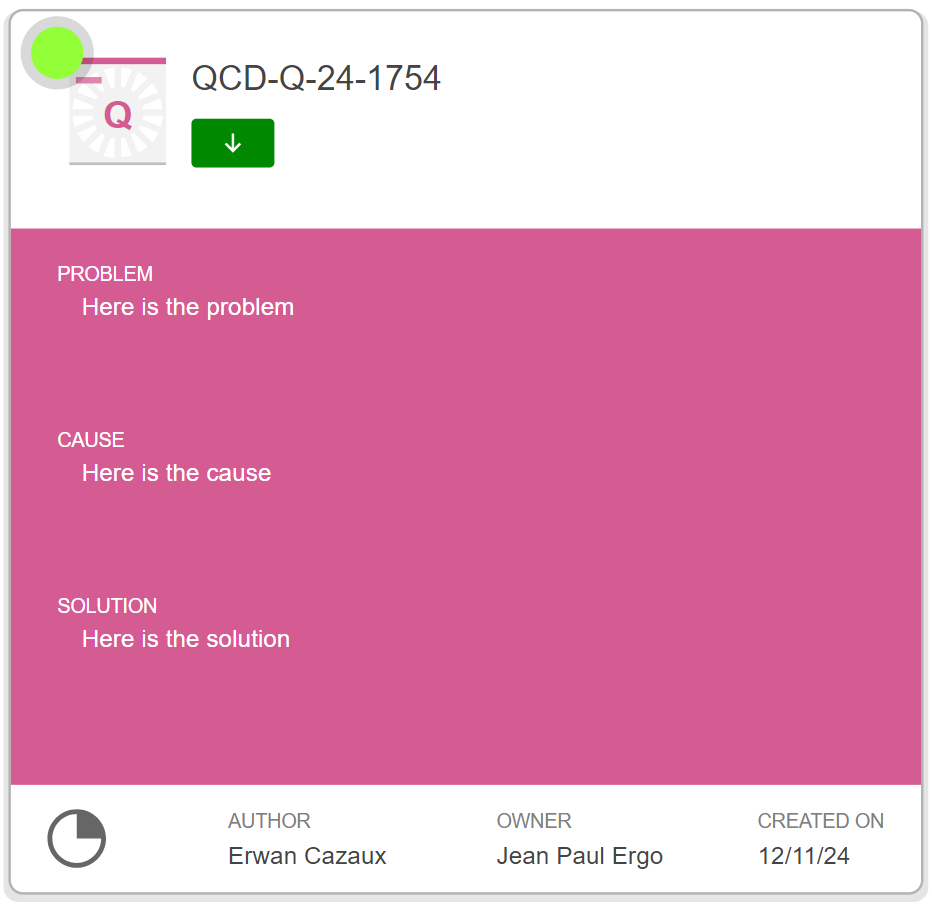
iObeya element that strictly represents a QCD action. It enables QCD actions to be handled and tracked in a more interactive and visual way.
Depending on the zoom level, the action card displays more or fewer details.
You can generate an action card from an existing action.
See Using the QCD Action Card to find out more.
QCD Pareto Chart
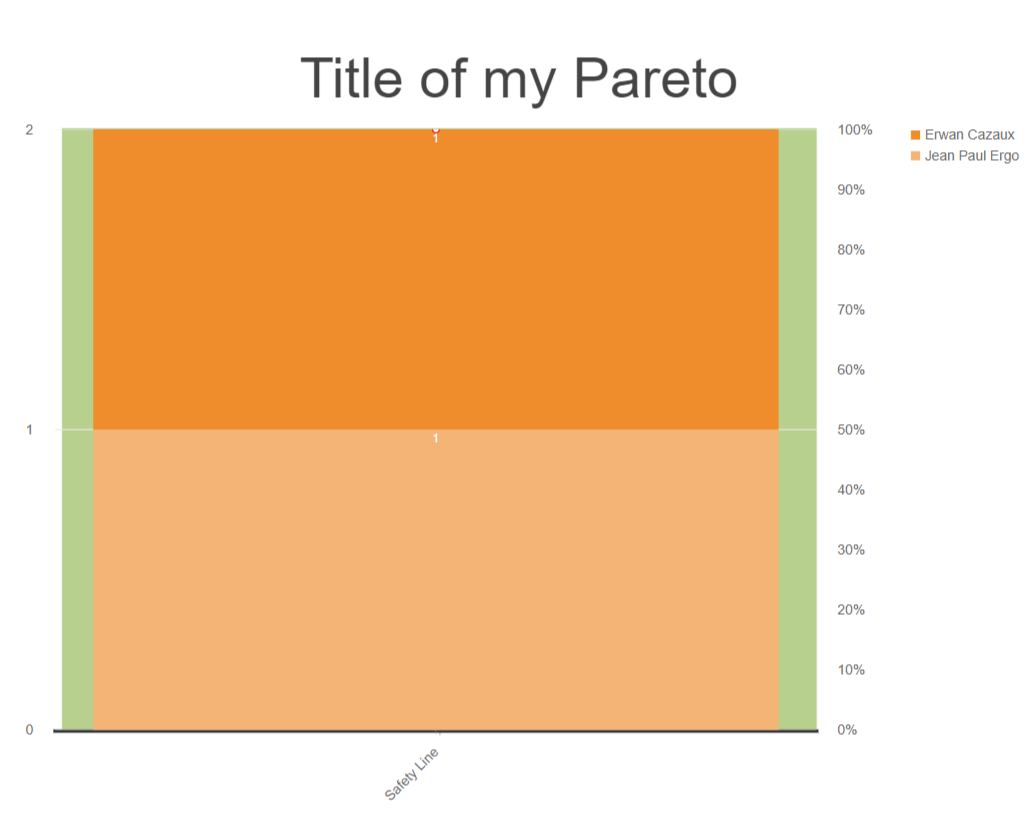
This tool is specifically designed to analyze actions on a QCD board.
It applies the Pareto principle, which states that 20% of the causes are responsible for 80% of the problems.
This chart provides a graphical visualization of the most critical actions and identifies the main causes of problems.
See Using QCD Pareto Chart to find out more.
QCD Board Utility
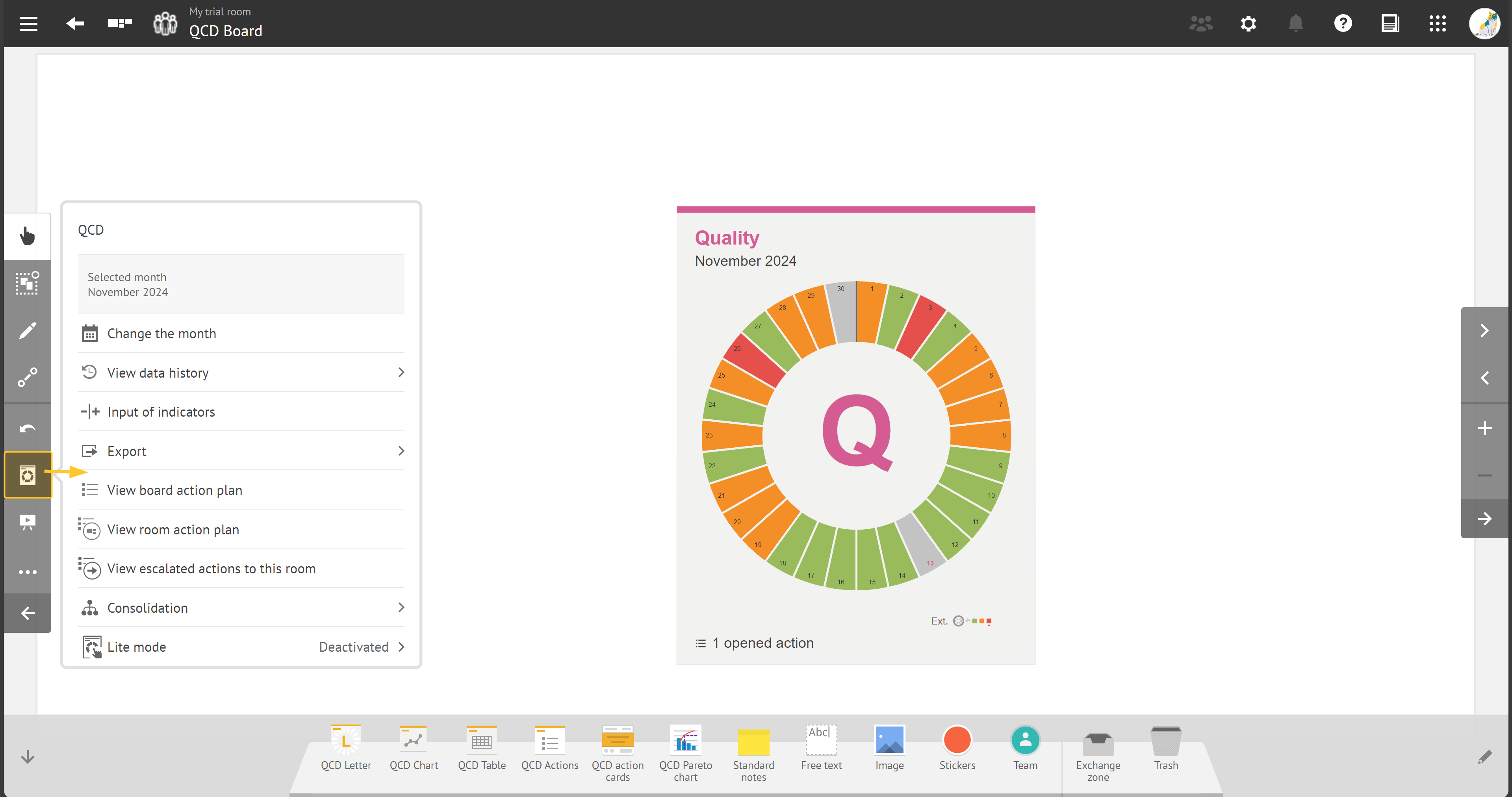
This QCD utility of a board allows, through the buttons:
Change the (+ variable: according to the board time window set on the board: weekly, monthly, quaterly, etc.): to change time window.
View data history: to access historical data.
Input of indicators: to enter your data for the current period.
Export:
to create an archive file for each letter in the board.
to create an archive file for all actions declared on all letters in the board.
View board action plan: to access the list of all open actions on all the boxes of all the letters of the board.
View room action plan: to access the list of all open actions in the room.
View escalated actions to this room: to access the list of actions escalated to this room.
Consolidation: to trigger consolidation.
Note:
The consolidation feature allows you to combine the values of one or more indicators (called “sources”) into another indicator (called “recipient indicator”). Source indicators can belong to any ring, of any letter, of any board, of any room, of your domain.
Lite mode: to enable or disable lite mode.
Note:
The lite mode allows teams to focus on their rituals by using only the essential features.