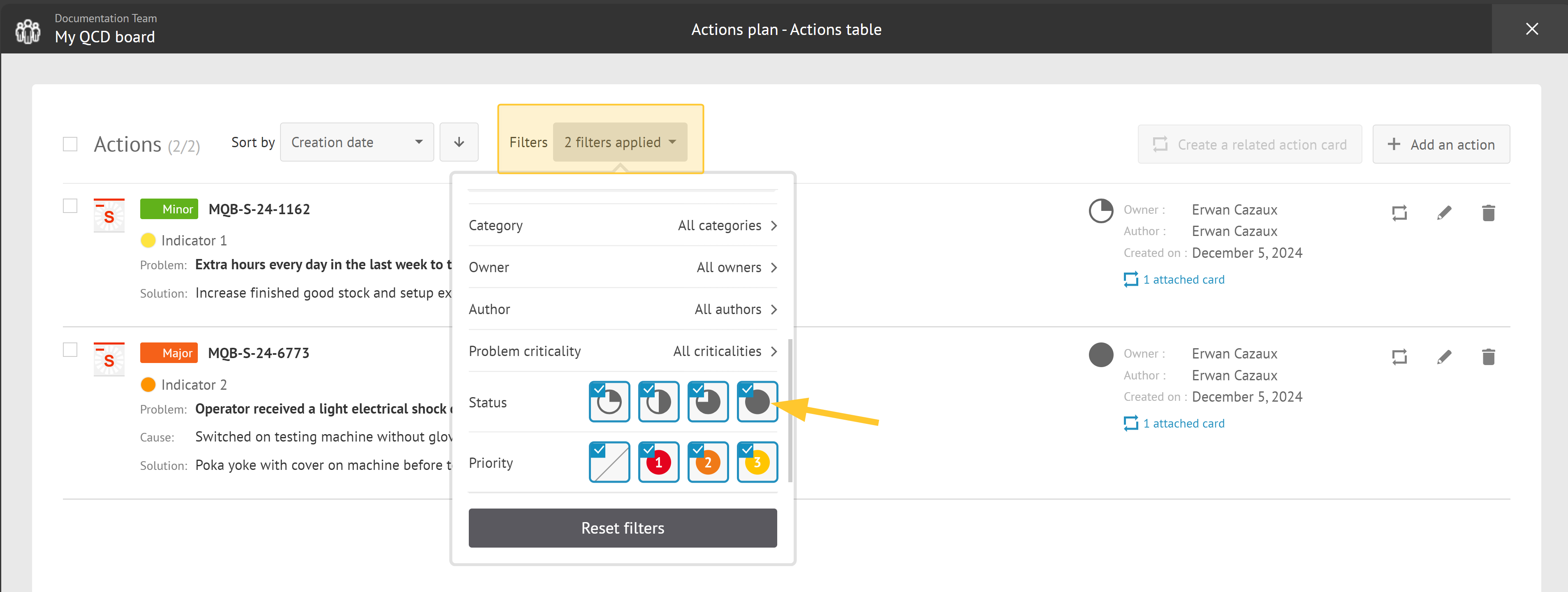A QCD action plan is designed to structure and prioritize the actions needed to improve operational performance. It helps track progress, identify gaps, and keep teams aligned with strategic objectives.
In this article, learn how to view your actions from your action plan to effectively manage your Lean initiatives and strengthen your operational performance.
Viewing Room Actions
 From the QCD utility, click View room action plan to access the list of all open actions in the room.
From the QCD utility, click View room action plan to access the list of all open actions in the room.
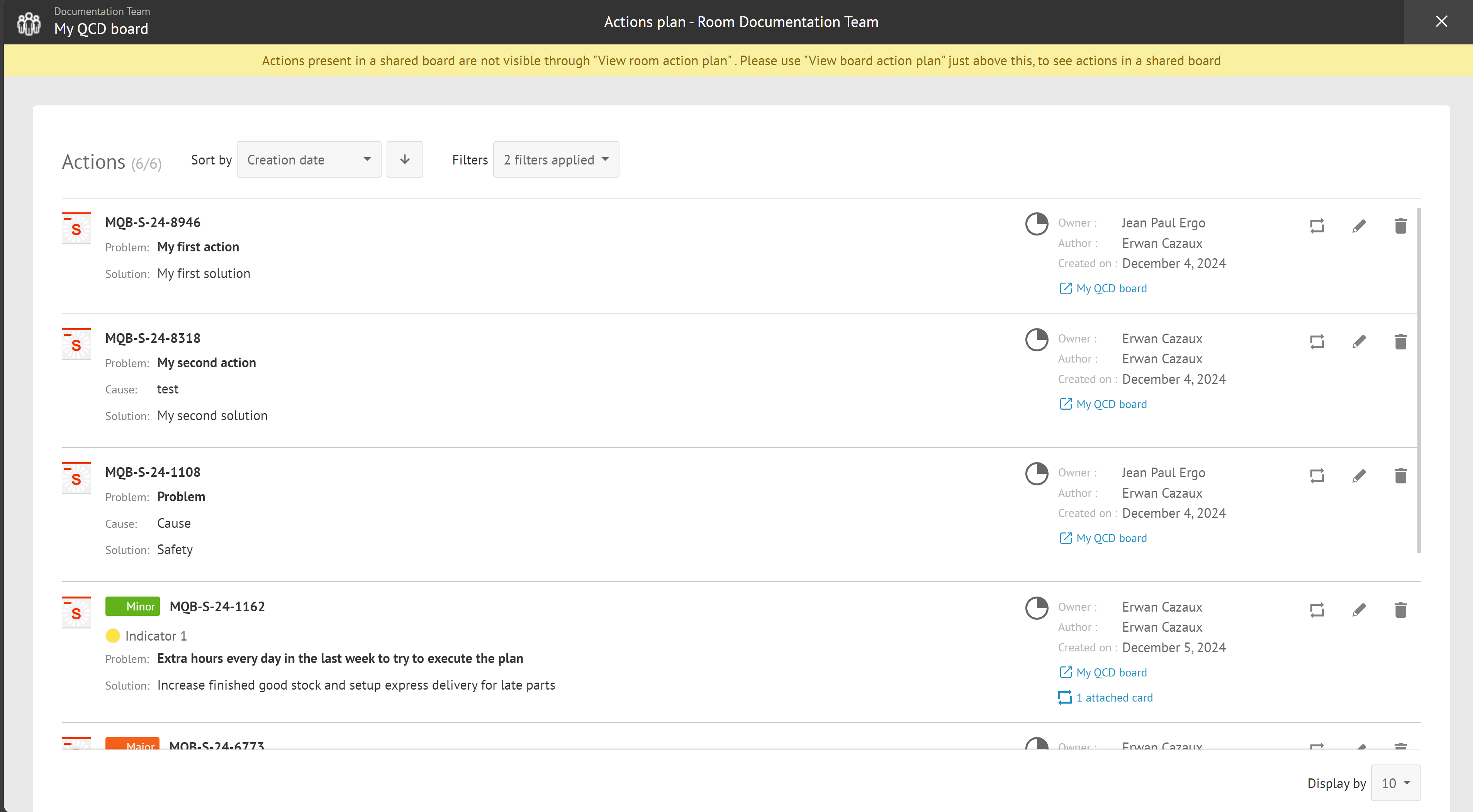
Note:
The filter is set by default to show all open actions in the room:
Actions present in a Shared board are not visible from View room action plan because the shared board and the data present in it are part of the source room. Use View board action plan.
Viewing Board Actions
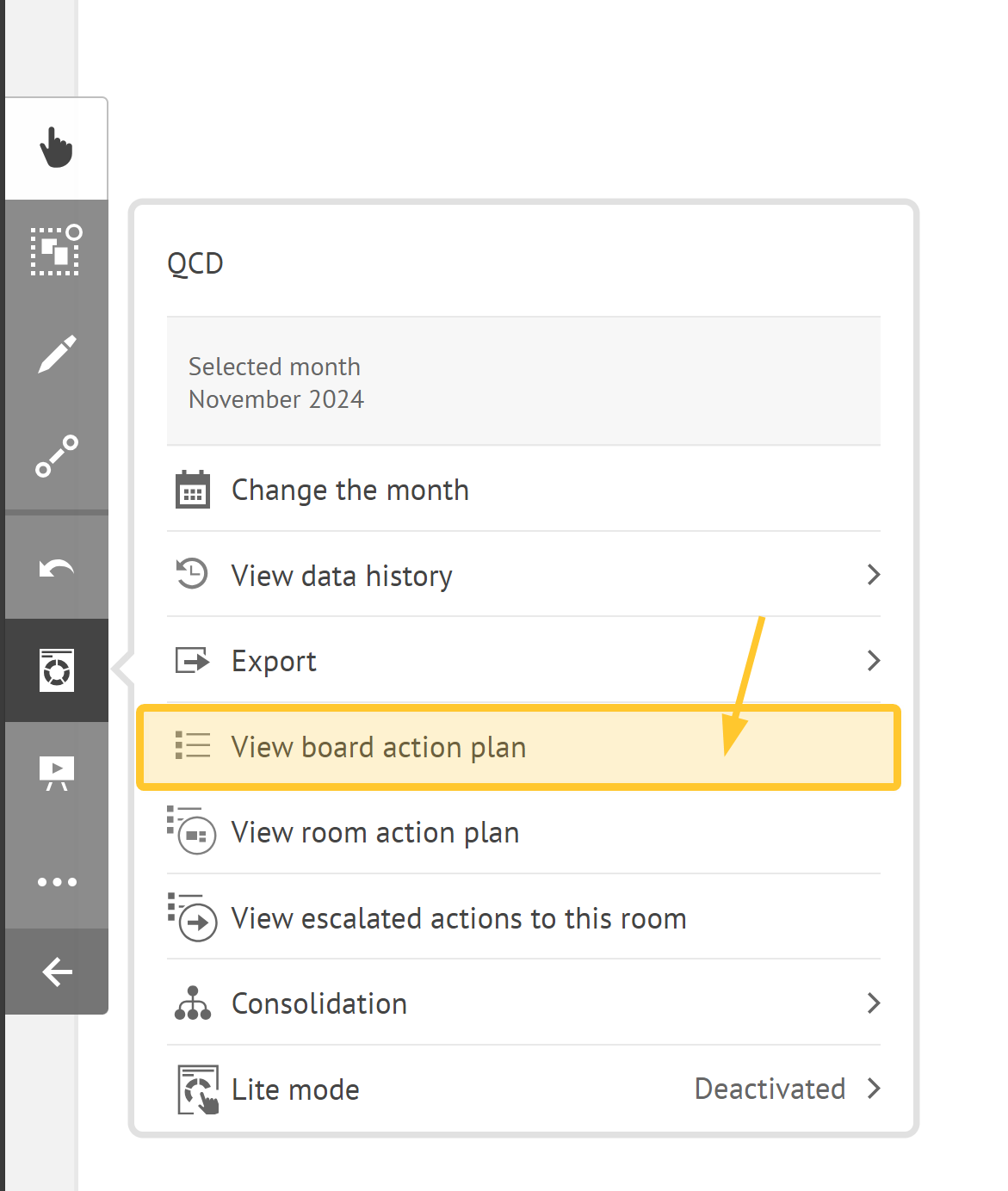
From the QCD utility, click View board action plan to access the list of all open actions on all the boxes of all the letters of the board.
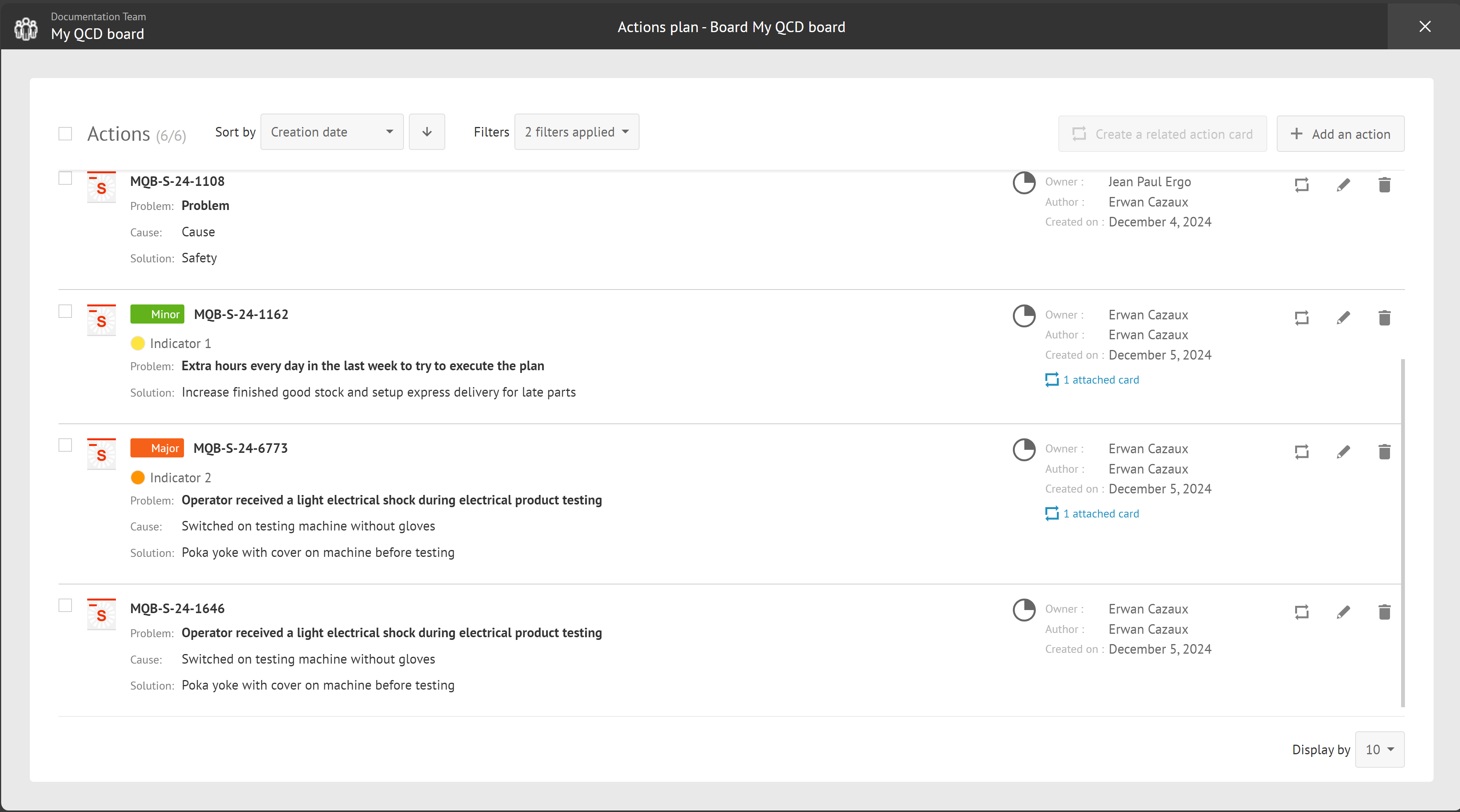
Note:
The first column on the left shows the board with the letter the action is linked to.
Filter is set by default on all open actions:
Viewing Escalated Actions
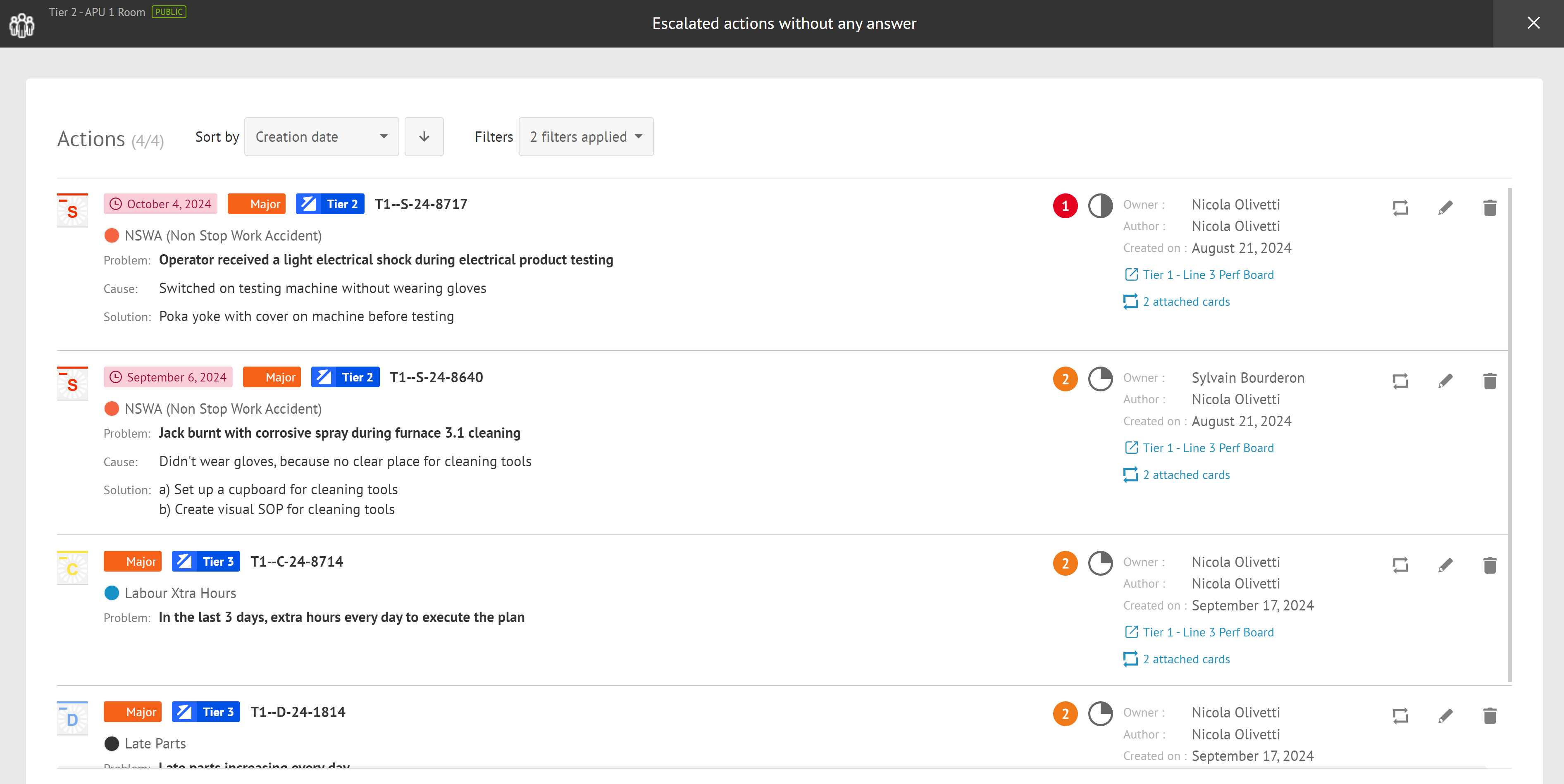
You can view escalated actions either:
from the QCD utility.

from the escalation notifications.
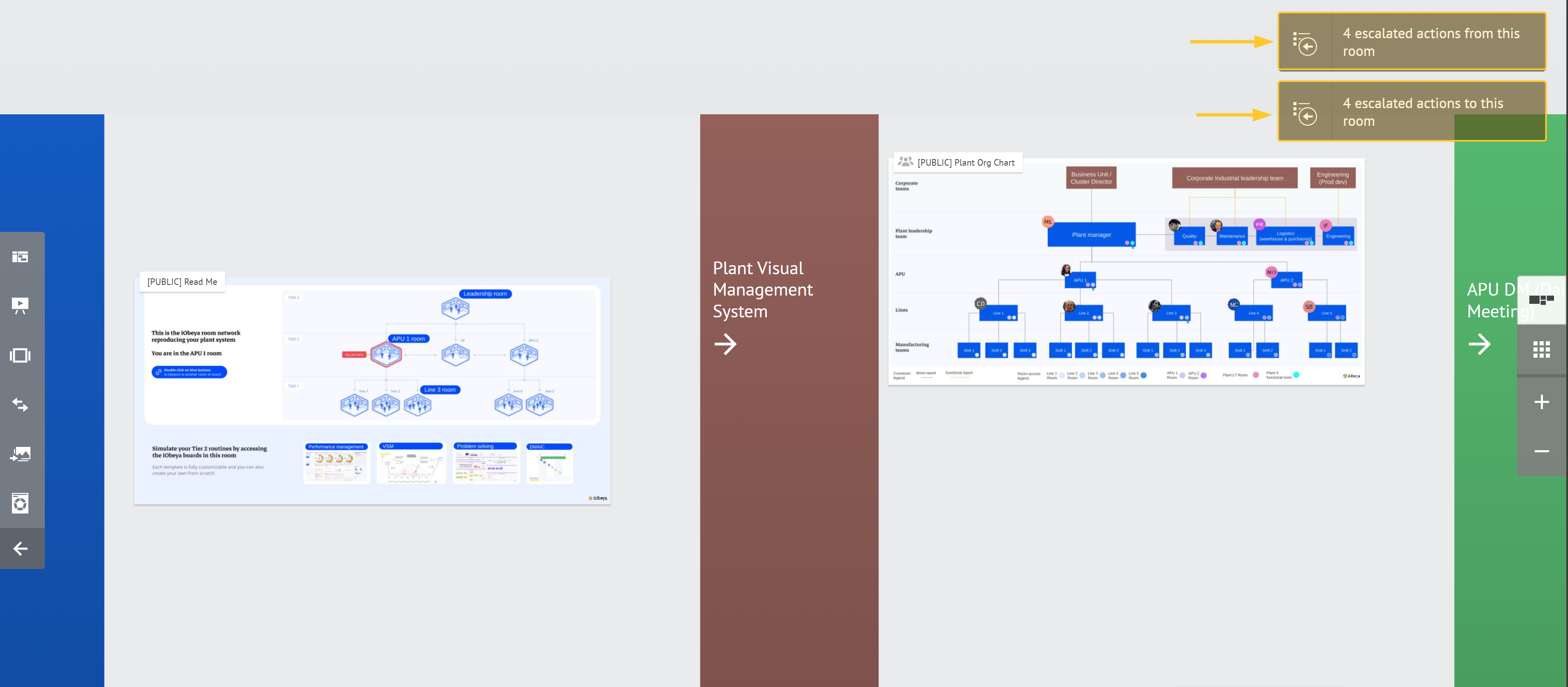
Note:
A link is added to directly land on the board with the letter the action is related to.
Filter is set by default on all open actions:
Yon cannot create new actions from this view.
Viewing Actions from the Letter, the Letter's box and from the Action Table.
From a letter
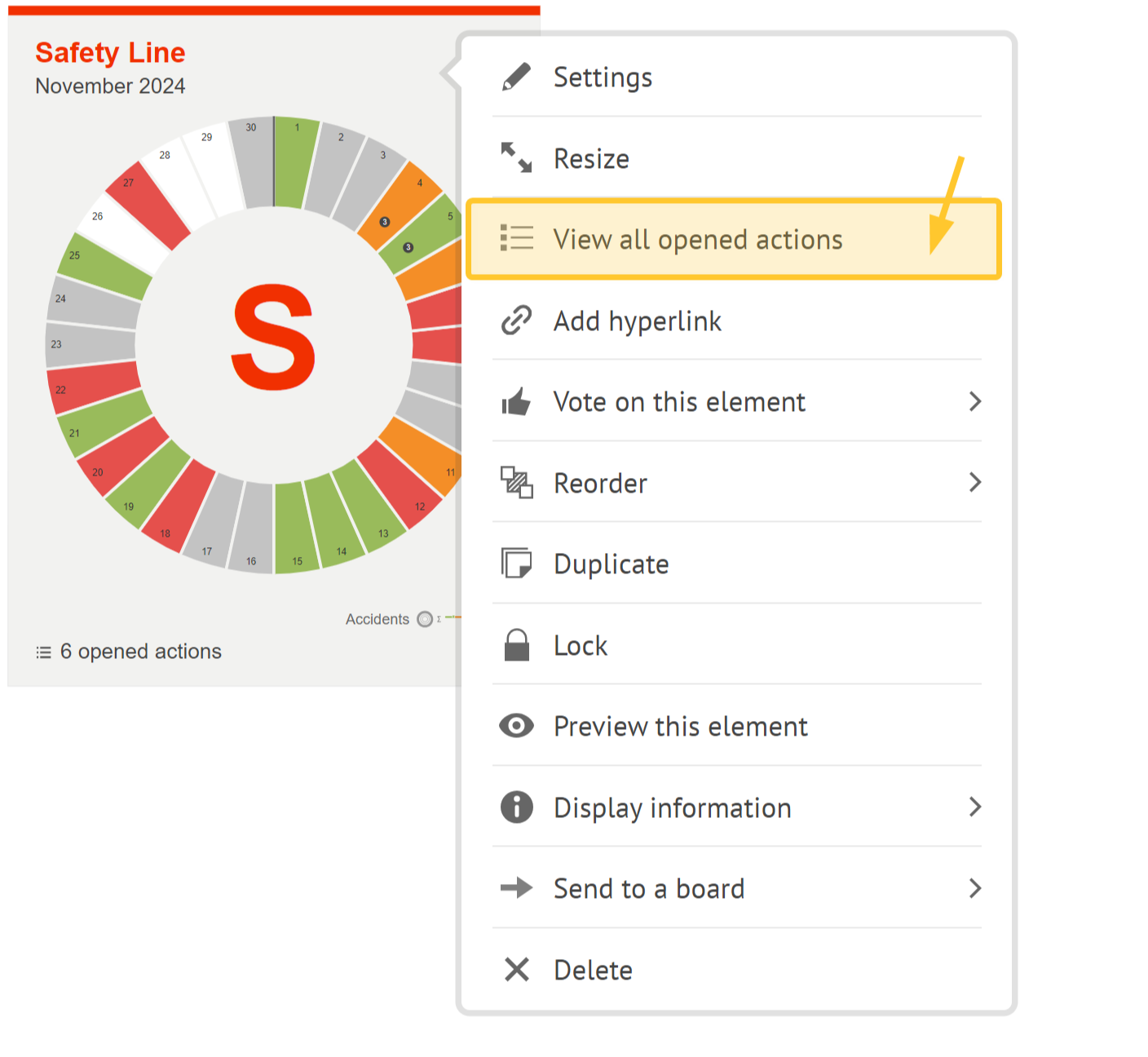
To view actions from a letter:
Click on the gray area of the letter.
The contextual menu of the letter is displayed.
Click View all opened actions.
The list is opened, displaying all open actions on this letter.
Note :
Filter is set by default on all open actions linked to the current letter:
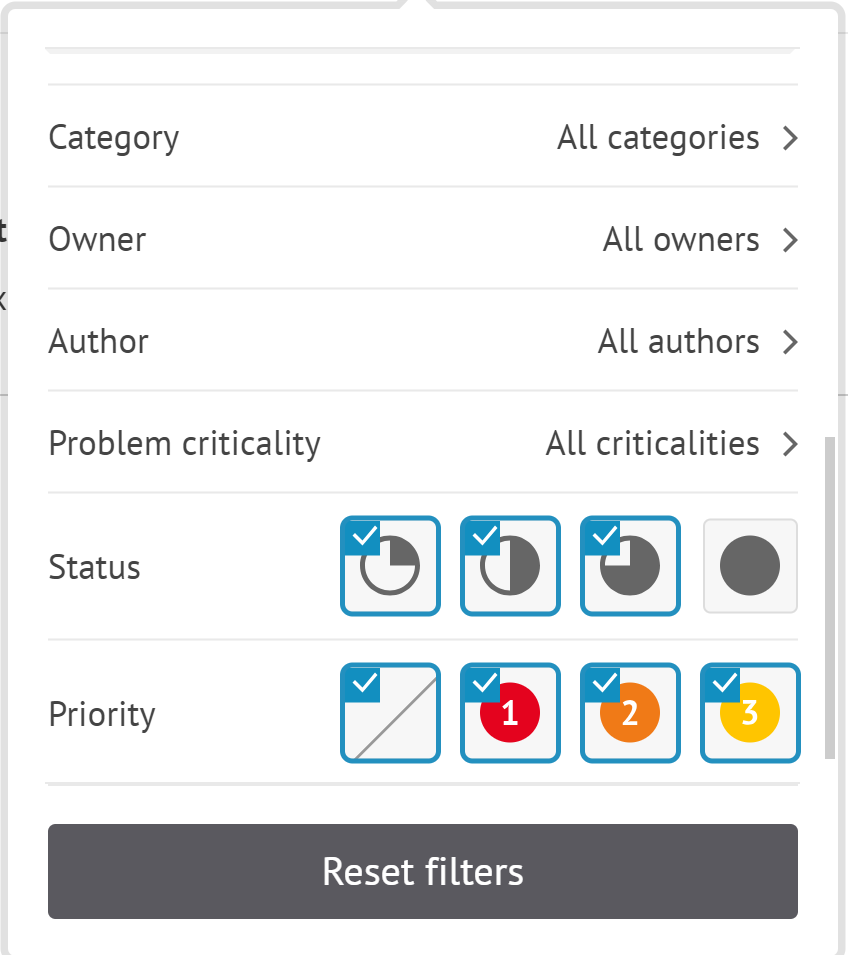
From a box
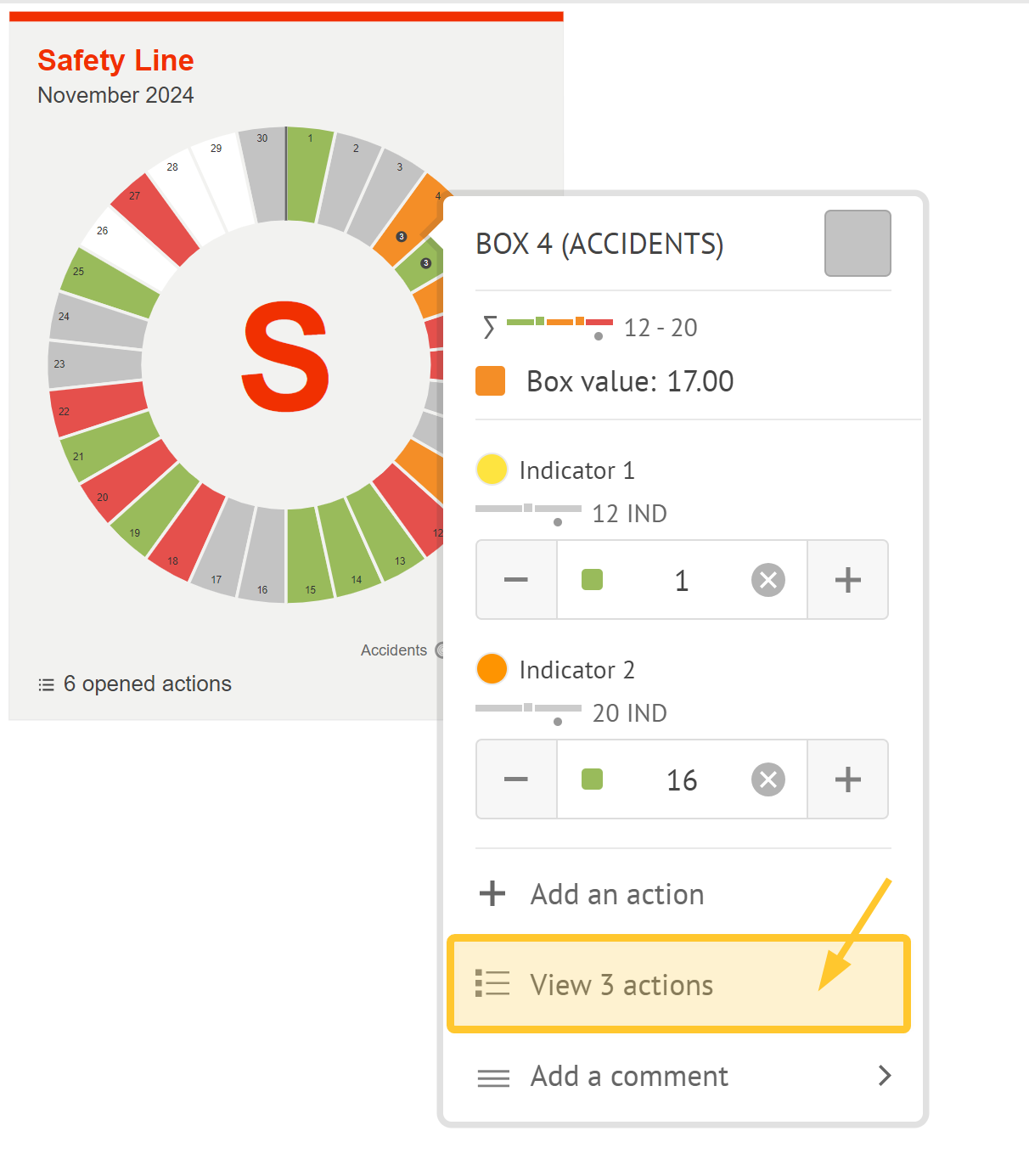
To view actions from a box:
Click on a box.
The corresponding menu is displayed.
Click View (N) Actions.
The list opens and displays all open actions for this box.
From the actions table
From the actions table, you can access the action plan in two ways:
Click on the actions table, then select View Actions from the contextual menu.
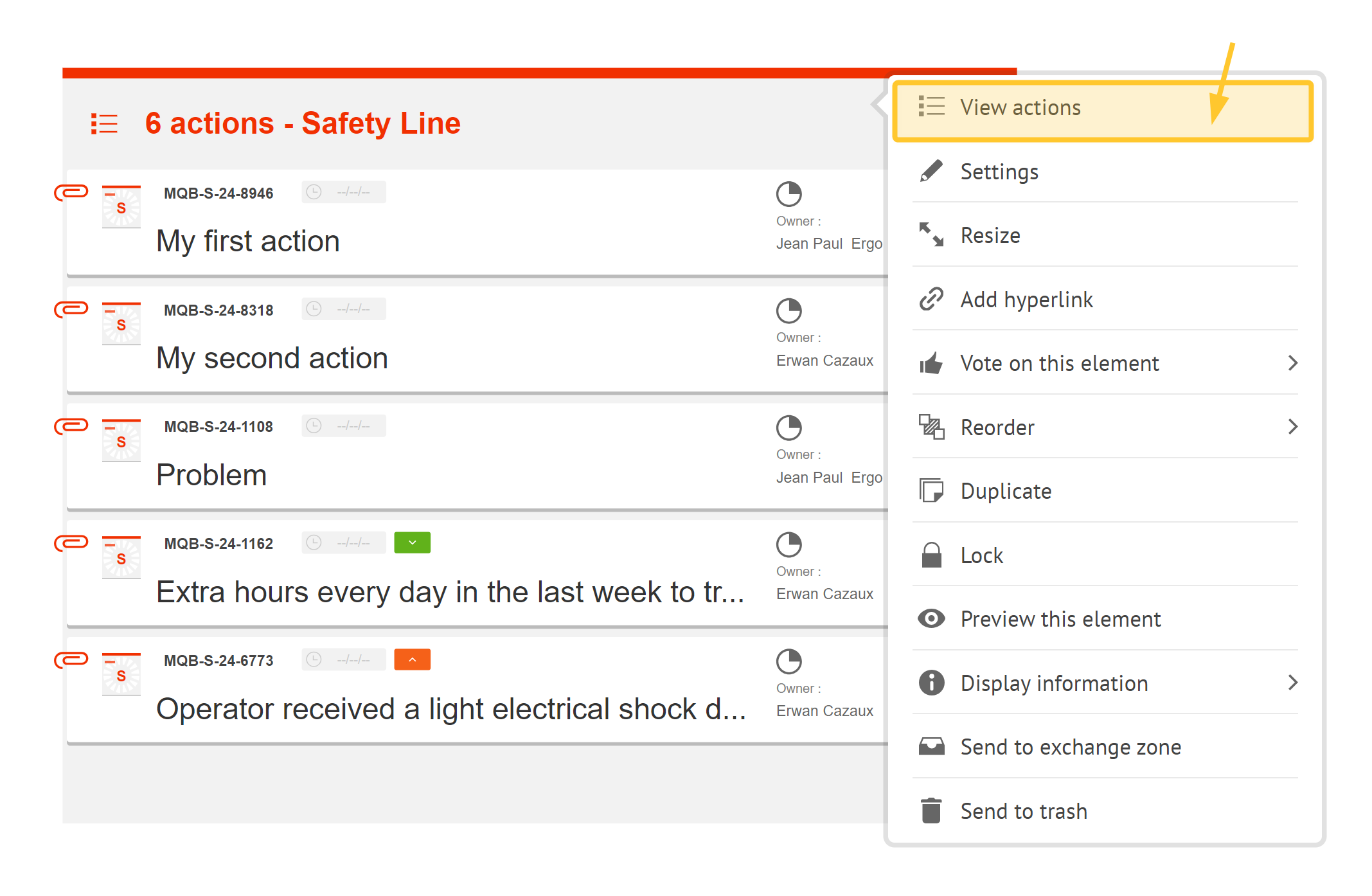
Double-click anywhere other than the actions in the table.
Warning:
This only works if the actions list is unlocked.
See Using the QCD actions table to find out more
Managing your Action Plan
Note:
Some actions may not display in the action plan:
Actions displayed depend on your permissions.
Some actions are closed (the action status is “full circle”). They are not deleted. They are simply hidden.
You can display them from the filter area. To do so, click on the “full circle” status.
The action list interface provides an overview of planned, escalated, or de-escalated actions, their responsible parties, priorities, etc.:
.png)
From this interface, you can:
filter and sort the actions displayed.
Note:
Items in the filters are dynamic and depend on the actions present in the list, whether they are visible or not.
Filter and sorting also apply to all actions.
automatically create a related action card based on the selected action.
automatically create a related action card based on the selected action.
edit an action: You can adjust the action if needed, for example.
delete an action if you are a Room administrator.
see if an action card is attached to an action.
know if an action has been escalated or de-escalated.
Escalated and de-escalated actions have the following icons:
Blue icon: Escalated action awaiting a response.
Green icon: Escalated action with a response.
You can manage the actions:
at the platform level, with the QCD actions table tool
With the QCD action table tool, you can manage actions from any boards and rooms:
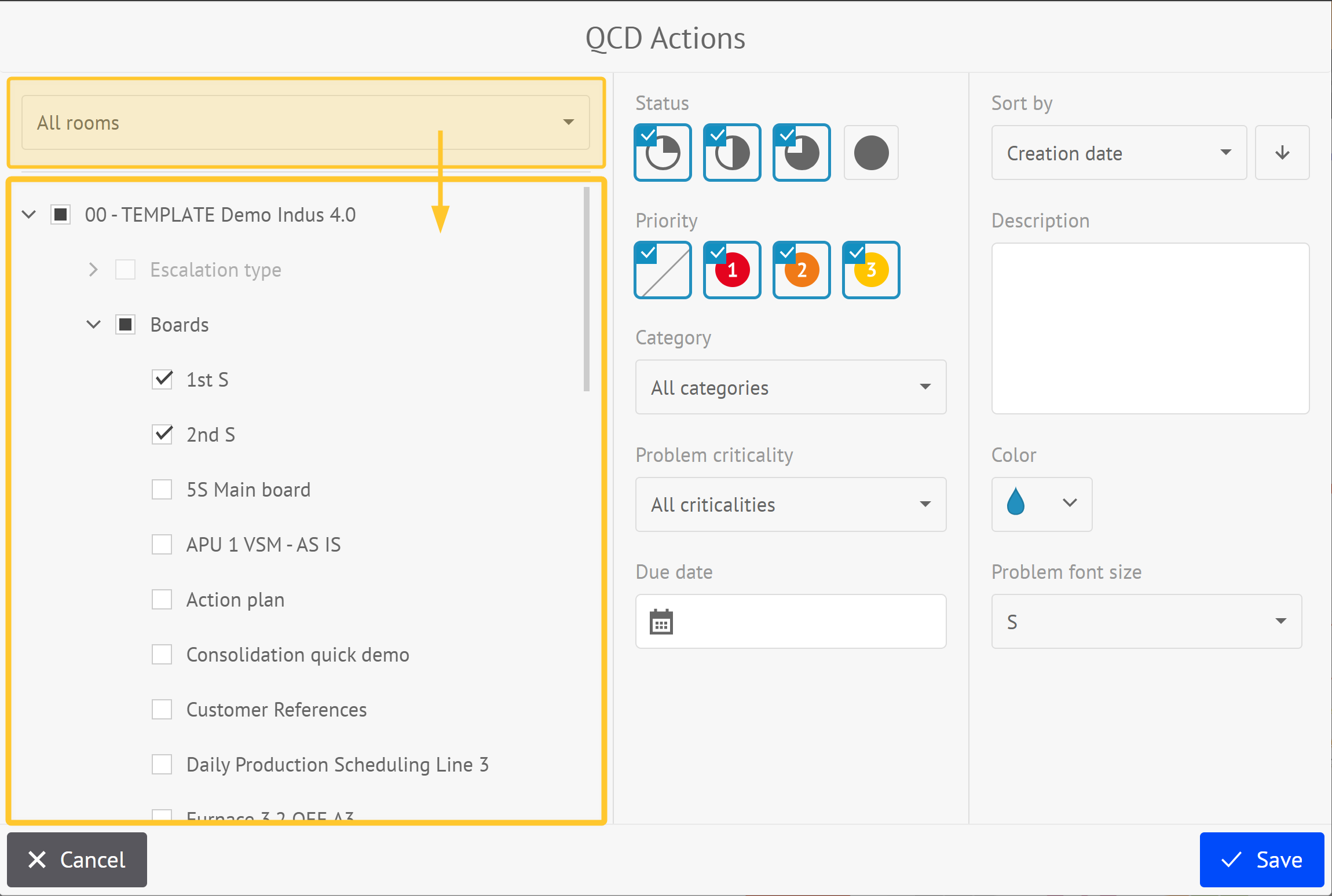
in a board or room, with the QCD utility:
From your QCD utility, you can:
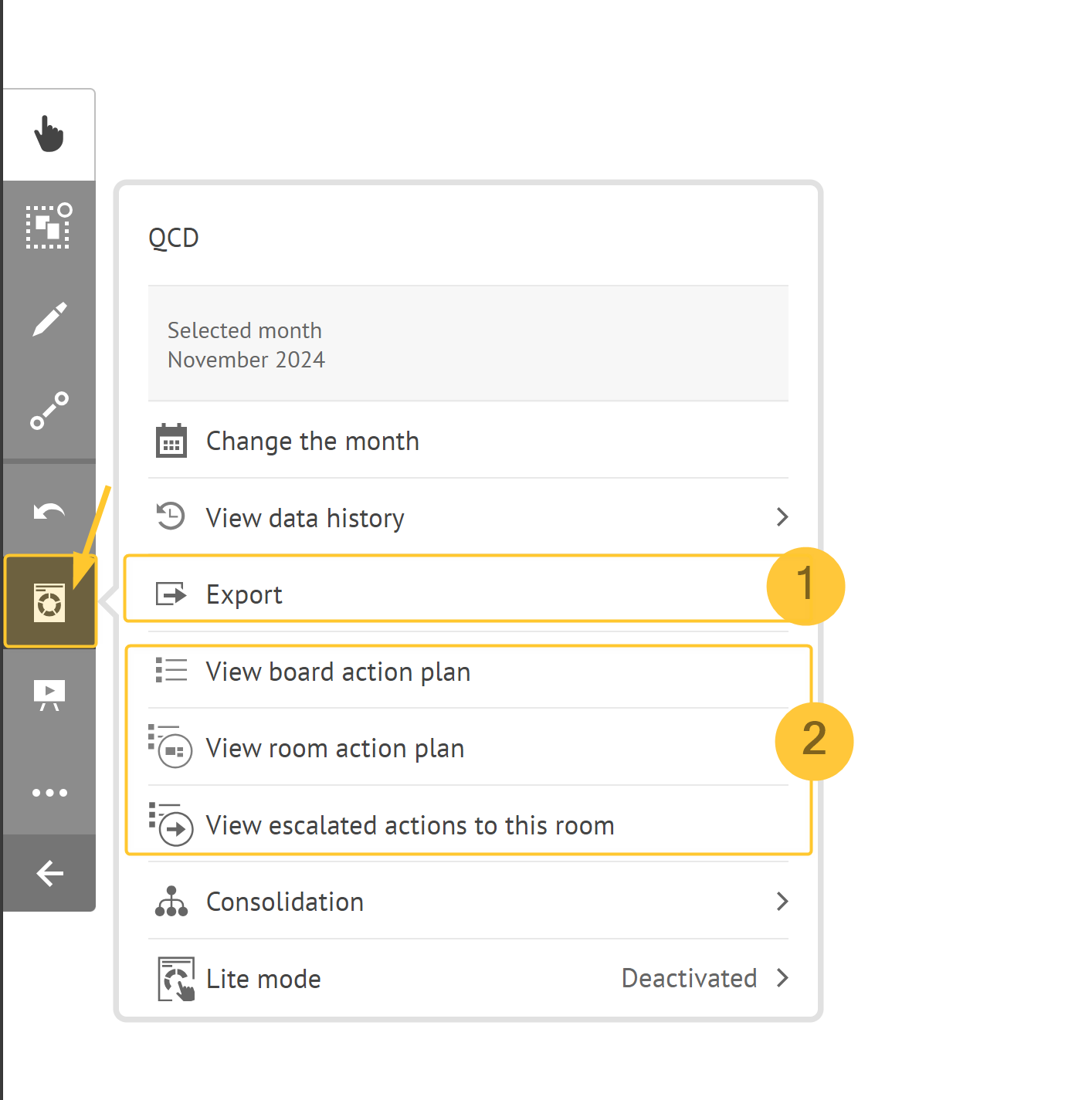
create an archive file for each board of all your actions: Export > Export actions.
See Importing and exporting data to find out more.
visualize your actions in different views.
To find out more, see:
at the action level, with the QCD action cards:
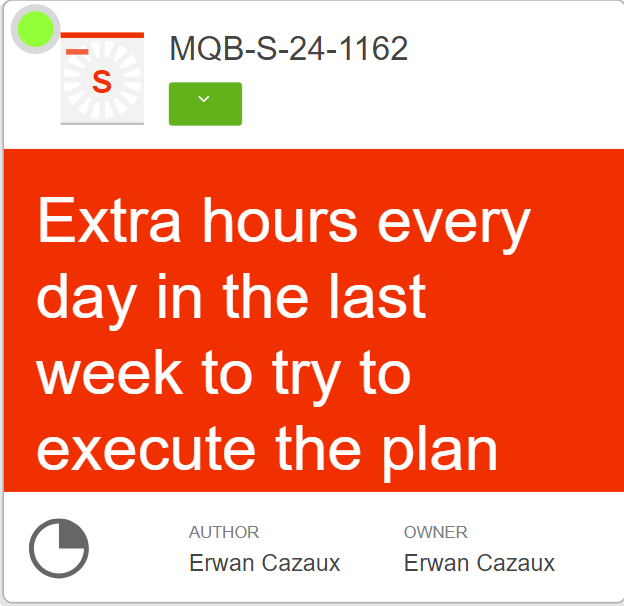 See Creating an action to find out more.
See Creating an action to find out more.