In performance management with the QCD module, use QCD actions to report issues. You can specify details such as the issue type, priority, criticality level, the reporter’s identity, and the person responsible for resolving it.
In this article, learn how to create an action in QCD.
Accessing the Action Creating Interface
You can access the action creation interface from:
letter box > + Add an action:

pop-up “Do you want to add an action to this box?” when an indicator is in “propose an action”> Add an action:
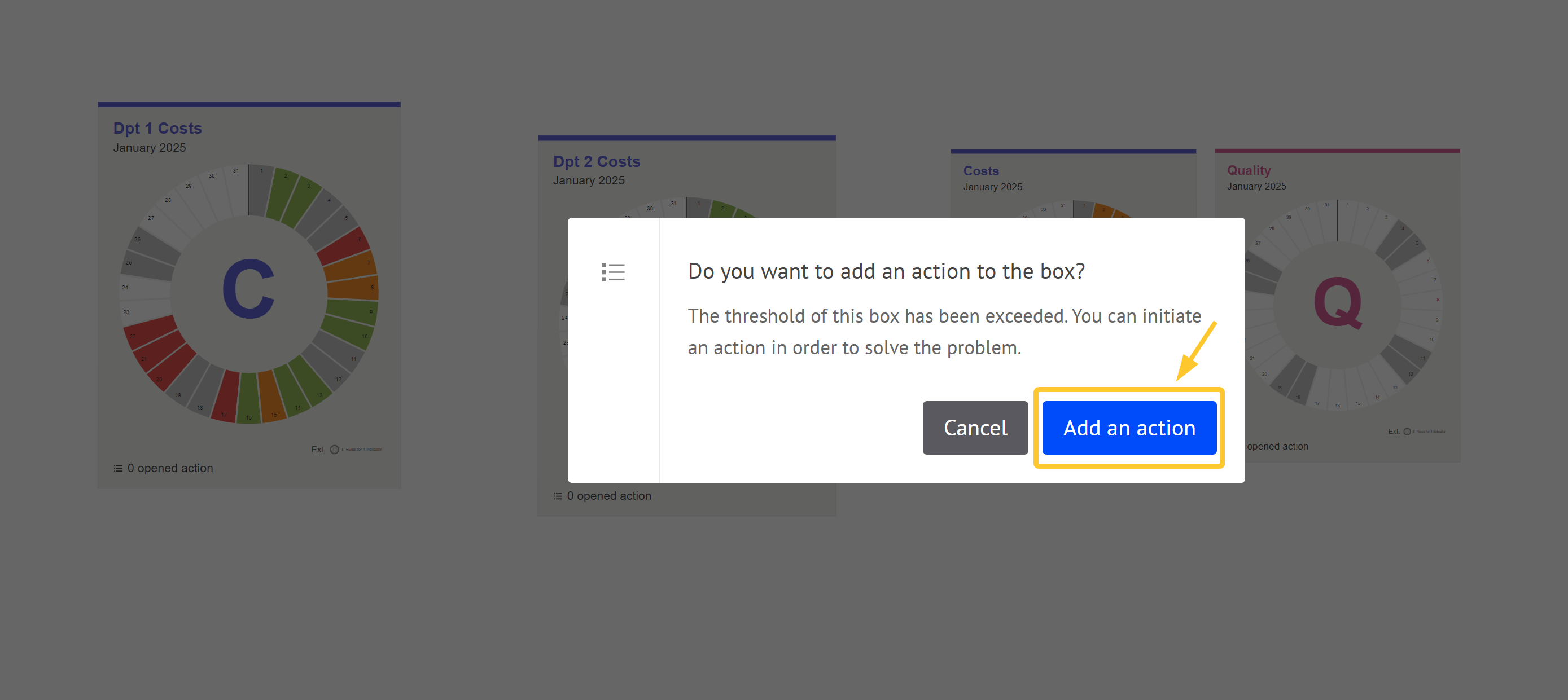
QCD utility > View board action plan or View room action plan > + Add an action:
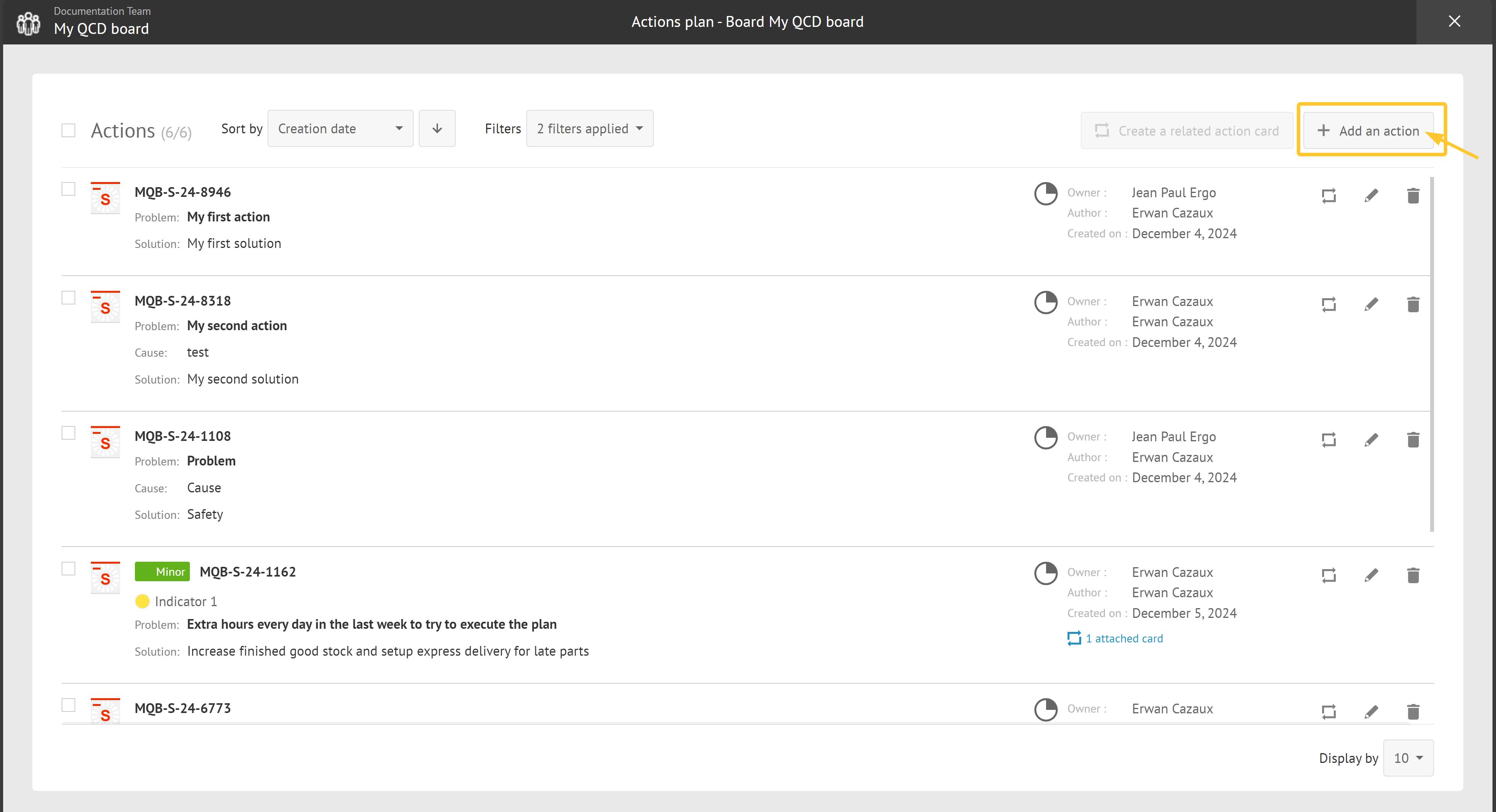
Action plan of the action table > + Add an action:
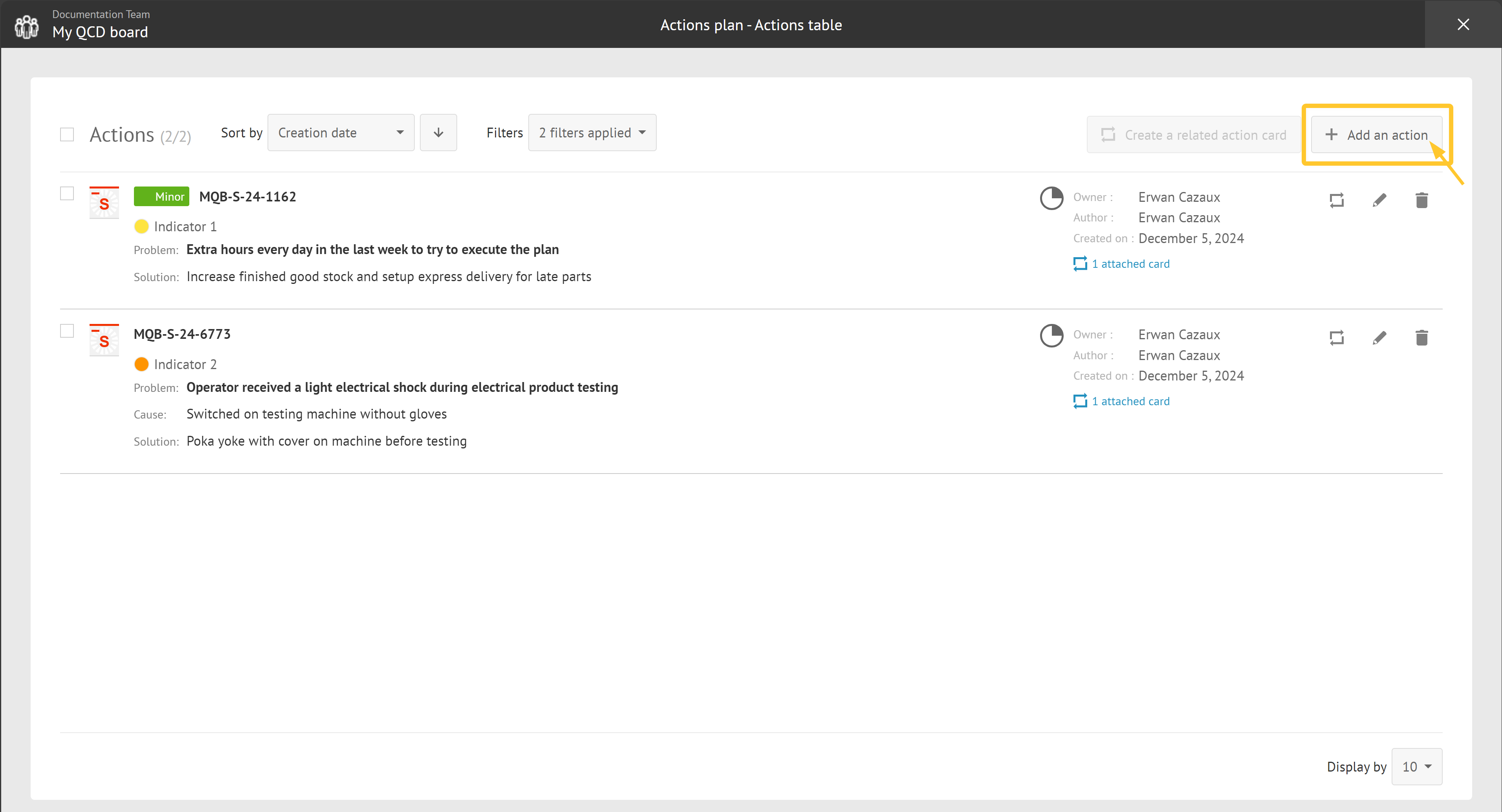
Entering the Action Details
After you open the action creation interface:
Fill in the required fields for the action:
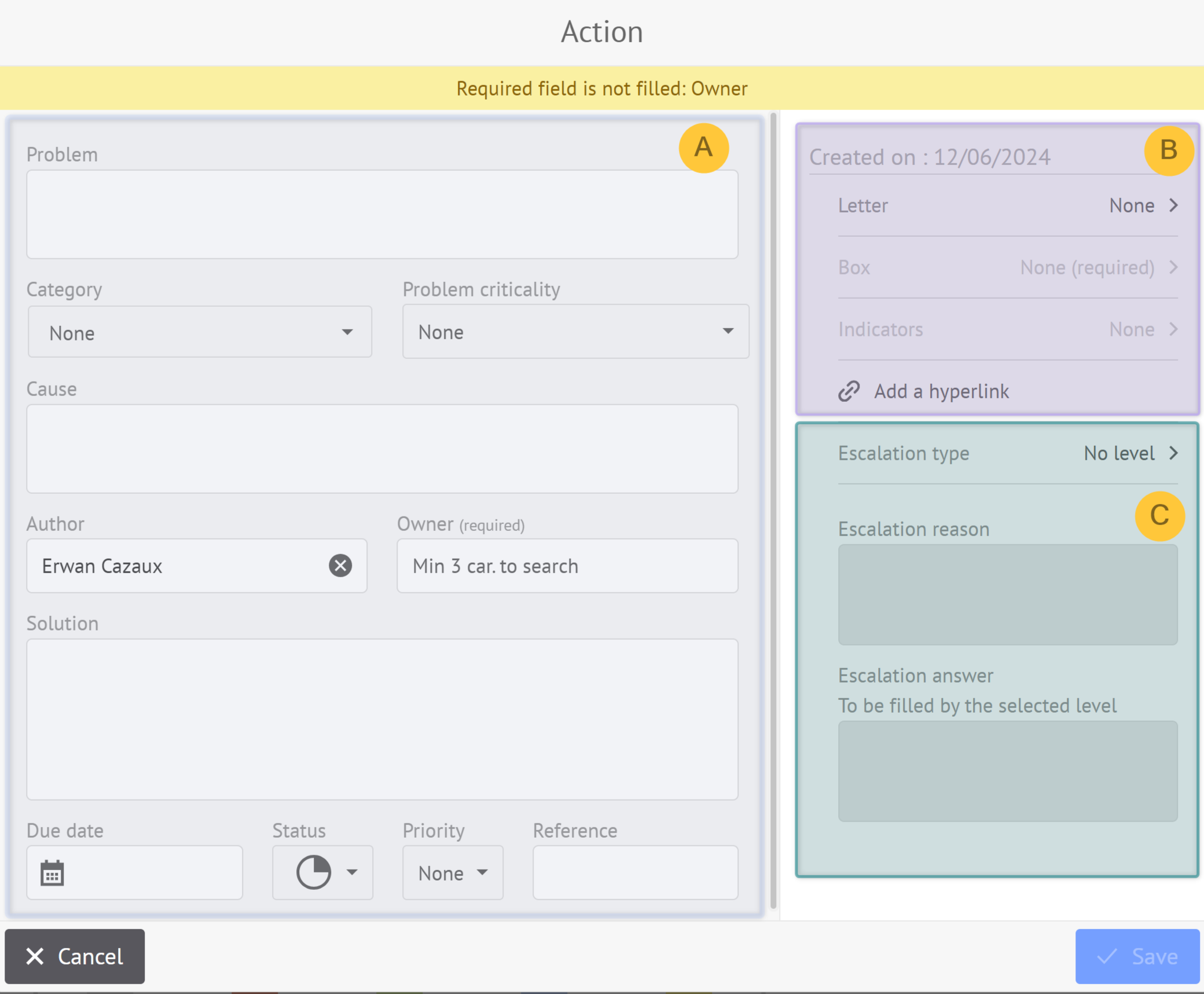
Fill in the requested fields.
Warning:
The Owner field is mandatory by default: you must select an Owner from the members of the current room.
However, if you are a Platform administrator, you can change this behavior and make other fields mandatory from the administration interface.
The other fields below are optional by default:
Problem: Describe the issue to be resolved.
Category: Select a category from the list defined in the current room's configuration.
Note:
This list is fully customizable.
To easily organize actions, platform administrators can define categories from the Room Settings screen> Utilities > Configure the utility (“Board specific utilities” area)> Category:
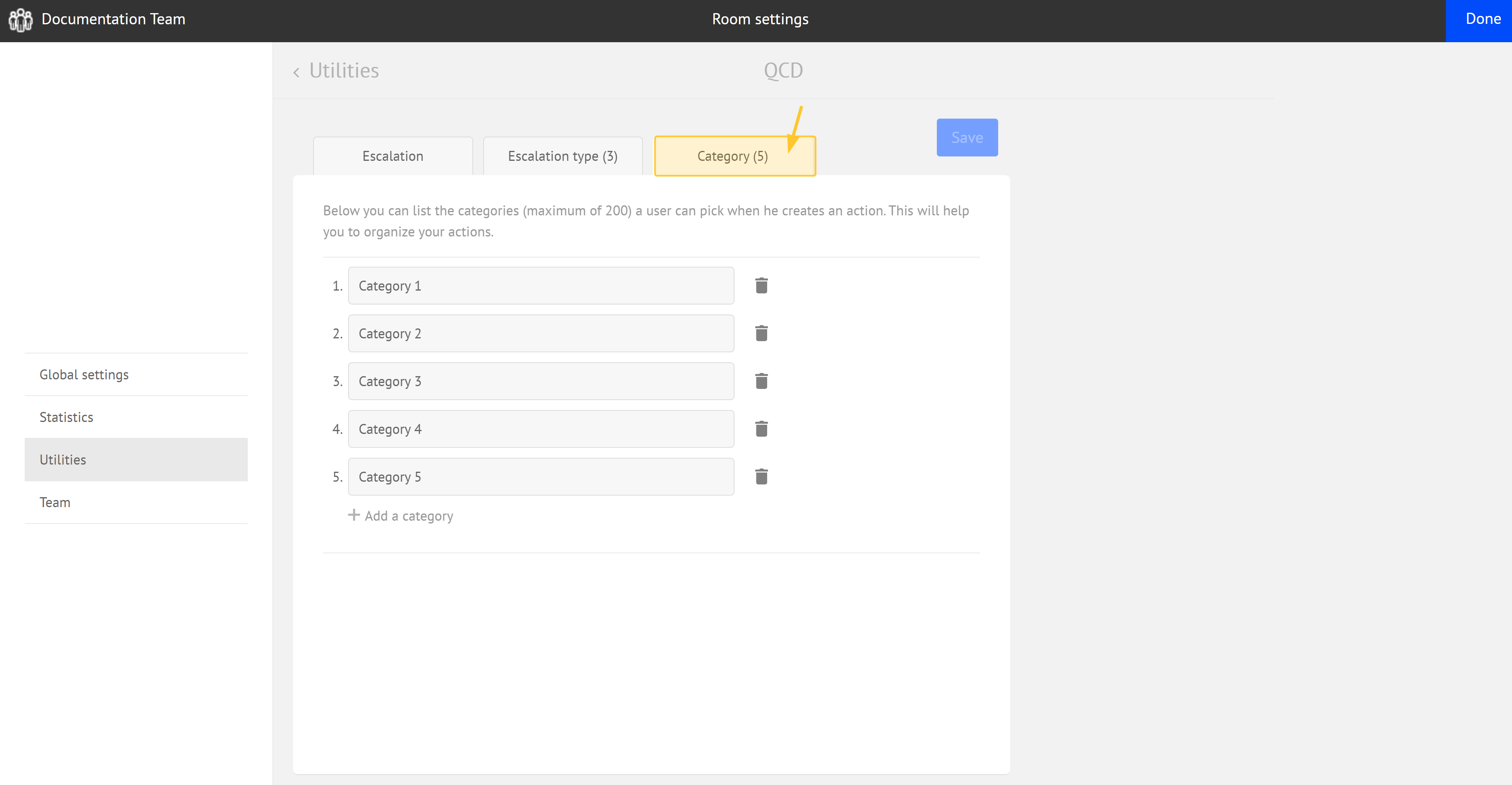
From this screen, you can:
enter up to 200.
delete a category. This does not impact the actions created.
rename a category. This does not impact the actions created.
Problem criticality: Enter the issue's criticality. This field is displayed based on the platform's configuration.
Cause: Add the identified reasons for the issue.
Author & Owner:
Enter the name of the owner.
If the
enableExternalUserSearchparameter in the QCD add-on configuration is set to “True” and an LDAP/AD is connected to the platform, the search for authors and owners is performed in the LDAP directory and also in the iObeya database.If
enableExternalUserSearchis set to “False”, the system searches within the current room.
Solution: Suggest a solution to the problem.
Due Date: Enter an action processing due date.
Status: Select the action status:
the first 3 values leave the action in “open” state.
the last (full circle) means a “closed” state.
The action is no longer editable and is not accounted for on the letter. By default, it is not displayed in the list of actions or in the action plan.
Priority: Select the priority level of the action.
Associate your action with a letter and a box from that letter.
Note:
This section is automatically filled if you create an action from the:
box of a letter > +Add an action.
pop-up “Do you want to add an action to this box?” when an indicator is in “propose an action”> +Add an action:
Select the letter and the box where the action are “stored”.
Note:
If the current history corresponds to the current period and the letter is set to daily (1 box = 1 day) or weekly (1 box = 1 week) segmentation, the box for the day is automatically selected.
To escalate the action to different levels of your organization, select an escalation level type from the list defined by your Room administrator.
If you have selected an escalation type, you must provide the reason for the escalation.
Click Save to validate the creation of the action.
Your action is created and displayed in the action plan. See Viewing actions and managing your action plan to find out more.
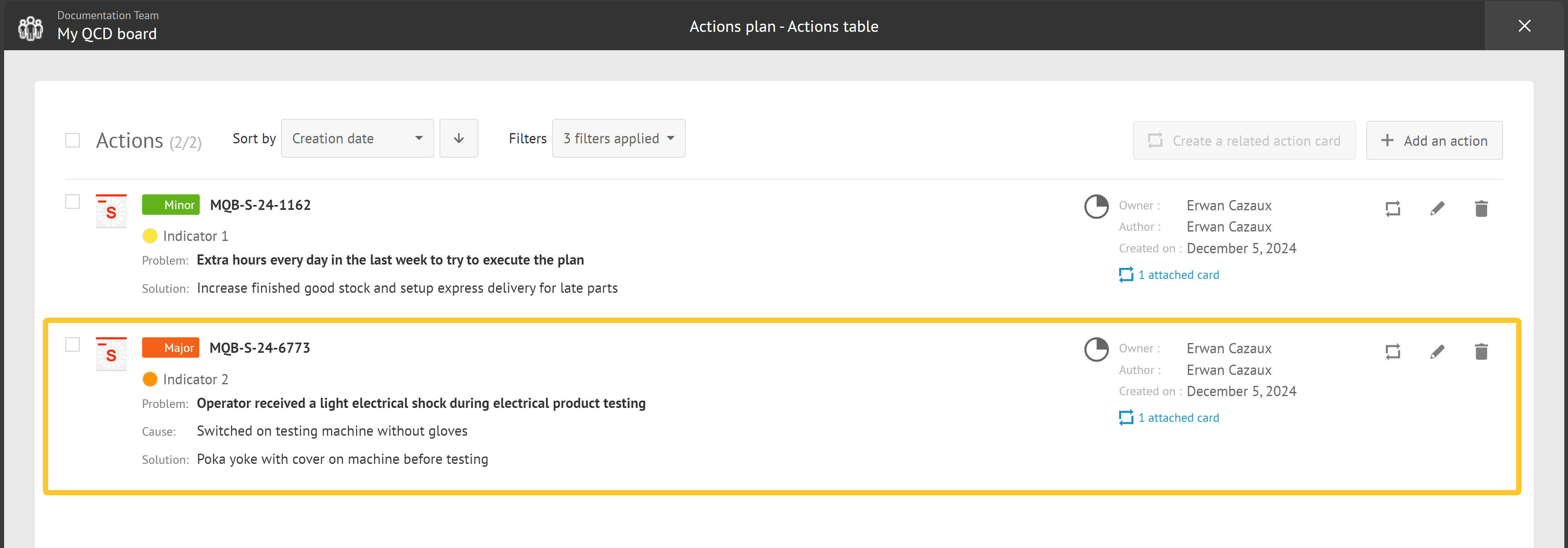
Note:
The action ID is automatically generated in the following format:
[Board prefix] + “-” + [Letter label] + “-” + [Last two digits of the current year] + [Random number of 4 characters]
Par exemple : MQB-S-24-6775
Editing an Action
Editing an action uses the same interface as creating it.
See Entering the action details to find out more about the interface.