Les utilitaires dans iObeya sont des outils et fonctionnalités supplémentaires conçus pour vous aider à gérer et visualiser votre travail de manière plus efficace. Ils peuvent rationaliser votre flux de travail, améliorer la collaboration et fournir de meilleures analyses de vos projets.
.png)
Utilitaires disponibles dans votre salle
.png)
Utilitaires disponibles dans votre panneau
Certains d'entre eux sont accessibles depuis la vue salle et depuis la vue panneau, tandis que d'autres ne sont accessibles que depuis la vue salle ou uniquement depuis la vue panneau.
Chaque utilitaire a des paramètres et des configurations spécifiques que vous pouvez ajuster pour répondre à vos besoins.
 Animation
Animation
Note :
Cet utilitaire est accessible depuis la vue salle et depuis la vue panneau.
Gérez les sessions de créativité avec le mode Animation d'iObeya.
Pour animer une réunion dans iObeya :
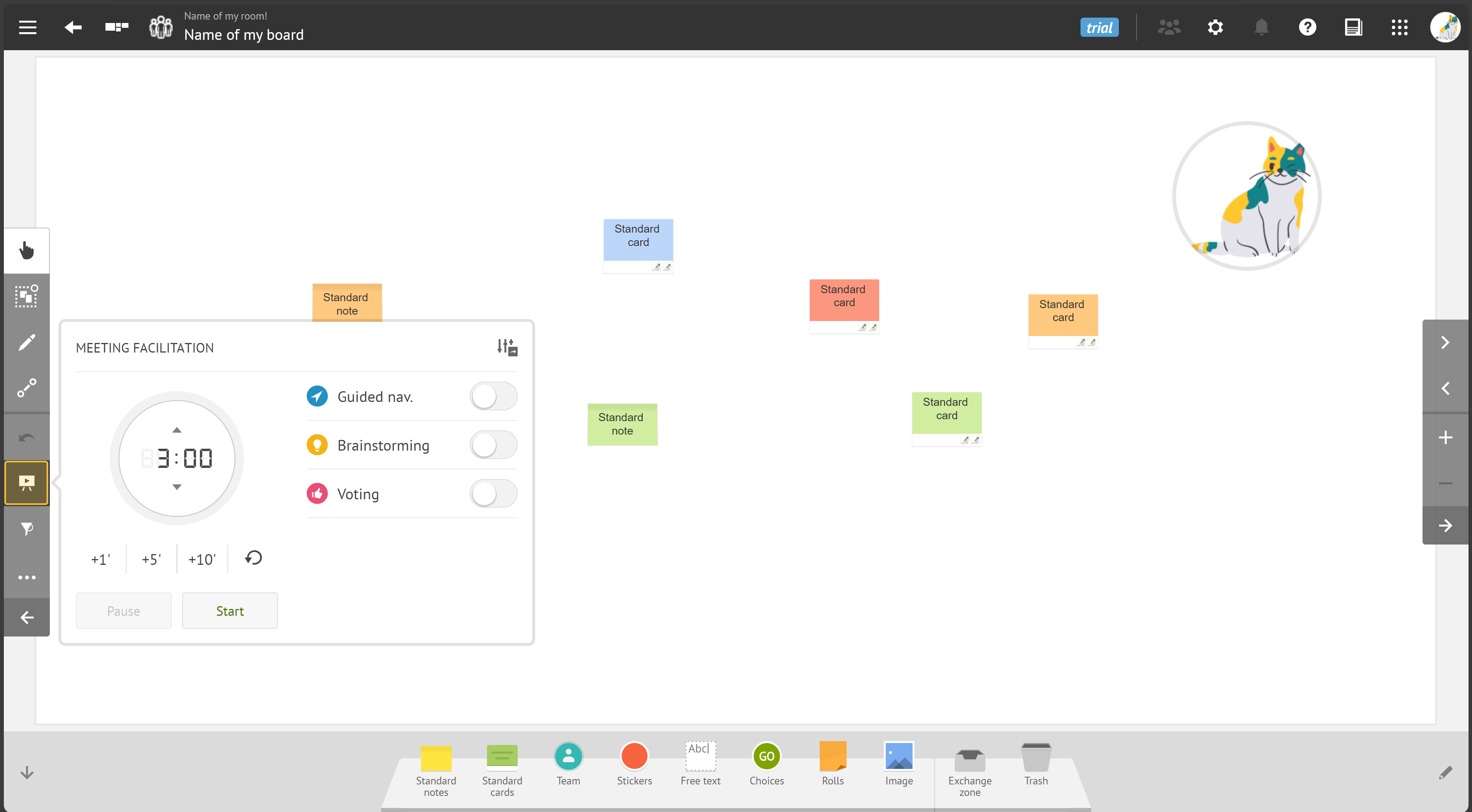
Sélectionnez l'icône Animation.
Activez le type de réunion que vous souhaitez animer :
Définissez la durée de votre réunion et déclenchez le minuteur pour la lancer.
Pour mettre fin à la réunion, arrêtez le minuteur.
Réunion guidée
Avec la réunion guidée, guidez les participants à travers la salle tout au long de la réunion.
Pour commencer une réunion guidée :
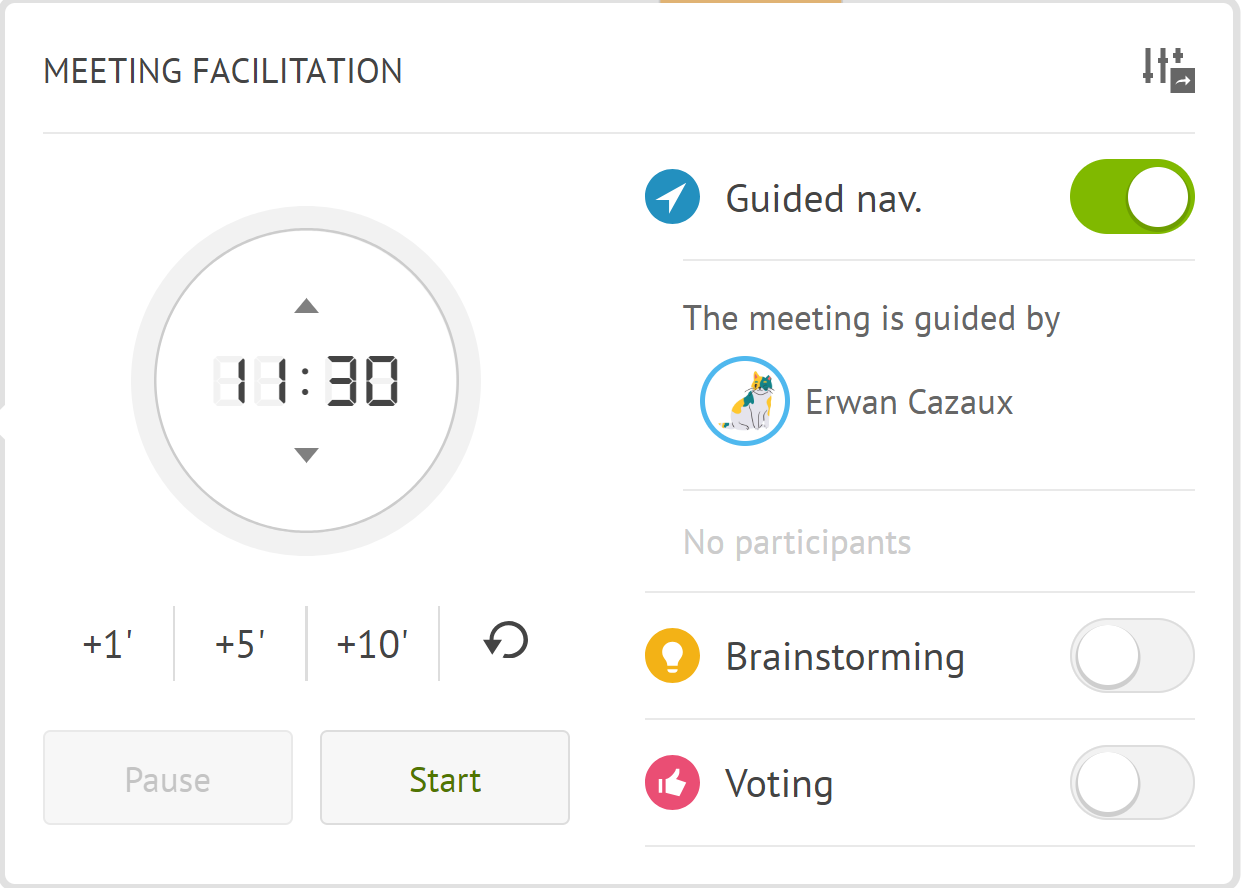
Activez l’option Guidage pour contrôler ce que les participants voient. Cela inclut le zoom sur les panneaux, le changement de panneaux et la mise en évidence des éléments.
Définissez la durée de votre réunion guidée et démarrez le minuteur pour lancer une réunion chronométrée.
Le temps restant est visible par tous les participants, aidant à maintenir le bon déroulement de la réunion.
Vous pouvez également céder le contrôle à un autre participant si nécessaire.
Ce que vous voyez lorsque vous déclenchez une réunion guidée :
.png)
Ce que les participants voient pendant la réunion guidée :
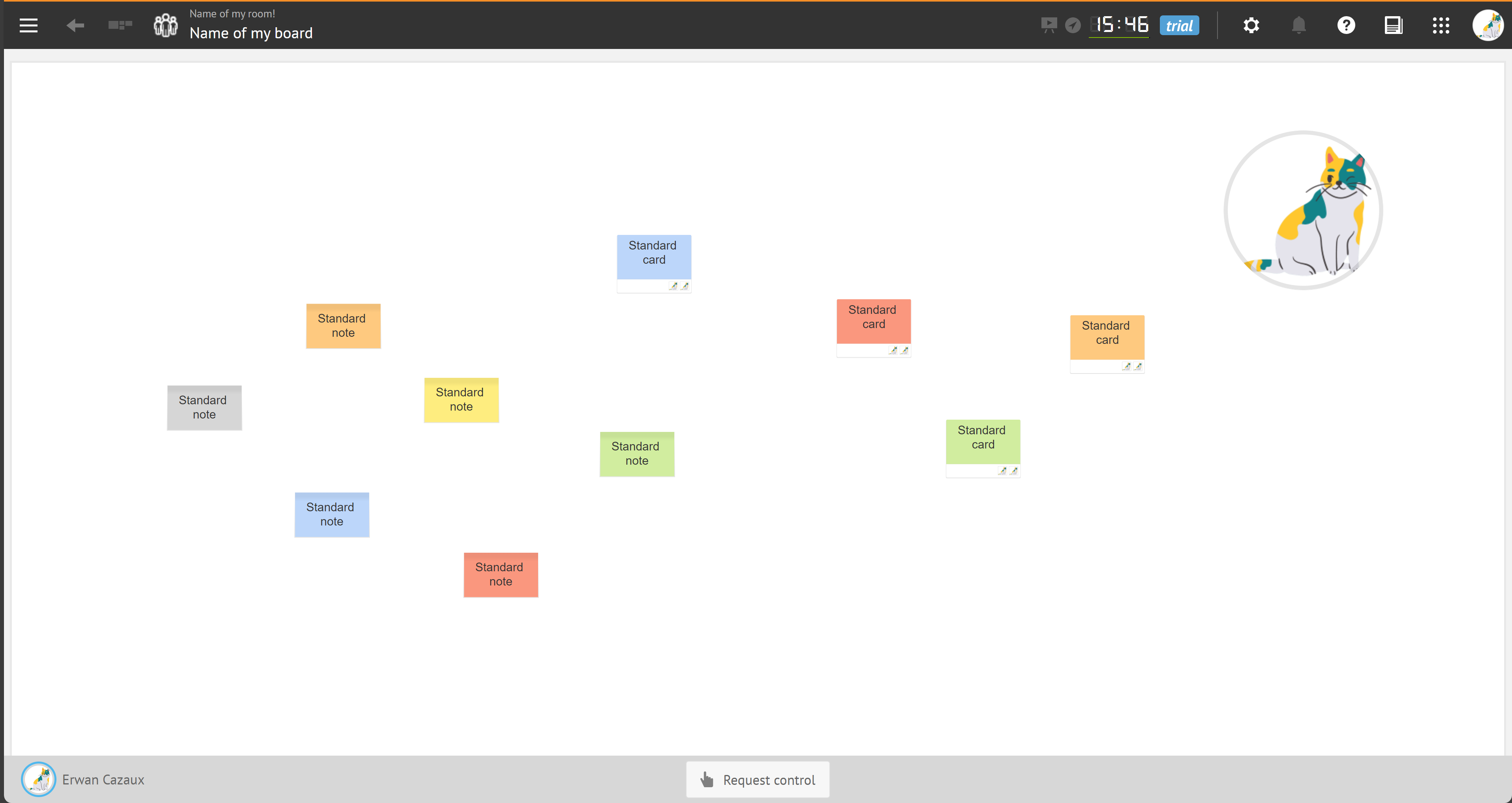
Session d’idéation
Avec la session de brainstorming, facilitez la génération d'idées sans influence des autres.
Les participants créent des notes individuellement, qui sont ensuite affichées collectivement à la fin de la session.
Pour animer une session d’idéation :
Préparez le panneau où vous souhaitez réaliser la session d’idéation.
Activez l’option Idéation depuis l'utilitaire Animation.
Configurez la session :
Sélectionnez le type de notes ou de cartes que les participants peuvent voir (par exemple, des notes standards, des zones de texte).
Définissez la durée de votre session et démarrez le minuteur pour la lancer.
Assurez-vous que tout le monde comprend les objectifs de la session et comment utiliser les outils.
Pour les participants : créez des notes individuellement, qui ne sont pas visibles par les autres pendant la session.
Lorsque vous mettez fin à la session d’idéation, toutes les notes créées par les participants sont affichées sur le panneau. Passez en revue et organisez les idées collectivement. Vous pouvez regrouper des idées similaires, les prioriser ou utiliser le vote pour décider des meilleures.
Ce que vous voyez lorsque vous déclenchez une session d’idéation :
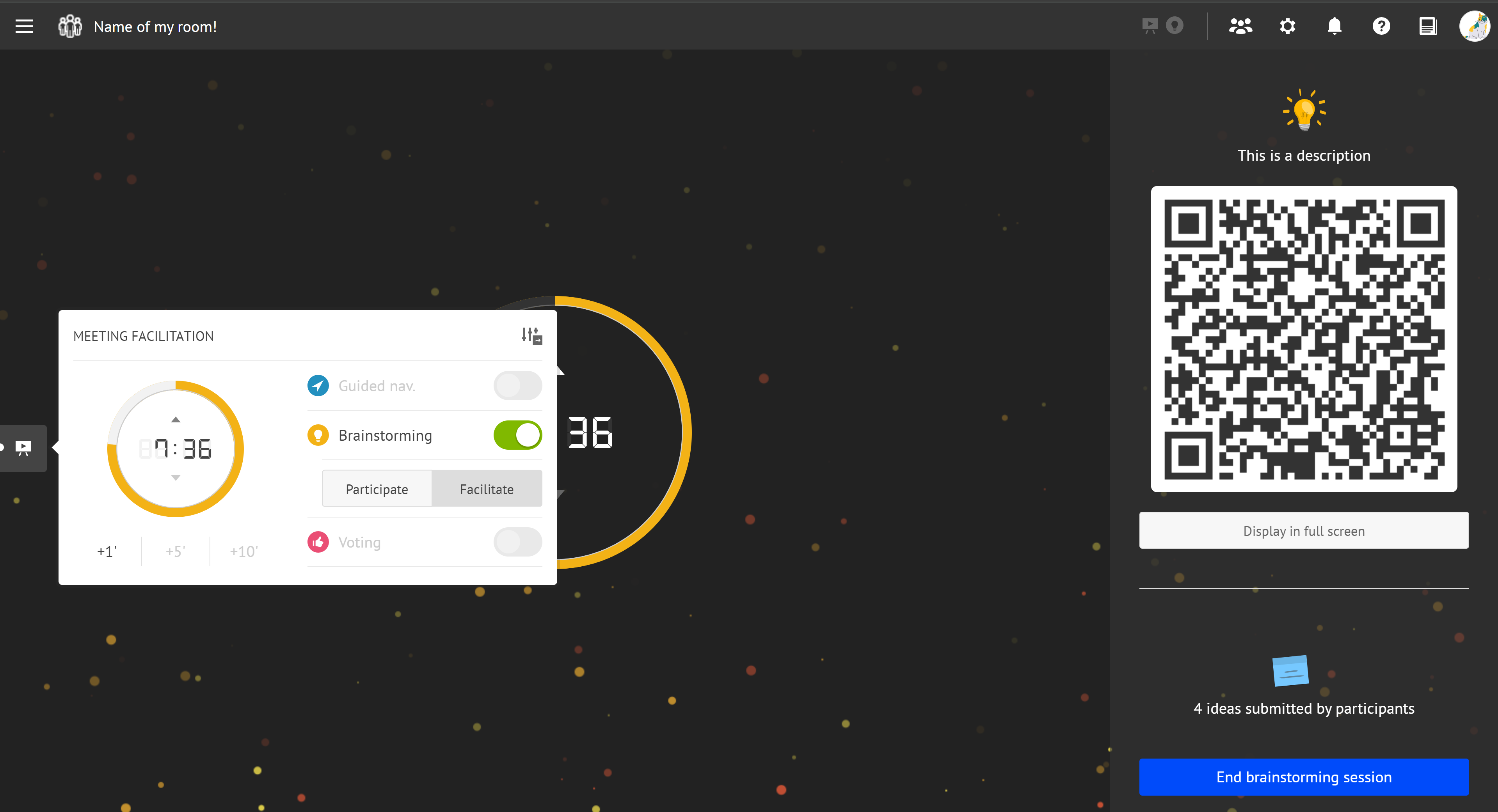
Ce que les participants voient pendant la session d’idéation :
.png)
Session de vote
Avec la session de vote, offrez à votre équipe l'opportunité de voter sur le sujet ou l'idée qu'elle préfère parmi ceux discutés.
Pour commencer une session de vote :
Préparez le panneau où vous souhaitez réaliser la session de vote.
Activez l’option Vote depuis l’utilitaire Animation.
Configurez la session :
Définissez le nombre de jetons attribués à chaque participant pour qu'ils puissent voter sur les éléments sélectionnés.
Définissez la durée de votre session de vote et démarrez le minuteur pour la lancer.
Pour les participants, attribuez des voix sur une sélection d’éléments.
Lorsque vous mettez fin à la session de vote, le résultat du vote (cumul des voix de tous les utilisateurs) est affiché dans le panneau initial.
Cliquez sur Supprimer les votes dans l'utilitaire Animation pour enlever les votes.
Ce que vous voyez lorsque vous déclenchez une session de vote :
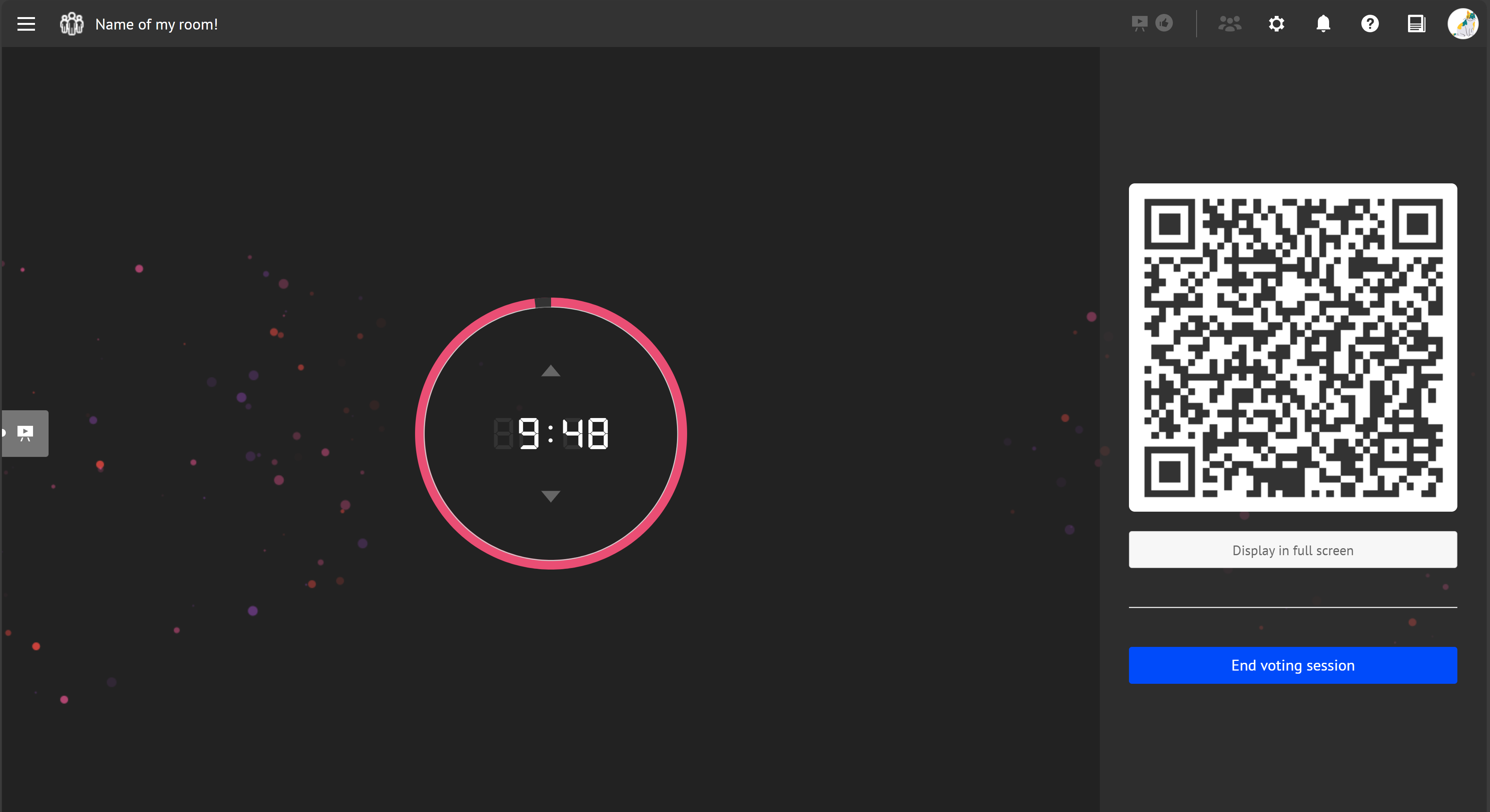
Ce que les participants voient pendant la session de vote :
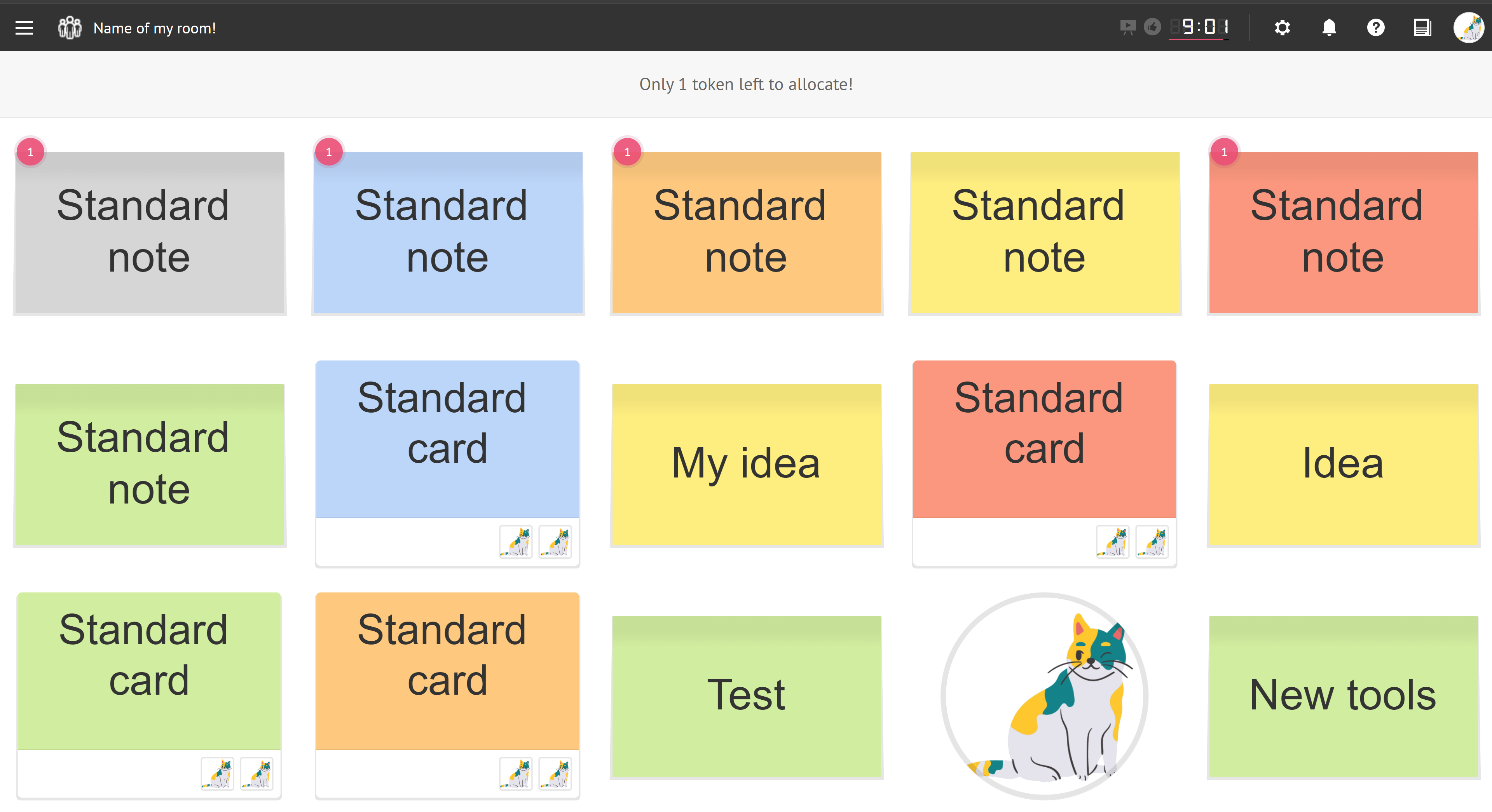
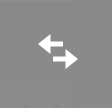 Import / Export de données
Import / Export de données
Note :
Cet utilitaire est accessible depuis la vue salle et depuis la vue panneau.
L’utilitaire Import / Export de données permet :
d’intégrer des informations externes dans iObeya, comme des tâches, des notes ou d'autres éléments, pour optimiser votre flux de travail.
de sauvegarder et partager les informations de vos panneaux ou salles iObeya pour l'analyse, les rapports ou les besoins de sauvegarde.
Cet utilitaire peut être caché dans le sous-menu ••• si de nombreux utilitaires sont activés dans votre salle ou sur votre panneau.
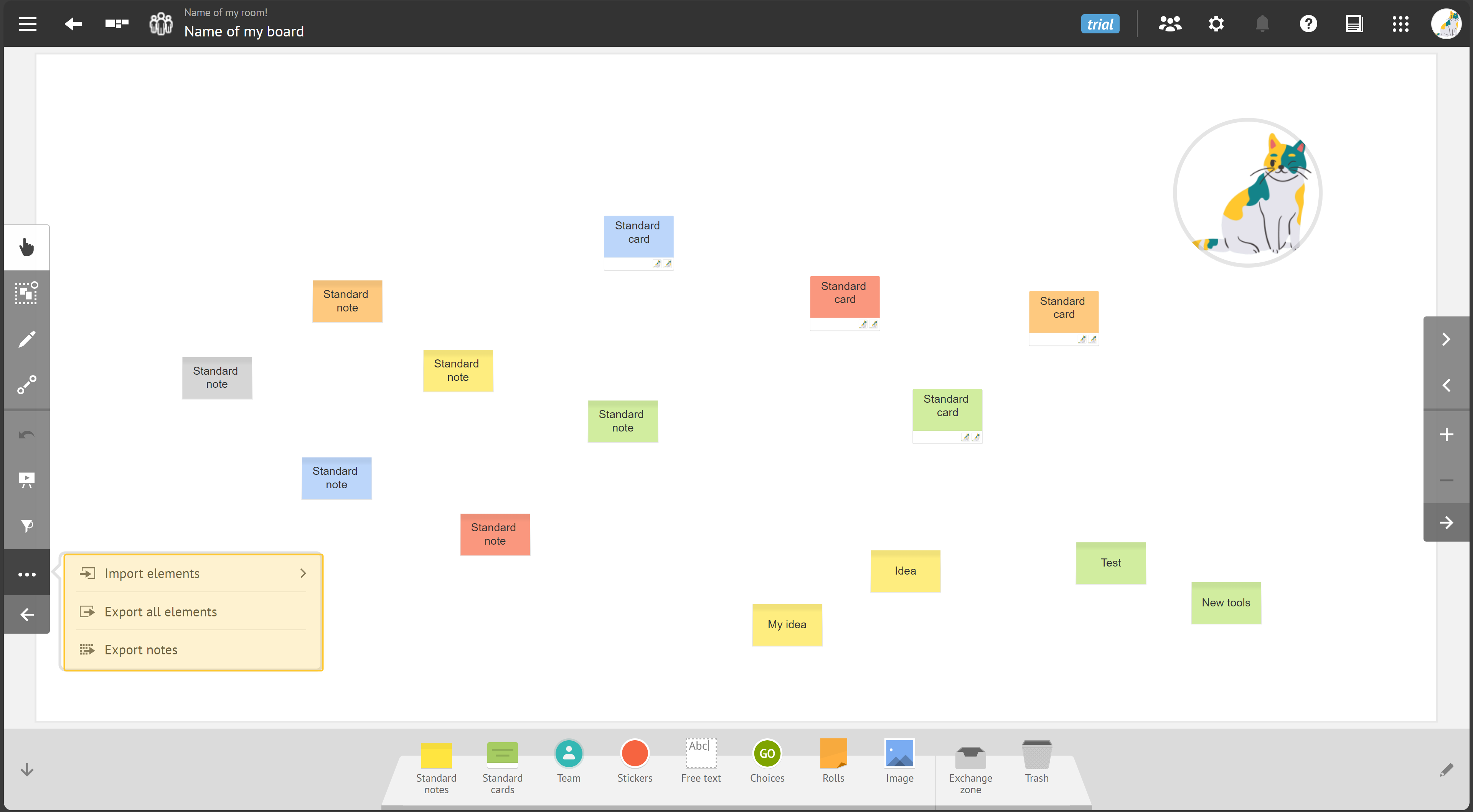
Importer des données
Pour importer des données :
Préparez votre fichier :
Assurez-vous que vos données sont au format CSV ou XLSX compatible avec les exigences d'iObeya.
Pour cela, vous pouvez exporter des éléments d'un panneau iObeya pour récupérer la structure des lignes/colonnes requises.
Pour les tâches, le nom de la feuille Excel doit être DCM TASKS et suivre la structure du modèle fourni par iObeya. Voir la documentation sur DCM pour en savoir plus.
Importer dans un panneau :
Ouvrez le panneau où vous souhaitez importer les données.
Depuis l’utilitaire Import/Export de données, sélectionnez Importer des éléments et téléchargez votre fichier CSV ou XLSX.
Suivez les instructions pour mapper vos données correctement et terminer le processus d'importation.
Exporter des données
Pour exporter des données :
Ouvrez le panneau à partir duquel vous souhaitez exporter des données.
Depuis l’utilitaire Import/Export de données, sélectionnez Exporter tous les éléments.
Le fichier exporté contient tous les éléments du panneau, que vous pouvez ensuite utiliser pour l'analyse ou le partage.
Le bouton Exporter les notes n'exporte que les informations pour les éléments créés avec l'outil Note.
Astuces :
Assurez-vous que la structure de votre fichier d'importation correspond au modèle fourni par iObeya.
Vérifiez soigneusement vos données pour détecter d'éventuelles erreurs ou incohérences avant l'importation.
Exportez et sauvegardez toujours une copie de sauvegarde des données actuelles de votre panneau avant d'importer de nouvelles données afin d'éviter toute perte d'informations.
 Export visuel
Export visuel
Note :
Cet utilitaire est accessible depuis la vue salle et depuis la vue panneau.
L’utilitaire Export visuel permet de sauvegarder le contenu visuel de vos panneaux ou salles au format PDF ou PNG.
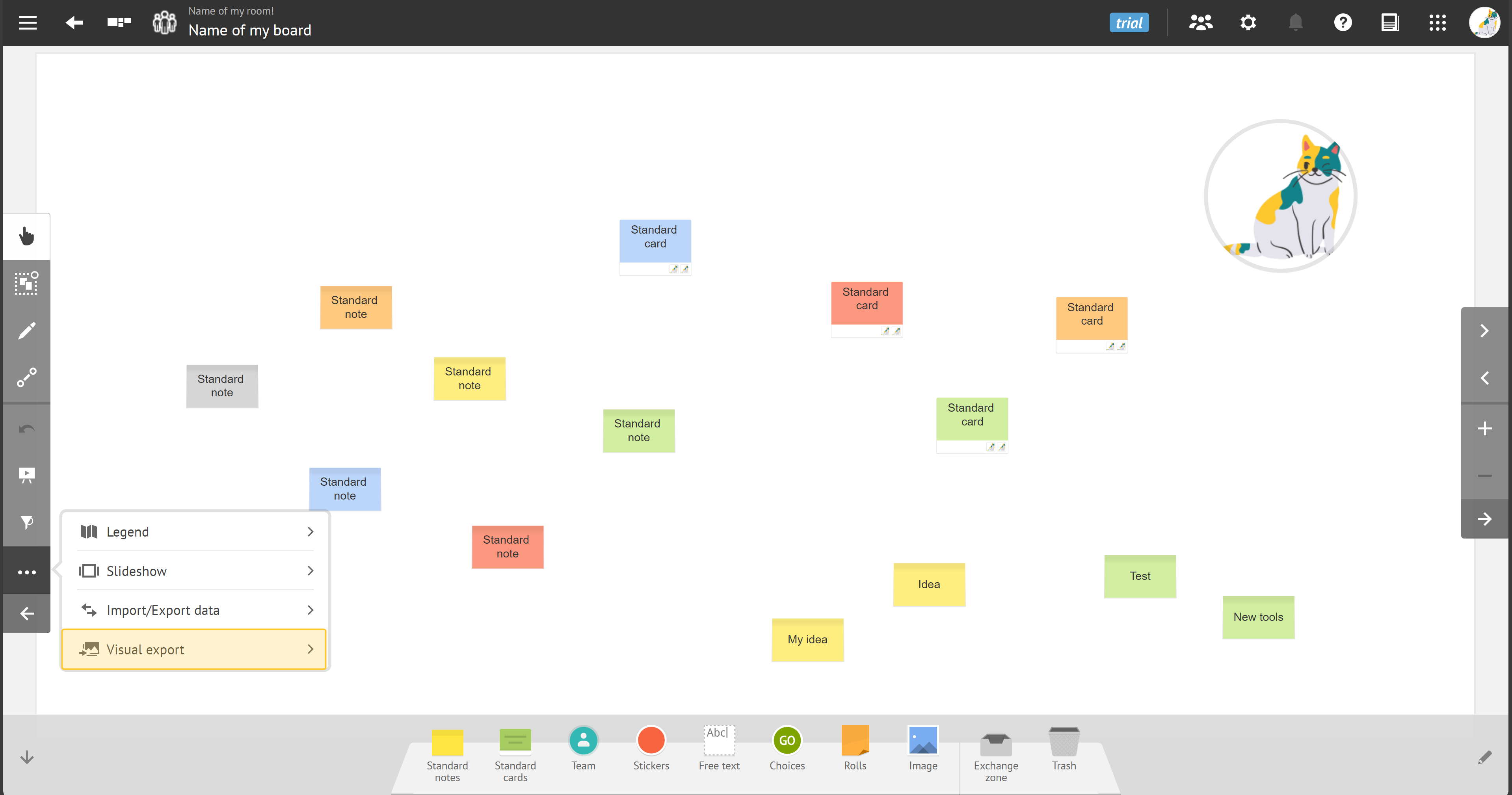
Pour exporter visuellement :
Sélectionnez l'icône de l’utilitaire Export visuel.
Cet utilitaire peut être caché dans le sous-menu ••• si de nombreux utilitaires sont activés dans votre salle ou sur votre panneau.
Configurez les paramètres d'exportation : type d'export et format d'export.
Lancez l’export.
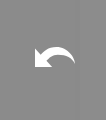 Annuler / Rétablir
Annuler / Rétablir
Note :
Cet utilitaire n’est accessible que depuis la vue panneau.
L’utilitaire Annuler / Rétablir permet d’annuler ou de rétablir une des actions que vous avez réalisées sur un élément du panneau.
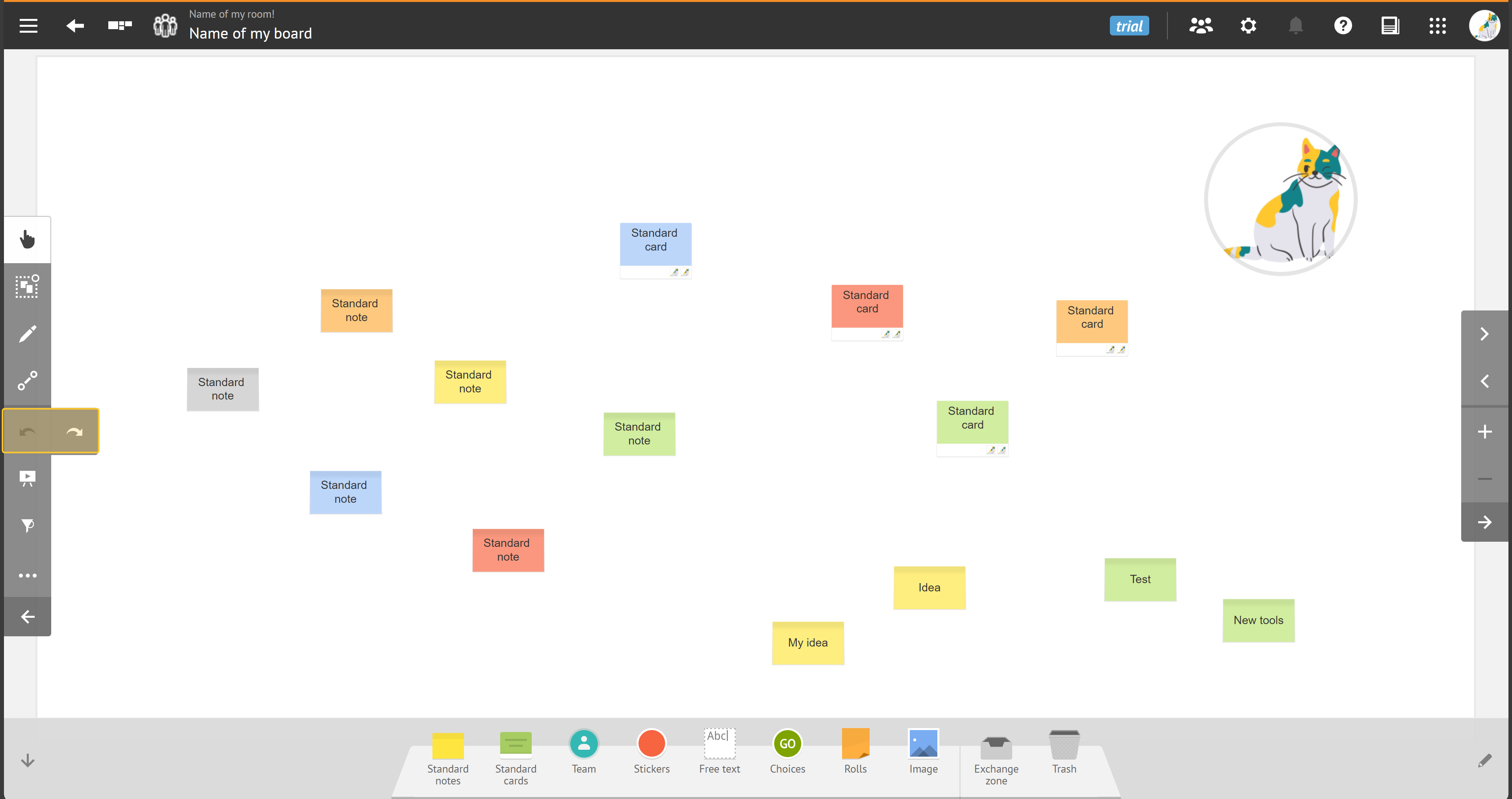
Annuler : Pour annuler votre dernière action, utilisez :
l'icône Annuler ou
les raccourcis claviers (
Ctrl + Z(Windows) ouCmd + Z(Mac)).
Rétablir : Pour rétablir une action que vous avez annulée, utilisez :
l'icône Rétablir ou
les raccourcis claviers (
Ctrl + Y(Windows) ouCmd + Shift + Z(Mac)).
 Légende
Légende
Note :
Cet utilitaire n’est accessible que depuis la vue panneau.
L’utilitaire Légende indique la signification des éléments disponibles pour le panneau en cours.
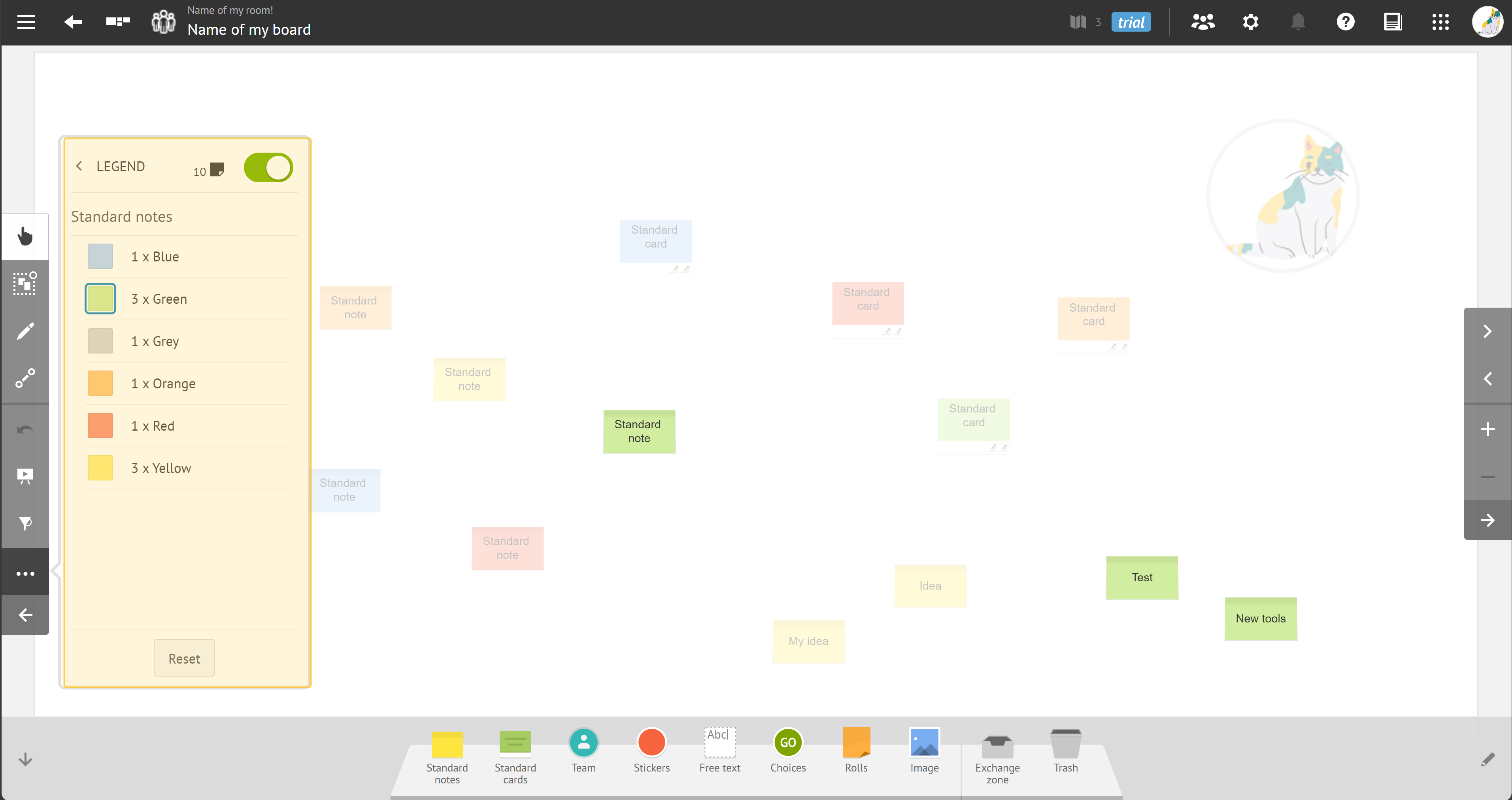
Pour utiliser l'utilitaire Légende :
Ouvrez le panneau à partir duquel vous souhaitez utiliser l'utilitaire Légende.
Sélectionnez l’icône de l'utilitaire Légende.
Mettez en évidence les éléments :
Sélectionnez les éléments à mettre en évidence.: notes, gommettes ou rouleaux.
L'utilitaire Légende affiche la signification de ces éléments directement sur le panneau.
Pour activer ou désactiver la légende, cliquez sur le commutateur ou double-cliquez sur l’icône de l’utilitaire Légende.
Cette action permet de continuer à utiliser votre panneau normalement tout en ayant les informations de légende disponibles au besoin.
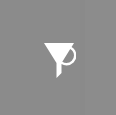 Filtre
Filtre
Note :
Cet utilitaire n’est accessible que depuis la vue panneau.
L’utilitaire Filtre permet de mettre en évidence une sélection d’éléments.
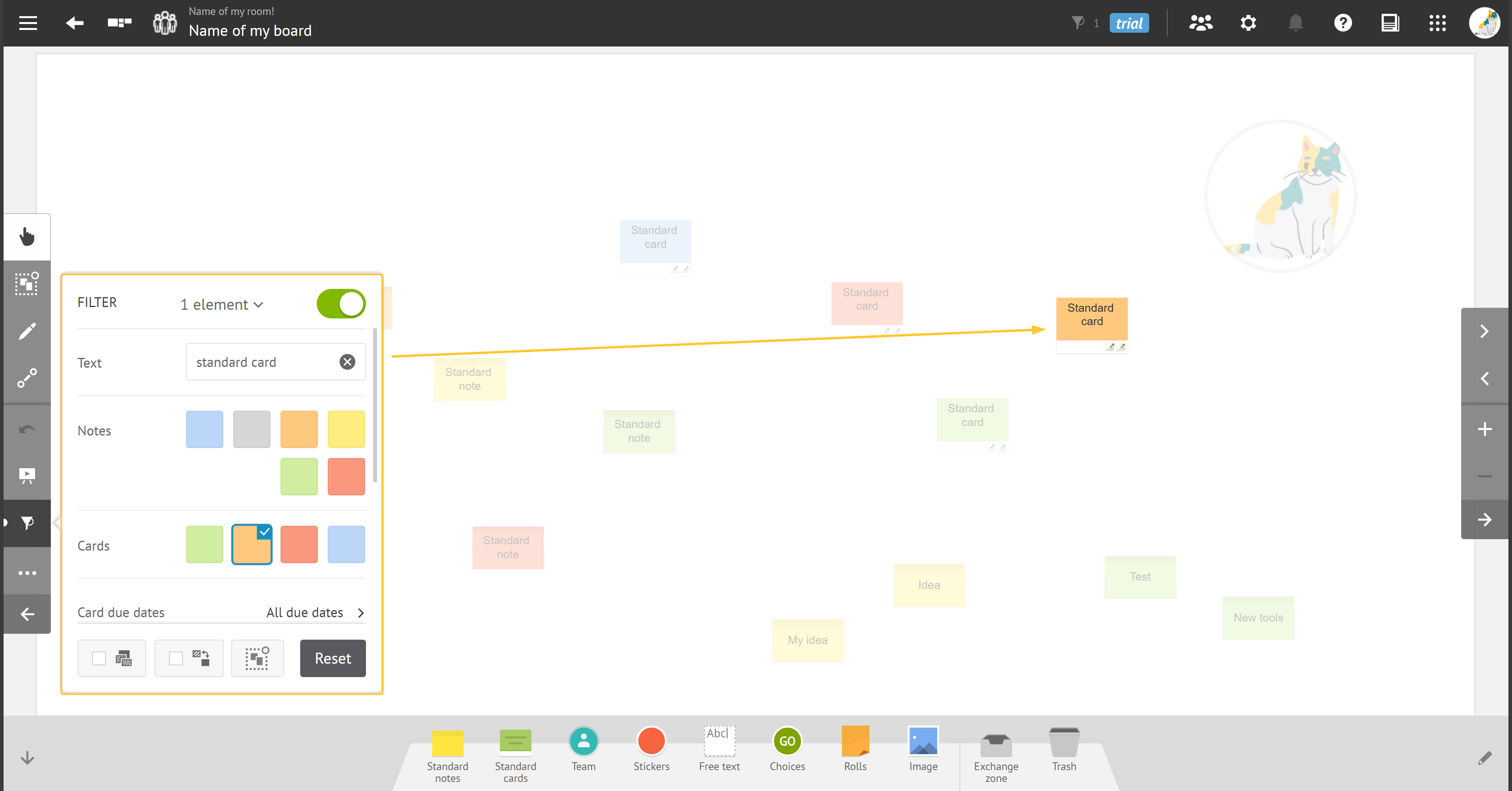
Pour utiliser l’utilitaire Filtre :
Naviguer dans le panneau où vous souhaitez appliquer des filtres.
Sélectionnez l'icône de l’utilitaire Filtre.
Définir les critères de filtre :
Vous pouvez filtrer en fonction de divers critères : texte, types de notes, types de cartes, statut, personnes assignées, et plus encore.
Ajoutez plusieurs règles pour affiner votre filtre et mettre en évidence des informations particulières lors des réunions d'équipe.
Lorsque vous avez défini vos critères, activez le toggle ou double-cliquez sur l'icône de l'utilitaire Filtre pour appliquer et voir les résultats.
Les éléments filtrés sont mis en évidence sur le panneau, facilitant ainsi la concentration sur des informations spécifiques.
Vous pouvez prévisualiser les éléments sélectionnés en mode mosaïque ou naviguer d'un élément à un autre directement sur le panneau.
Pour désactiver le filtre, double-cliquez sur l'utilitaire Filtre ou désactivez le toggle filtre.
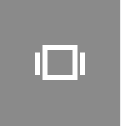 Diaporama
Diaporama
Note :
Cet utilitaire est accessible depuis la vue salle et depuis la vue panneau.
L'utilitaire Diaporama permet d'afficher une séquence de panneaux, facilitant ainsi la présentation et la révision des informations lors de réunions ou d'ateliers.
Pour utiliser l'utilitaire Diaporama :
.png)
Sélectionnez l'icône de l'utilitaire Diaporama et commencez à configurer votre diaporama.
Cet utilitaire peut être caché dans le sous-menu ••• si de nombreux utilitaires sont activés dans votre salle ou sur votre panneau.
Sélectionnez les panneaux que vous souhaitez inclure dans votre diaporama.
Définissez l'intervalle de temps pour l'affichage de chaque panneau.
La valeur par défaut est généralement de 30 secondes, mais vous pouvez ajuster cela en fonction de vos besoins.
Lancez le diaporama pour faire défiler automatiquement les panneaux sélectionnés.
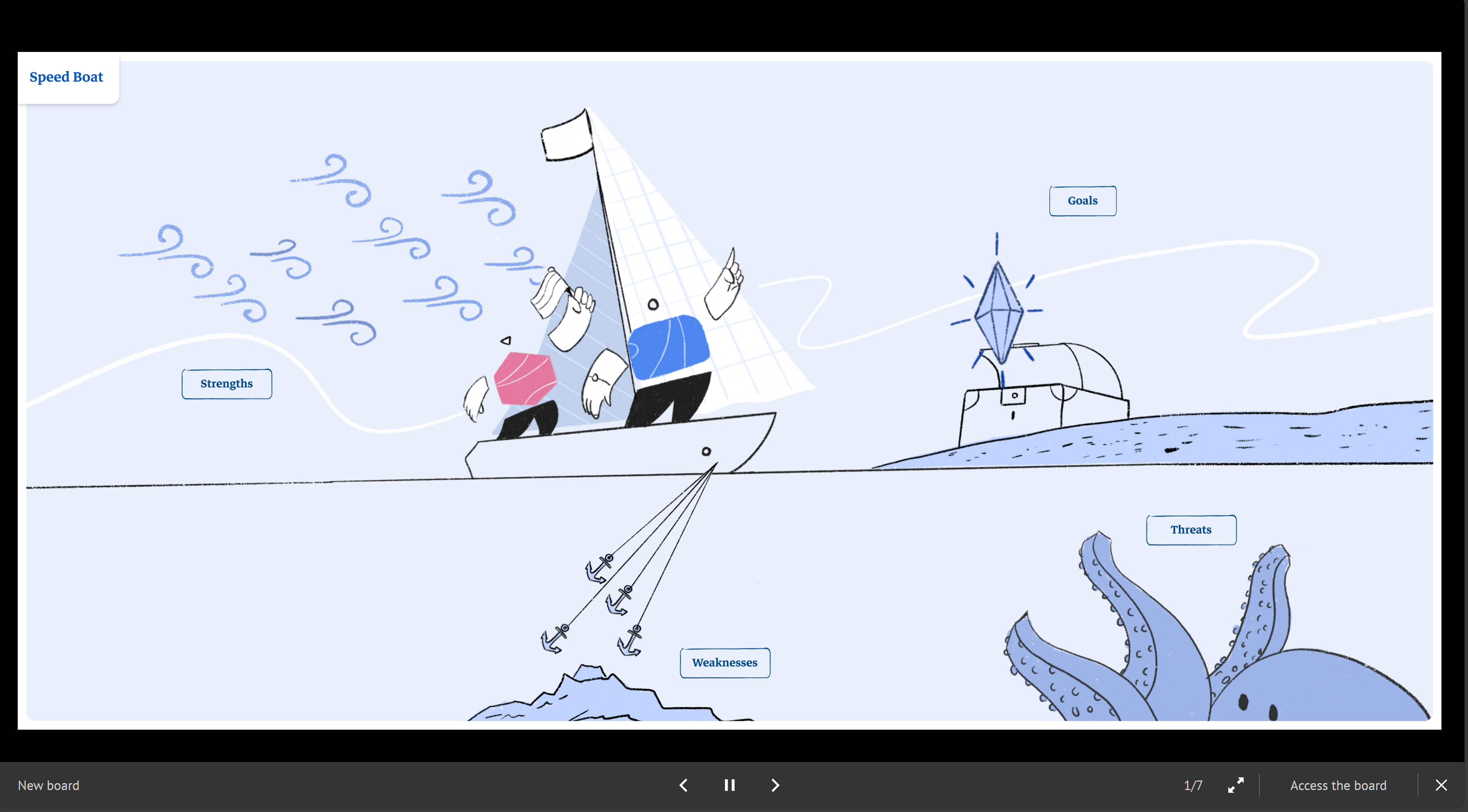
Les panneaux sélectionnés s'affichent en séquence pendant l'intervalle de temps défini.
Vous pouvez également :
utiliser la barre d'espace pour mettre le diaporama en pause ou les touches fléchées pour naviguer manuellement.
accéder au panneau affiché pour modifier les contenus si besoin.
obtenir le lien directe : copiez le lien, puis envoyez-le aux collaborateurs de votre équipe avec lesquels vous souhaitez partager le diaporama.
Envoyez le lien du diaporama uniquement aux utilisateurs ayant accès à la salle.
Le diaporama peut se lancer automatiquement après une période d'inactivité prédéfinie, si vous choisissez de le configurer de cette manière. Vous êtes informé avant le lancement automatique du diaporama ; vous avez la possibilité de le désactiver pour votre session de travail actuelle ou de désactiver complètement le lancement automatique.
Si vous êtes administrateur de la salle, vous pouvez configurer le diaporama via les propres paramètres de l'utilitaire ou dans les paramètres de la salle en haut à gauche de votre écran.