Votre salle est composée de panneaux. De tailles variables, c’est sur ceux-ci que vous allez créer et organiser les éléments de votre Management Visuel.
Vous pouvez y ajouter du contenu depuis les outils disponibles dans la barre d’outils, puis interagir avec grâce aux différents modes et utilitaires pour rechercher et mettre en avant des informations visuelles.
Accéder à un panneau
Sélectionnez un panneau dans votre salle pour y accéder.
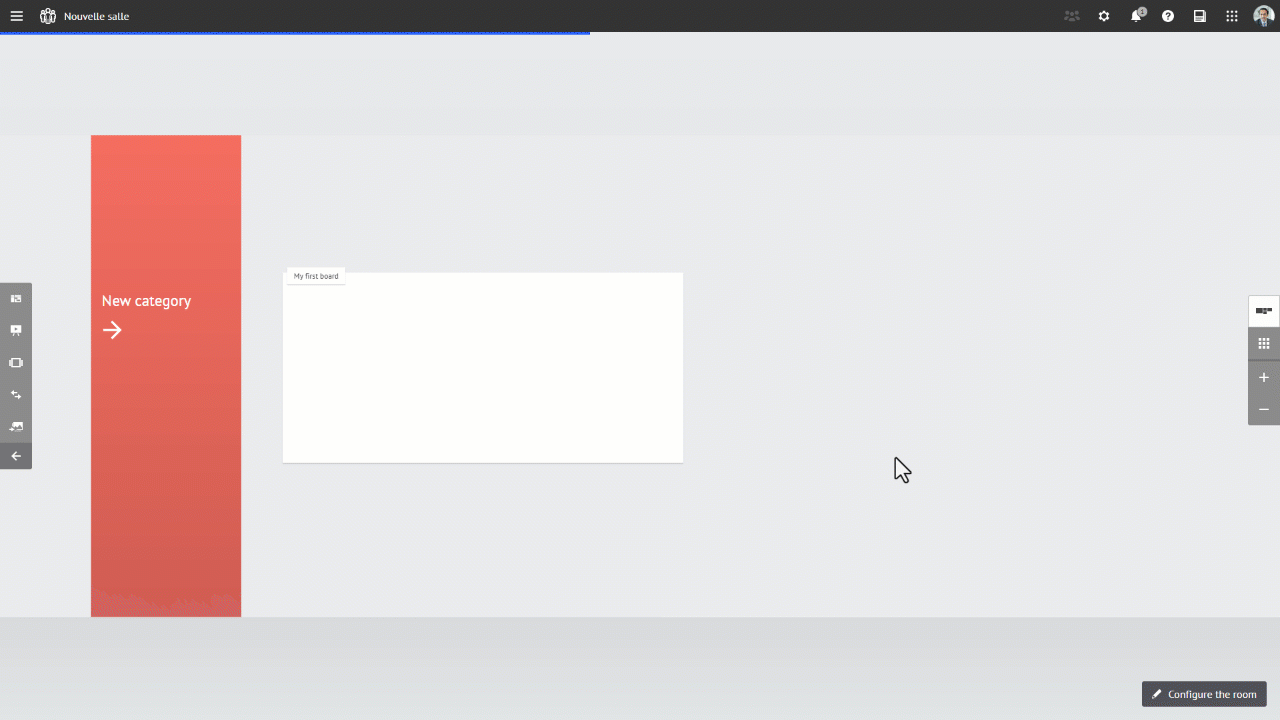
Naviguer dans un panneau
La vue Panneau est conçue pour :
naviguer entre les panneaux et effectuer un zoom avant ou arrière sur un panneau,
modifier le contenu d’un panneau,
créer et utiliser des fonds de panneaux personnalisés,
utiliser les utilitaires iObeya,
configurer les outils du dock iObeya, ou utiliser un outil dans plusieurs panneaux,
accéder à une vue d’ensemble de votre salle et accéder rapidement au panneau de votre choix,
revenir à la Page d'accueil,
revenir à la Vue Salle.
.png)
Contenu du panneau
Bouton pour configurer le Dock
Masquer le dock
Actions de la barre supérieure
![]()
Depuis la barre d’en-tête, vous pouvez :
revenir à la Page d'accueil.
revenir à la Vue Salle.
avoir un aperçu de votre salle et accéder rapidement au panneau de votre choix.
apercevoir le nom du panneau.
consulter la liste des collaborateurs présents et rejoindre rapidement un collaborateur de votre équipe présent dans un autre panneau de la salle.
configurer votre panneau et votre salle :
Panneau:
renommer votre panneau
dupliquer votre panneau si nécessaire
changer la taille de votre panneau
ajouter des données intégrées dans votre panneau
supprimer votre panneau
utiliser des fonds de panneaux
effectuer plus d’actions (partager un panneau avec une autre salle, créer un modèle de panneau, télécharger le panneau ou simplement afficher des informations liées au panneau)
Salle:
renommer votre salle
modifier l’icône de votre salle
ajouter des données intégrées dans votre salle
gérer les équipes et les permissions
mettre à disposition des utilitaires iObeya
limiter les droits de modification d’un panneau
De gauche à droite :
afficher vos notifications lorsque vous en recevez une nouvelle.
accéder à la documentation, aux parcours d’apprentissage, aux vidéos, aux webinaires, aux liens utiles, et bien plus ! pour obtenir de l’aide.
accéder à toutes les nouveautés iObeya.
accéder aux Services Hub d’iObeya.
modifier vos préférences iObeya.
Voir Configurer votre profil iObeya pour en savoir plus.
Navigation
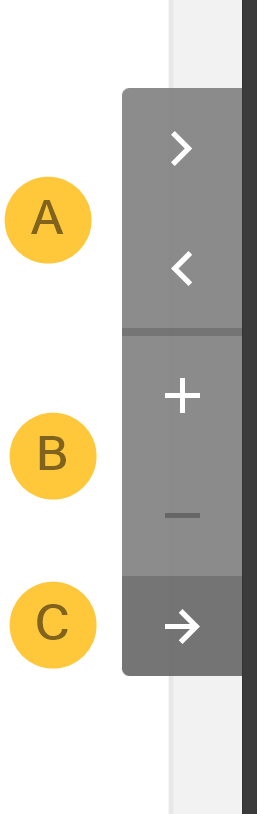
Lorsque vous accédez à un panneau, vous pouvez :
naviguer d’un panneau à l’autre.
zoomer (+) ou dézoomer (-) sur un panneau.
Note :
Pour effectuer un zoom avant ou arrière sur un panneau, vous pouvez également :
utiliser la molette de votre souris,
double-cliquer sur le fond du panneau,
écarter/pincer vos doigts.
Voir Maîtriser les gestes de navigation dans iObeya pour en savoir plus.
masquer ce menu.
Outils par défaut du dock
Cliquez sur un outil pour afficher les options disponibles de cet outil.
Faites glisser et déposez un élément sur le panneau.
Utilitaires
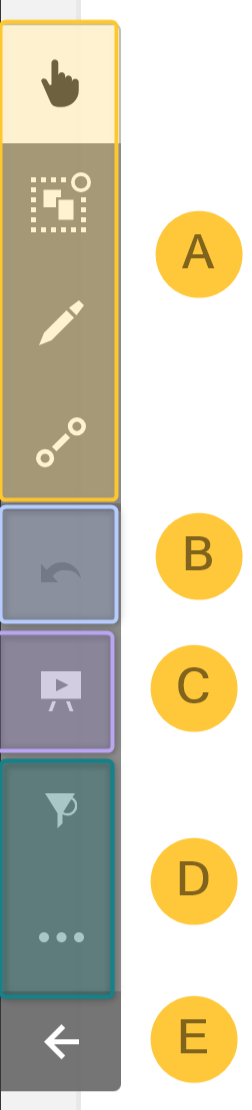
Annuler/Rétablir
Animation : lancer et animer une réunion
Autres utilitaires
Masquer ce menu
Voir Utilitaires pour en savoir plus.