Les actions peuvent être escaladées à différents niveaux de votre organisation pour une prise de décision plus rapide. Cette fonctionnalité d’escalade permet de signaler les problèmes ou obstacles qui nécessitent une attention particulière, et de les faire remonter vers les responsables appropriés pour une résolution efficace. De plus, elle leur permet de proposer rapidement des solutions.
Cet article vous guide à travers les étapes pour paramétrer l’escalade des actions dans le module QCD d’iObeya. Vous découvrez comment escalader des actions, gérer celles qui ont été escaladées et répondre rapidement avec des pistes de solution pour résoudre efficacement les problèmes.
Paramétrer l’escalade des actions
Avertissement :
Seuls les administrateurs de la salle peuvent paramétrer l’escalade des actions.
L’escalade des actions se configure salle par salle au travers de l’utilitaire de QCD. En tant qu’administrateur de salle, vous définissez les :
types de niveau d’escalade,
salles auxquelles vous souhaitez “vous abonner”,
types de niveau d’escalade qui vous intéressent dans chaque salle.
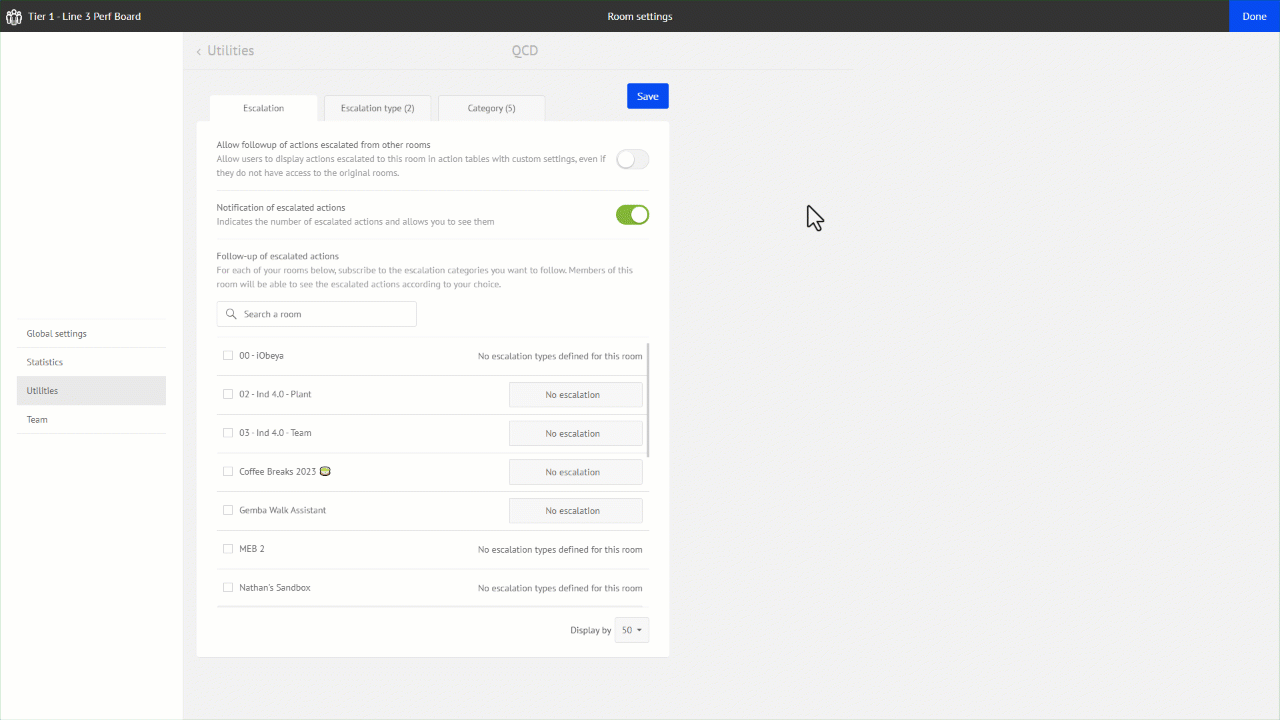
L’escalade peut être envisagée de manière “verticale” tout comme de manière “horizontale”. Les actions créées dans une salle (contenues dans une lettre) deviennent alors visibles directement dans l’une ou l’autre de ces salles, comme le montre l’exemple ci-dessous :
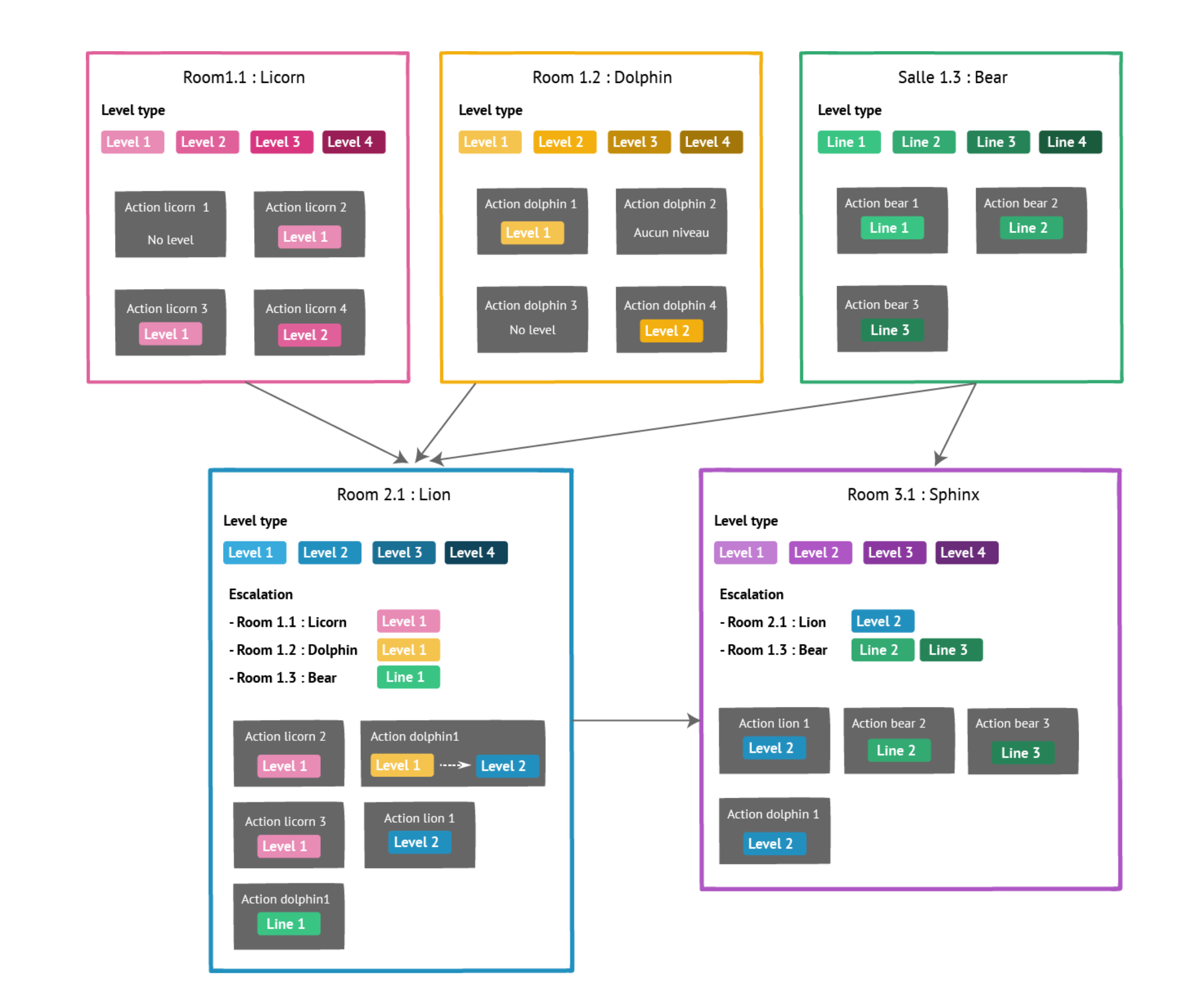
Pour paramétrer l’escalade des actions :
Accédez aux Paramètres de la salle > Utilitaires.
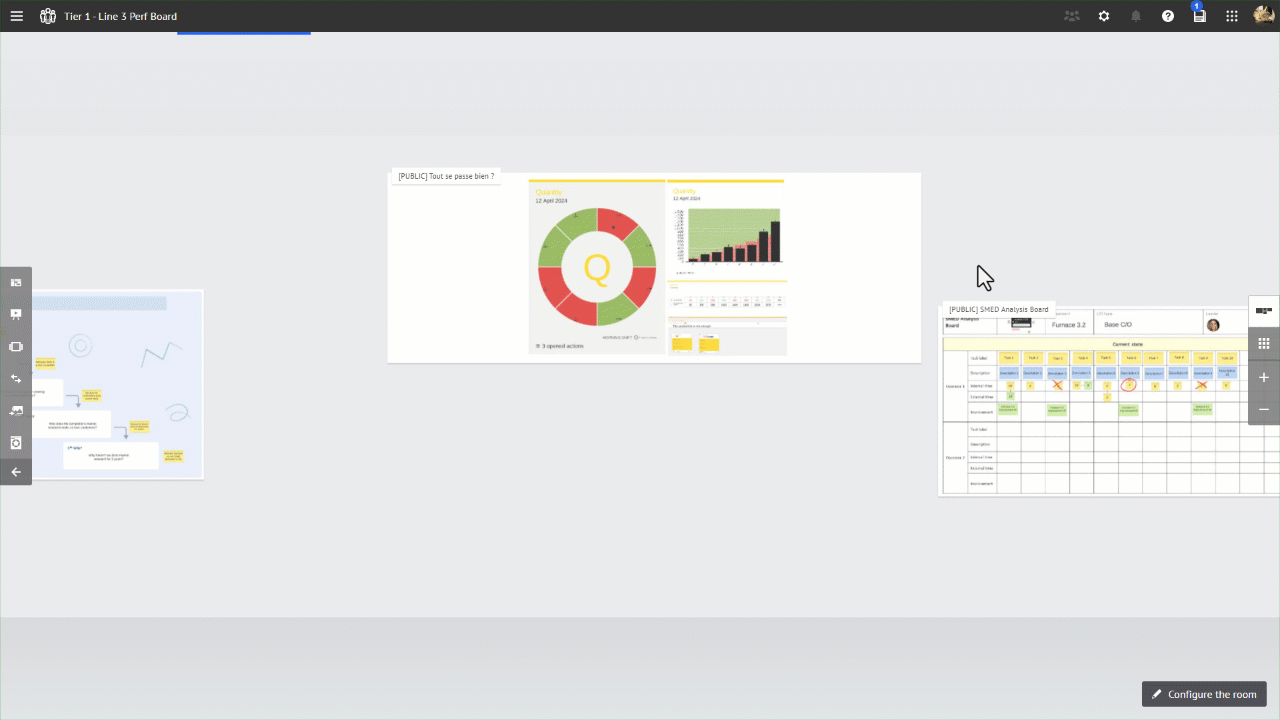
Depuis l’utilitaire QCD de la zone “Utilitaires spécifiques aux panneaux”, cliquez sur Paramétrer l’utilitaire.
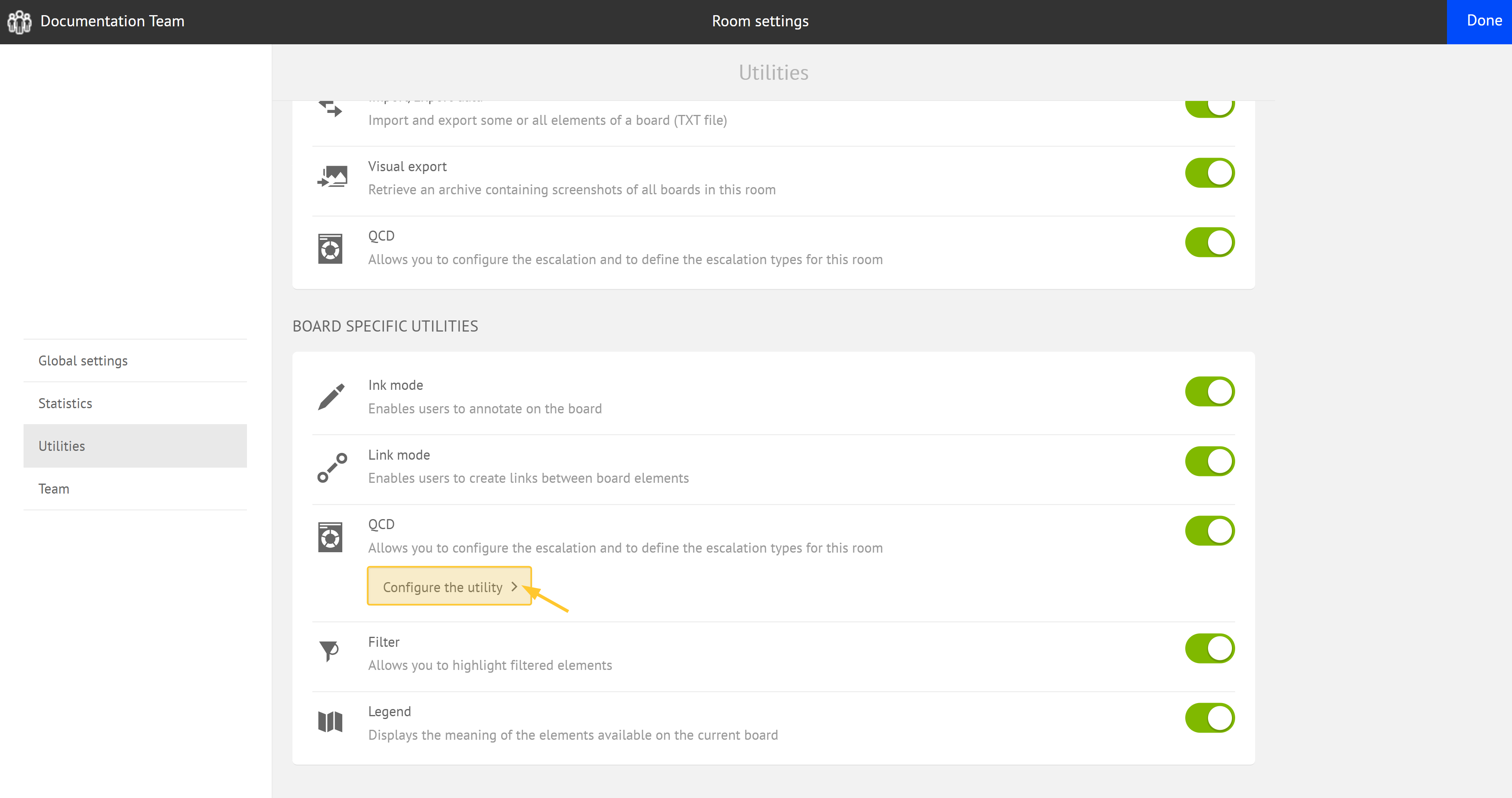
L’écran suivant s’affiche avec 3 onglets :
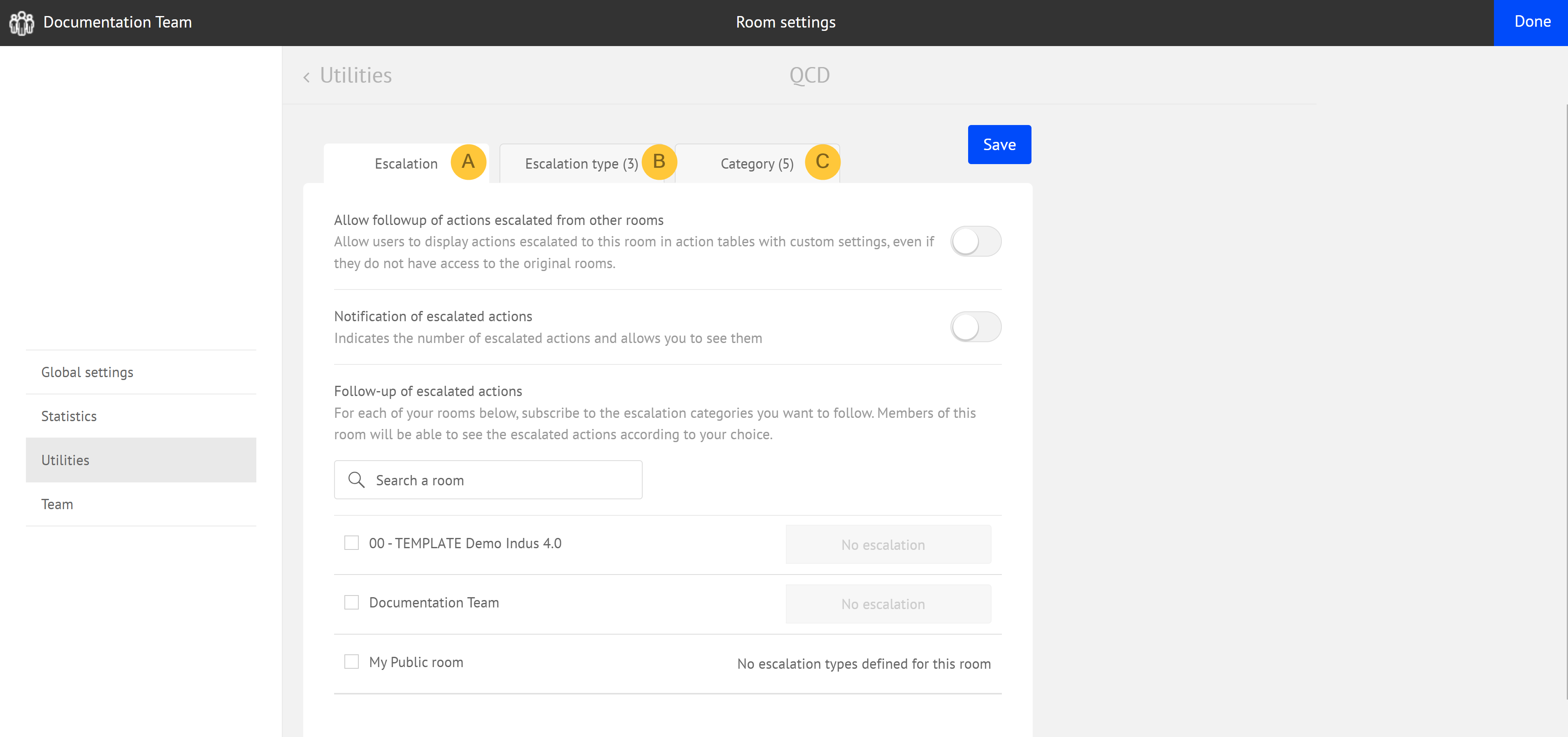
Escalade : permet :
d’autoriser le suivi des actions escaladées depuis d’autres salles,
de décider si une notification apparaît dans le cas où des actions sont escaladées dans la salle courante,
de suivre les actions escaladées.
Type d’escalade : permet de définir les libellés de vos types d’escalades.
Catégorie : permet de définir des catégories afin d’organiser facilement vos actions.
Définissez les types de niveau d’escalade pour votre salle.
Depuis l’onglet “Type d’escalade”, vous pouvez définir les types de niveau d’escalade pour votre salle :
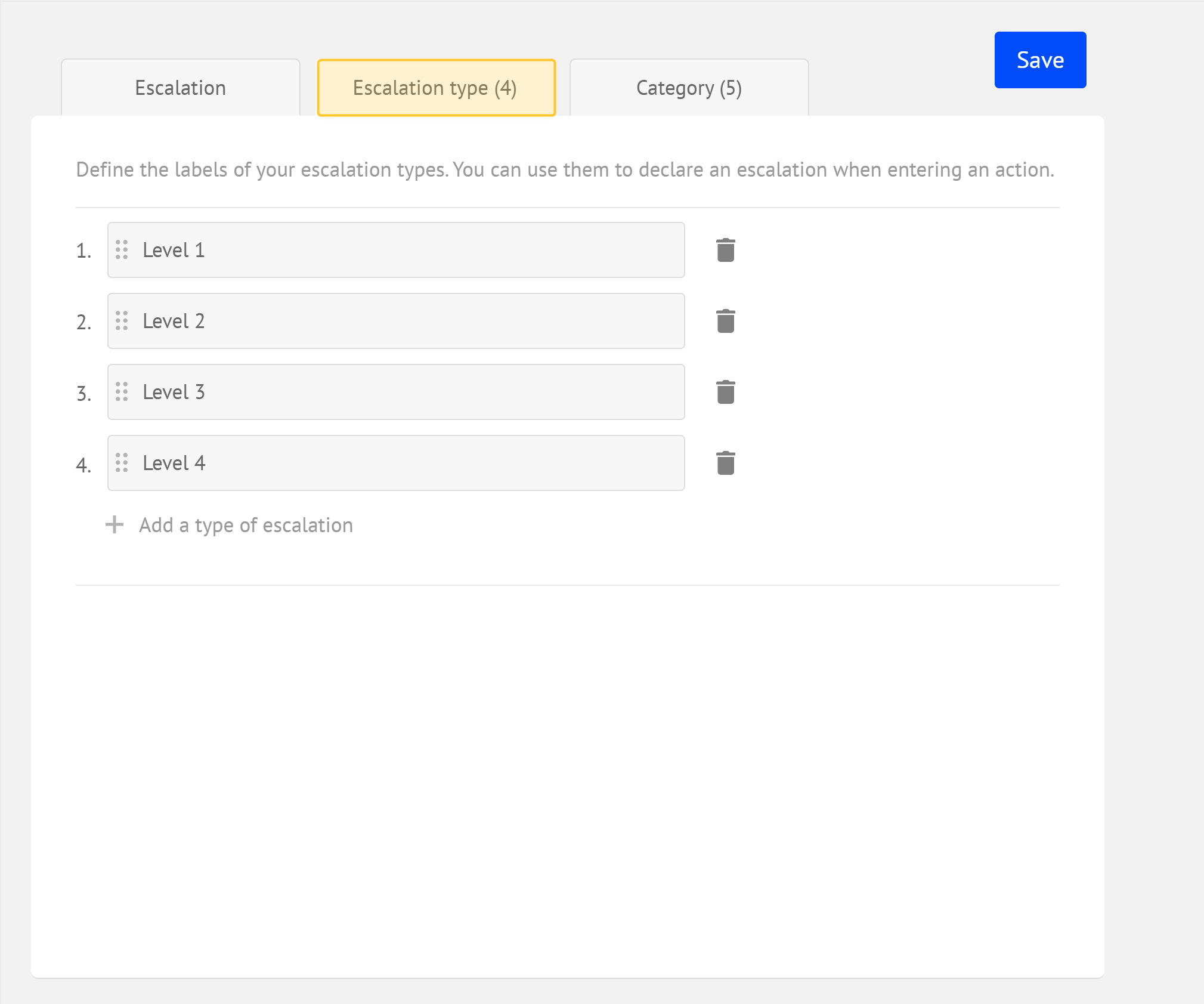
Par défaut, cette liste est alimentée selon la configuration définie dans le fichier de configuration (voir Configuration de la plateforme du guide administrateur QCD).
Note :
Vous pouvez :
saisir un maximum de 100 types d’escalade par salle avec un maximum de 15 caractères.
supprimer un type d’escalade affecté à une ou des actions crées, qui perdent de facto leur type.
Le renommage d’un type est répercuté sur toutes les actions escaladées à ce type.
Abonnez-vous aux types de niveau d’escalade que vous souhaitez suivre.
Depuis l’onglet “Escalade”, vous pouvez définir comment les actions seront escaladées dans la salle courante. Les actions sont remontées en fonction de leur provenance et de leur type.
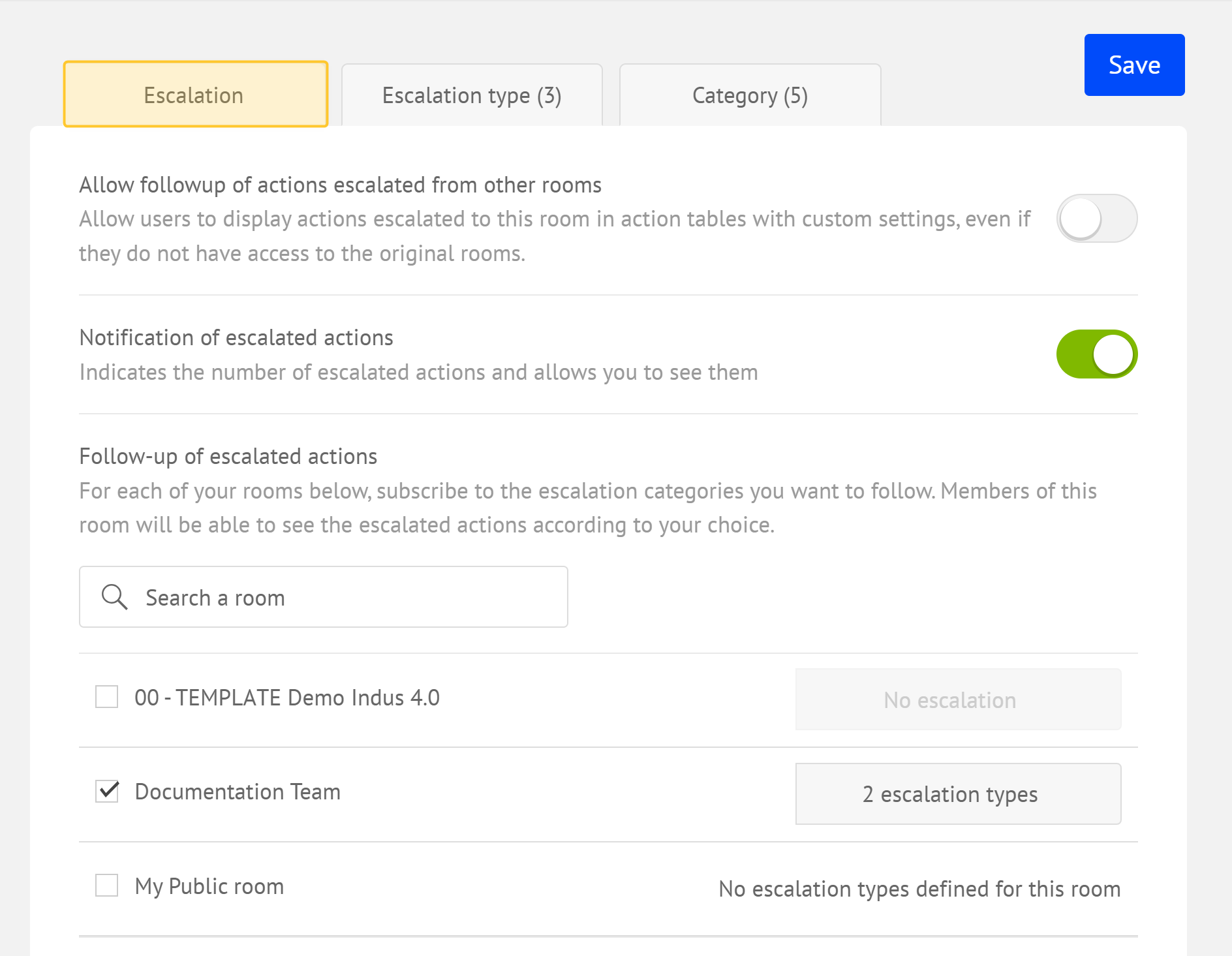
Toutes les salles auxquelles vous avez accès sont listées et vous pouvez “vous abonner” à chacune d’entre elles : Pour ce faire, cochez-les.
Pour chaque salle, vous pouvez sélectionner les types d’escalade qui intéressent la salle courante :
Sélectionnez la salle.
Cliquez sur Aucune escalade.
Sélectionnez le ou les types d’escalade à suivre pour votre salle courante.
Validez.
Note :
Les membres de cette salle peuvent voir les actions escaladées que vous avez sélectionnées.
Gérez la notification d’escalade.
Depuis l’onglet “Escalade”, vous pouvez décider si une notification apparait dans le cas où des actions sont escaladées dans la salle courante.

Autorisez ou non le suivi des actions escaladées depuis votre salle.
Depuis l’onglet “Escalade”, vous pouvez décider d’autoriser ou non le suivi des actions escaladées depuis votre salle.
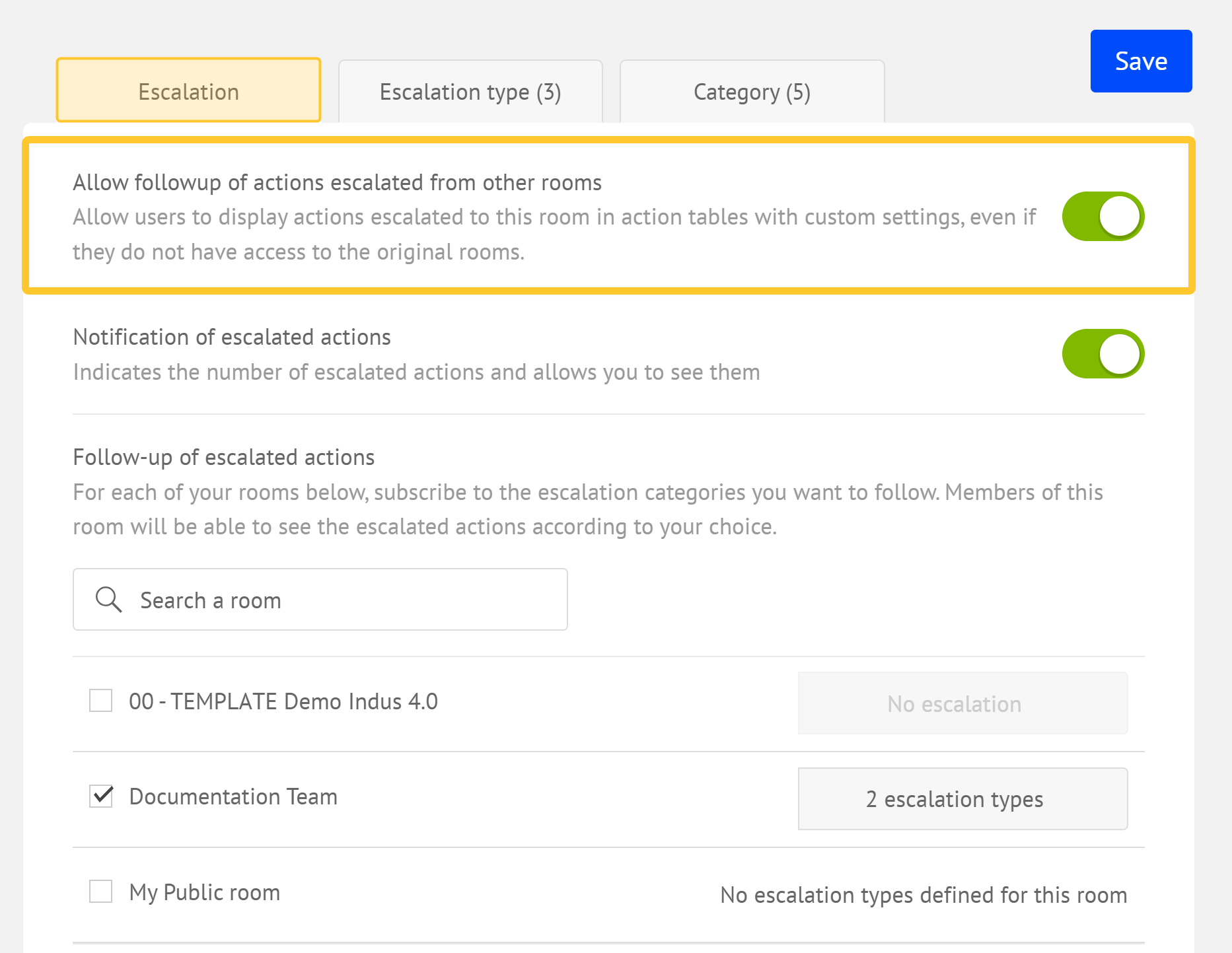
Cela permet d’afficher les actions escaladées vers cette salle dans les tableaux d’actions avec une configuration personnalisée, même pour les autres membres qui n’ont pas accès aux salles d’origine.
Cliquez sur Enregistrer pour valider votre paramétrage.
Escalader une action
Escalader une action consiste à signaler un problème ou une action nécessitant une attention particulière à un niveau hiérarchique supérieur ou à une équipe concernée.
L’escalade d’une action s’effectue depuis l’interface de la création ou de l’édition d’une action :
.png)
Sélectionnez le type de niveau d’escalade approprié pour faire remonter l’action.
Note :
La liste des types de niveau d’escalade est définie par votre administrateur de salle. Voir Définir les types de niveau d'escalade pour votre salle pour en savoir plus.
Indiquez la raison de l’escalade.
Gérer les actions escaladées
Notification d’escalade
Si des actions répondent à l’escalade paramétrée dans la salle, et que vous avez activé la fonctionnalité dans la salle, une notification apparait en haut à droite de l’écran lors de votre premier accès.
Cette notification affiche le nombre d’actions ouvertes, sans et avec réponse, qui sont escaladées dans la salle.
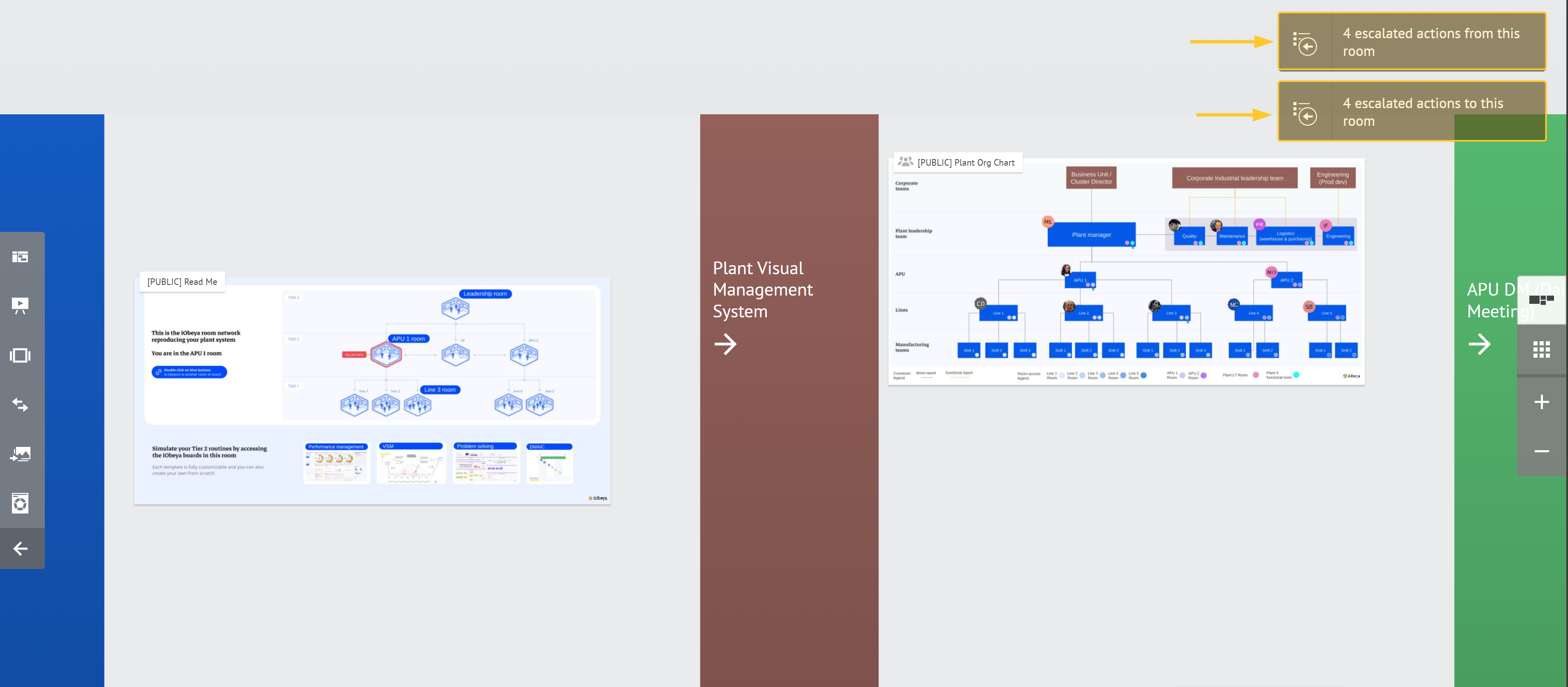
Voir les actions escaladées vers votre salle
Pour voir les actions escaladées vers votre salle :
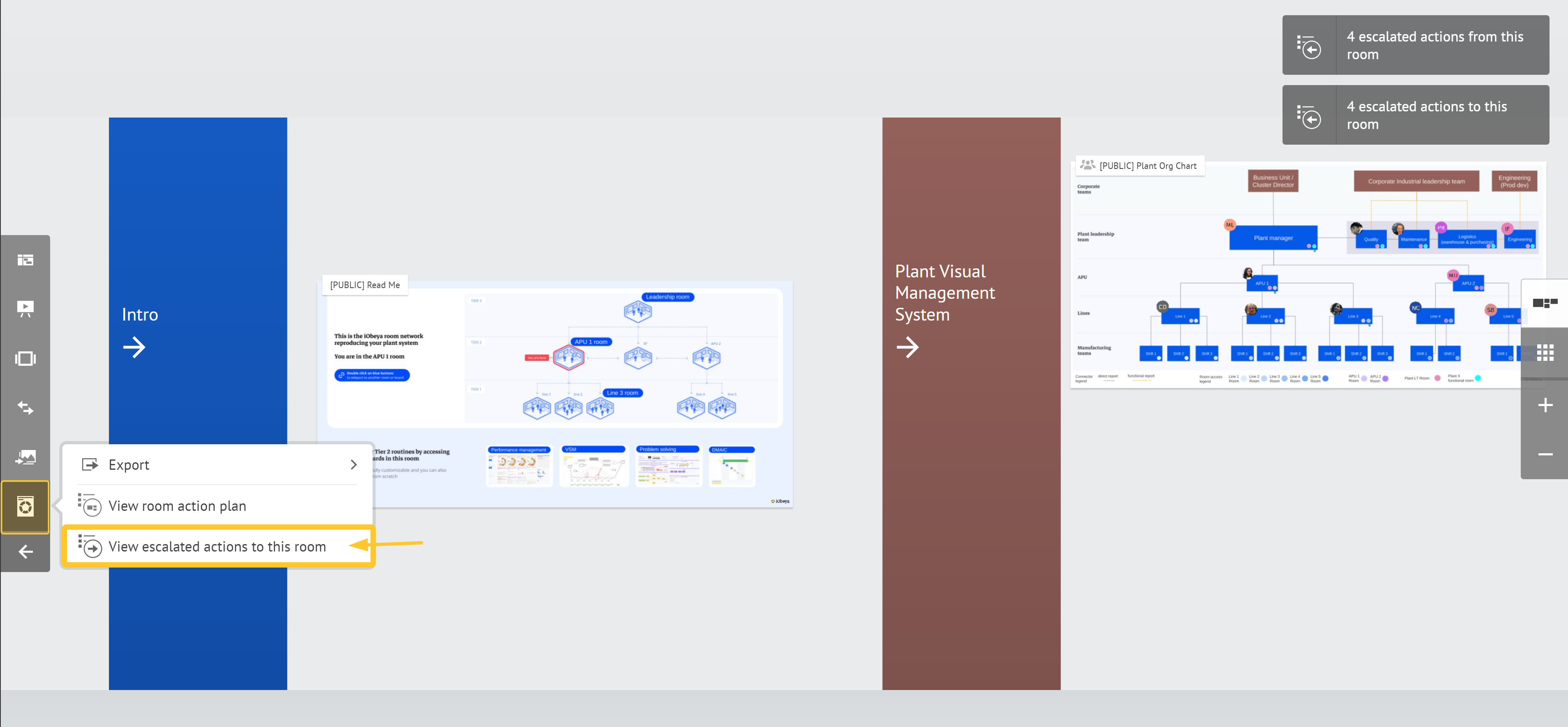
Depuis votre salle ou votre panneau QCD, cliquez sur l’utilitaire QCD.
Cliquez Voir les actions escaladées vers cette salle.
La liste des actions escaladées (sans aucune réponse) s’affiche :
.png)
Depuis cet écran, vous pouvez :
filtrer et trier les actions escaladées.
Note :
Les éléments présents dans les filtres sont dynamiques et dépendent des actions présentes dans la liste qu’elles soient visibles ou non.
Le filtre et le tri agissent aussi sur l’ensemble des actions.
de gauche à droite :
créer automatiquement une carte action synchronisée basée sur l’action escaladée sélectionnée.
modifier une action escaladée : vous pouvez désescalader l’action par exemple.
supprimer une action escaladée si vous êtes administrateur de salle.
accéder directement au panneau dans lequel l’action escaladée a été créée.
accéder aux cartes actions synchronisées avec l’action escaladée.
Désescalader une action : répondre avec les pistes de solution
Une action escaladée peut également être une action qui se désescalade.
Désescalader une action consiste à la ramener à un niveau de gestion inférieur, une fois qu'elle a été traitée ou qu'une solution a été trouvée. Pour ce faire :
Accédez à la liste des actions escaladées depuis l’utilitaire QCD de votre salle ou de votre panneau QCD > Voir les actions escaladées vers cette salle.
Cliquez sur l’icône crayon (modification).
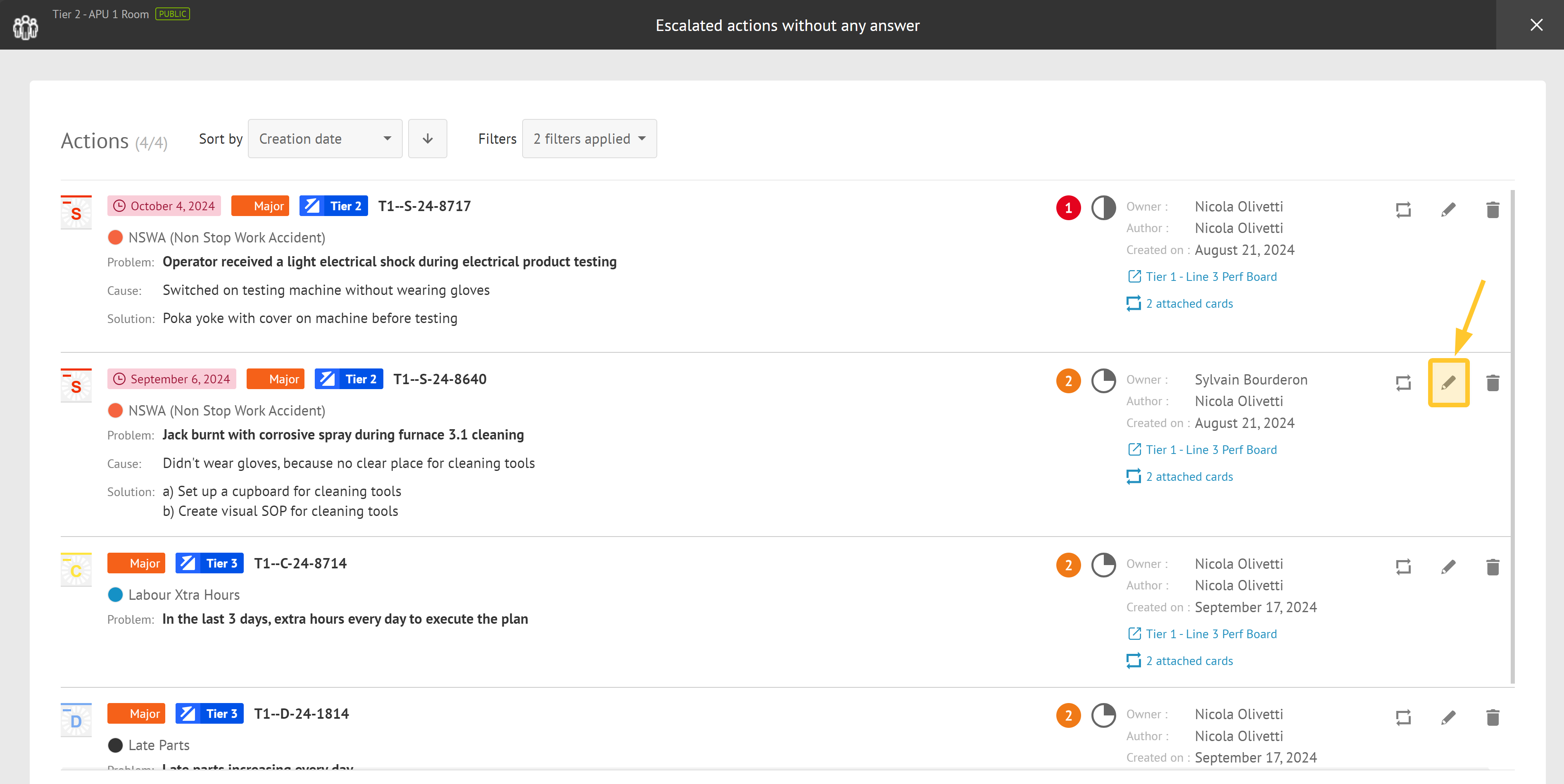
Répondez avec les pistes de solution :
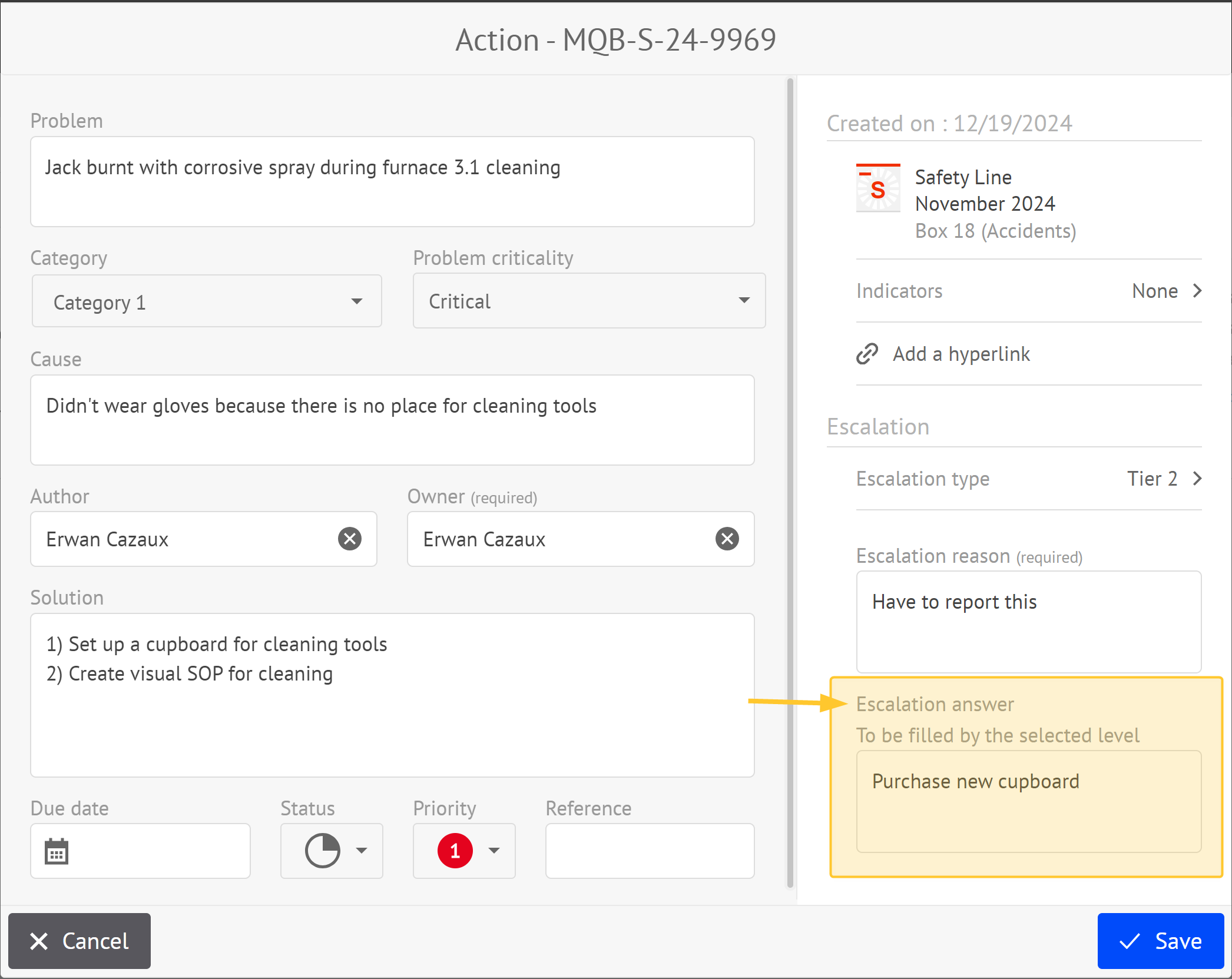
Cliquez sur Enregistrer.
L’action est redescendue et ne s’affiche plus dans la liste des actions escaladées (sans aucune réponse).
Consulter les actions escaladées et désescaladées depuis votre plan d’action
Depuis votre plan d’action, vous pouvez voir si une action a été escaladée ou désescaladée.
La cartouche, qui représente le niveau d’escalade, possède la symbolique suivante :
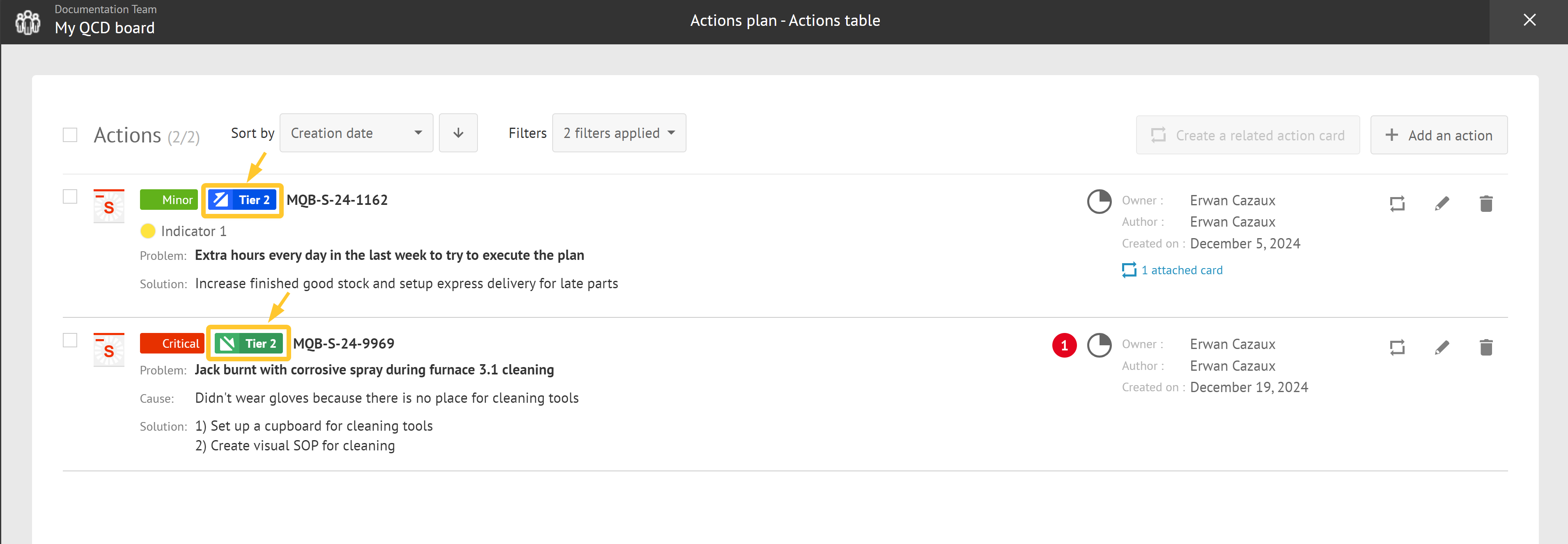
icône bleue : action escaladée qui attend une réponse.
icône verte : action escaladée qui possède une réponse (désescalade).