Ajouter un panneau dans votre salle iObeya est une étape simple mais essentielle pour créer un espace de travail fonctionnel adapté aux besoins de votre projet ou de votre équipe.
Les panneaux d’iObeya servent de toile pour vos projets, ce qui vous permet d’organiser des tâches, de réfléchir à des idées, de planifier des stratégies et visualiser des données. Que vous gériez une simple liste de tâches ou que vous coordonniez des flux de travail de projet complexes, maîtriser le processus d'ajout et de configuration des panneaux favorise une collaboration efficace et améliore la productivité.
Cet article vous guide étape par étape à travers le processus de création de panneaux dans votre salle iObeya, vous permettant de personnaliser votre espace de travail aux besoins spécifiques de votre équipe ou de votre projet.
Pour ajouter un panneau dans votre salle :

Accédez à votre salle.
Voir Vue Salle pour en savoir plus.
Cliquez sur Aménager la salle.
Cliquez sur Nouveaux panneaux, puis faites glisser et déposez un panneau vers la zone bleue.
iObeya propose divers modèles de panneaux conçus pour différents usages, tels que le panneau Kanban, les cartes stratégiques, etc.
Sélectionnez le modèle qui correspond le mieux à vos besoins. Si vous souhaitez commencer de zéro, vous pouvez sélectionner un Panneau blanc.
Saisissez un nom pour votre panneau et validez.
Depuis la page Aménagement de la salle, cliquez sur Terminé.
Lorsque vous ajoutez un panneau dans votre salle, vous pouvez :
commencer à personnaliser votre panneau :
ajouter des éléments : commencez à ajouter des éléments à votre panneau, tels que des notes standard, des formes ou des graphiques. Vous pouvez glisser-déposer ces éléments sur votre panneau et les organiser selon vos besoins.
configurer les propriétés du panneau : utilisez les Paramètres du panneau pour personnaliser des propriétés telles que les lignes de grille, la couleur de fond et la taille. Cela permet d’adapter le panneau aux besoins spécifiques de votre projet.
ajouter autant de panneaux que nécessaire.
ajouter des catégories pour organiser votre salle et d’identifier les principales sections de votre salle de management visuel.
Ajouter et nommer des catégories
Les catégories dans iObeya sont des unités organisationnelles qui permettent de regrouper des panneaux au sein d’une salle. Elles agissent comme des dossiers ou des sections, ce qui vous permet de segmenter différentes parties de votre espace de travail en fonction de thèmes spécifiques, de projets, de départements ou de tout autre critère spécifique qui correspond à vos besoins.
Ajoutez des catégories pour organiser votre salle et identifier les principales sections de votre salle de management visuel.
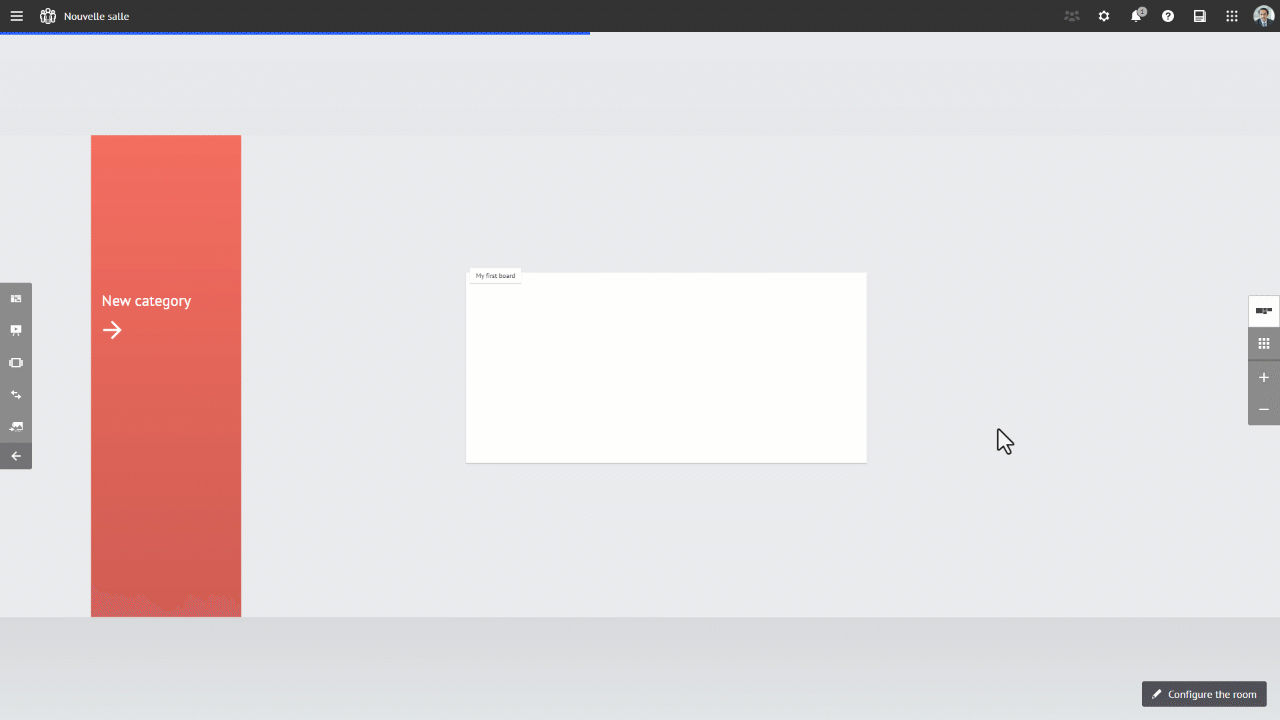
Depuis la page d’Aménagement de la salle :
Cliquez sur Catégories.
Sélectionnez une catégorie et faites-la glisser et déposez-la vers la zone bleue.
Saisissez un nom pour votre catégorie et validez.
Cliquez sur Terminé.
Vous pouvez ajouter autant de catégories que vous le souhaitez.
Dupliquer un panneau
Depuis la page Aménagement de la salle :
Cliquez sur le panneau à dupliquer.
Le menu contextuel s’affiche.
Cliquez sur Dupliquer et renommez votre nouveau panneau.
Validez, puis cliquez sur Terminé.
Note :
En dupliquant votre panneau, vous dupliquez également les outils qui s’y trouvent.
À propos des types de panneaux
Trouvez celui dont vous avez besoin parmi les panneaux suivants disponibles dans iObeya :
Panneau blanc
Commencez immédiatement avec le panneau blanc pour une collaboration instantanée, où vous pouvez faire du brainstorming, partager des idées et gérer des projets.
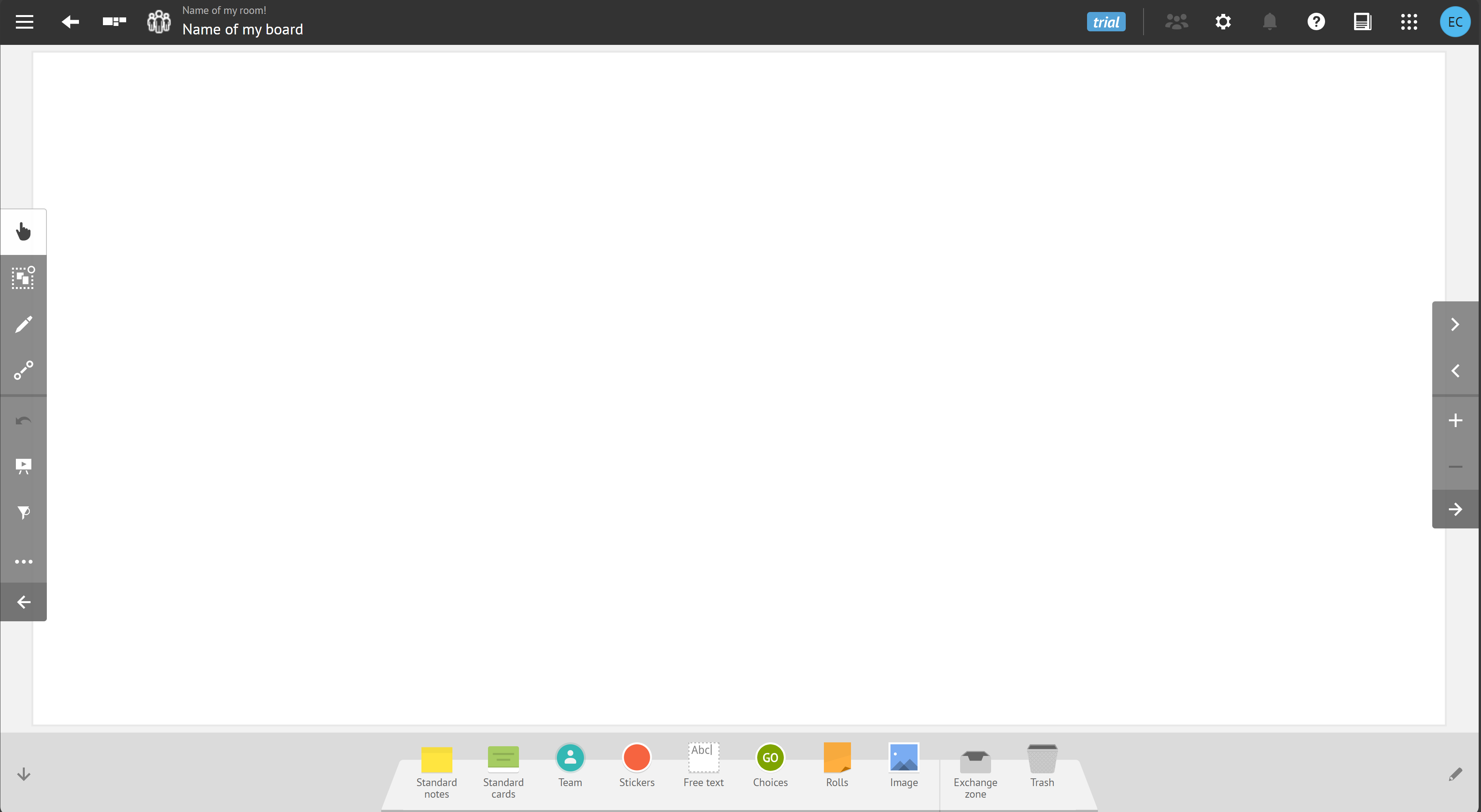
Panneau planning
Utilisez le panneau planning pour :
créer des feuilles de route partagées.
gérer et partager votre stratégie concernant les initiatives clés pour atteindre vos objectifs d’entreprise avec les parties prenantes.
Le panneau planning génère une image de type planning avec un indicateur de temps et des « lignes d’eau » qui peuvent être redimensionnées pour répondre aux modifications de planification au fur et à mesure qu’elles apparaissent.
Vous pouvez modifier les paramètres. Par exemple, si un projet prend du retard, vous pouvez prolonger la date de fin. Tous les éléments placés sur le panneau se déplacent en conséquence.
Voir la documentation sur le panneau planning pour en savoir plus.
.png)
Panneau Kanban
Utilisez le panneau Kanban pour visualiser les différentes étapes d’un projet, en utilisant différentes colonnes pour différents statuts.
Dans un panneau Kanban :
vous pouvez choisir les colonnes et les limites maximales acceptables de travaux en cours.
lorsque les limites d’encours sont atteintes, le compteur en haut de la colonne devient rouge pour signaler le dépassement de la limite autorisée.
.png)
Voir la documentation sur le panneau Kanban pour en savoir plus.
Panneau Jira
Utilisez le panneau Jira pour :
créer une vue interactive de vos tickets Jira organisés selon une ou deux dimensions (par exemple, assigné et priorité, version, composants) dans des panneaux Jira spécifiques.
modifier et réorganiser facilement vos données Jira en déplaçant les cartes d’une colonne à l’autre dans un tableau Sprint / Kanban / libre. Visualisez et priorisez votre backlog sur des panneaux Jira Sprint et Kanban.
créer votre planning dans iObeya et transférer le résultat dans Jira pour lancer des importations automatiques à partir de panneau Jira.
Voir la documentation sur l'Add-on Jira pour en savoir plus.
Panneau QCD
Pour la gestion de la performance et l’amélioration continue, iObeya propose le SQCDP (Security, Quality, Cost, Delivery, People). Cette méthode fondamentale pour les systèmes Lean Manufacturing et Industrie 4.0 peut également être appelée +QDCI ou +QDCIS ou SQCDM.
Utilisez le panneau QCD pour :
mettre en œuvre une méthodologie standard pour la gestion des performances et l’amélioration continue grâce à des panneaux collaboratifs avec une saisie d’indicateurs intuitive..
suivre les indicateurs clés de performance, vous permettant de construire des tableaux de bord basés sur des indicateurs (quantitatifs et qualitatifs). Les données sont historisées, vous permettant de suivre l'évolution des performances sur différentes fenêtres temporelles pour identifier des tendances.
fournir une représentation visuelle des valeurs et des seuils d’indicateurs qui sont saisis dans les cases d’une lettre donnée.
.png)
Voir Premiers pas avec le module QCD pour en savoir plus.
Panneau DCM
Utilisez le panneau DCM (Daily Capacity Management) pour :
planifier et piloter visuellement vos activités quotidiennes de manière collaborative et avec un haut niveau de détail (granularité de 15 minutes).
gérer le temps (ou la capacité) d’une ressource donnée, qu’il s’agisse d’une personne ou d’un équipement.
.png)
Voir la documentation sur l'Add-on DCM pour en savoir plus.
Panneau Azure
Le connecteur Azure DevOps fournit une intégration bidirectionnelle entre iObeya et Azure DevOps :
Utilisez le panneau Azure pour :
visualiser vos flux de travail et sprints avec les panneaux Azure disponibles dans toutes les salles iObeya.
importer et visualiser les dépendances entre les cartes Azure DevOps sur vos panneaux.
Voir la documentation sur l'Add-on Azure Devops pour en savoir plus.
Program board
Utilisez le program board pour garantir les efforts optimisés pour la livraison de valeur en permettant aux équipes interfonctionnelles de collaborer et d'allouer efficacement les ressources.
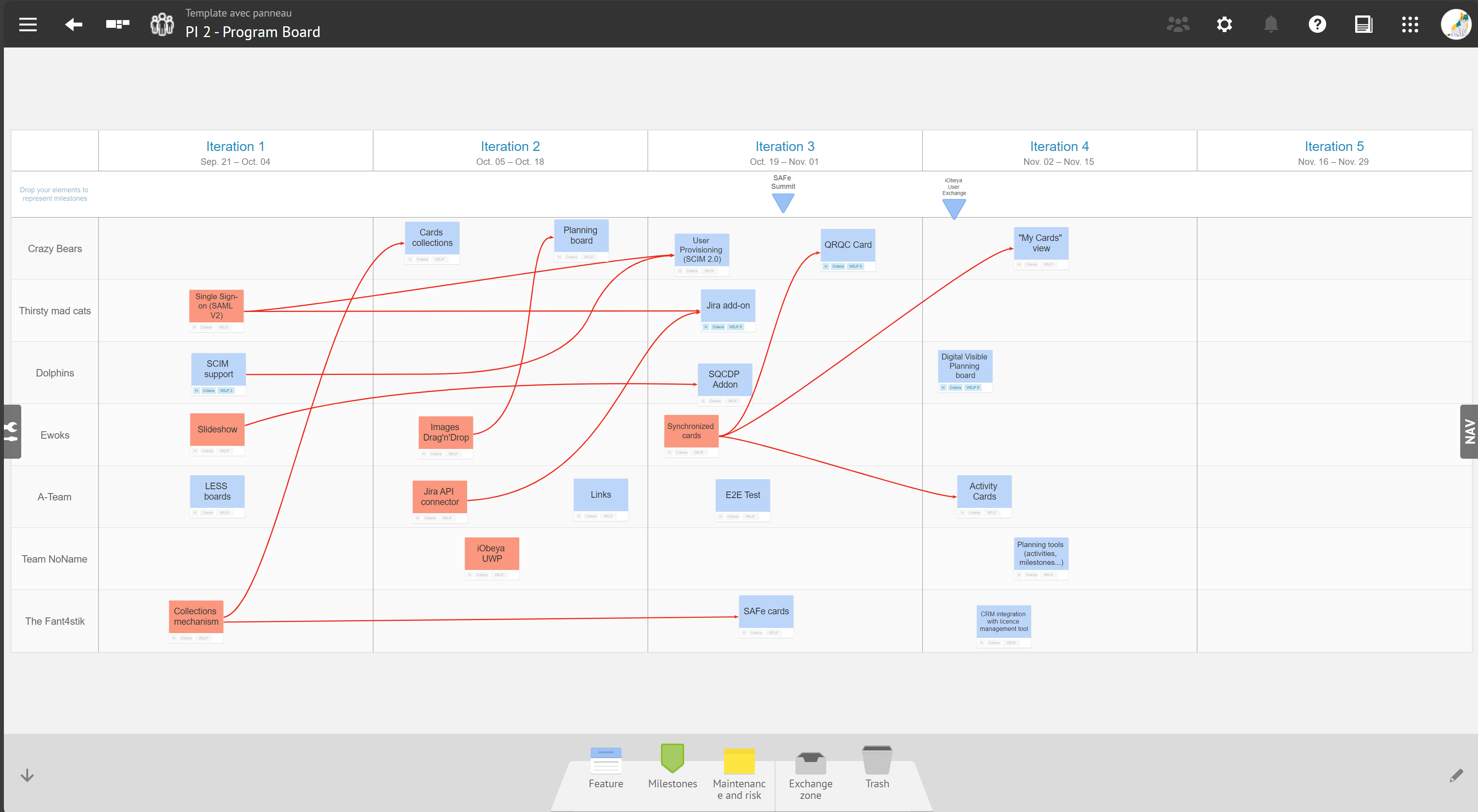
Voir la documentation sur l'Add-on Agile pour en savoir plus.
Team board
Utilisez le team board pour :
auto-organiser les équipes sur le plan de la livraison et des planifications agiles entre chaque sprint lors des sessions de planification de sprint.
identifier les priorités et planifier les travaux pour les sprints à venir pour les équipes Agiles.
Les team boards fournissent un calcul automatique de la charge basé sur des Story Points pour chaque sprint, ce qui permet aux équipes de planifier le travail en fonction de leur vélocité et de la disponibilité des membres de l’équipe.
Avertissement:
Les Team boards sont liés aux Program boards. Vous devez d’abord créer et configurer votre Program board afin d’ajouter un Team board dans votre salle.
.png)
Voir la documentation sur l'Add-on Agile pour en savoir plus.