Le menu contextuel dans iObeya est un outil dynamique qui offre aux utilisateurs un accès rapide aux actions et fonctionnalités pertinentes selon l'élément sélectionné dans un panneau. Ce menu optimise votre flux de travail et présente une liste d’actions adaptées au contexte.
Cet article vous présente les différentes actions disponibles dans le menu contextuel. Il vous aide à tirer le meilleur parti de cet outil essentiel pour optimiser votre travail dans iObeya.
Accéder au menu contextuel
Cliquez sur un élément déjà présent sur votre panneau pour faire apparaître le menu contextuel.
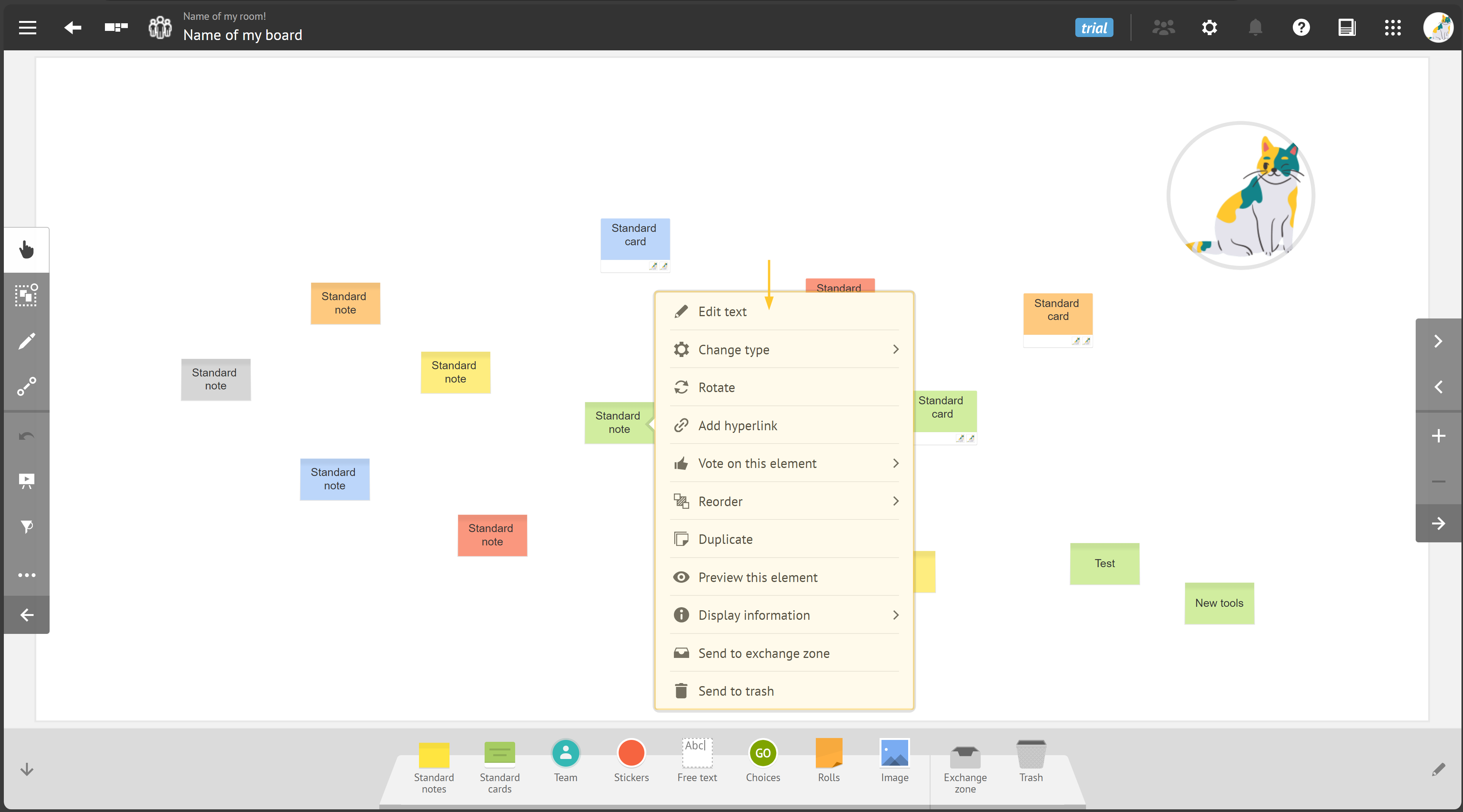
Note :
Certaines actions sont spécifiques à un outil et d’autres en concernent plusieurs, voire tous.
Actions courantes dans le menu contextuel
Les actions disponibles dans le menu contextuel varient en fonction de ce que vous cliquez.
Voici quelques actions courantes disponibles :
MODIFIER : accédez aux options d’édition de l’élément sélectionné.
Par exemple, vous pouvez modifier le texte d’une zone de texte ou ajuster les propriétés d’une forme.
CHANGER LE TYPE : changez le type d’un élément de votre panneau en fonction du paramétrage de vos outils. Il est ainsi possible d’échanger une instance d’outil avec une autre, ou de changer ses paramètres (taille, couleur, etc.).
Par exemple, vous pouvez convertir une note standard en une carte standard.
Redimensionner et tourner : ajustez la taille ou l’orientation des éléments sélectionnés sur votre panneau.
Ajouter un lien hypertexte : ajoutez un lien hypertexte à un élément, permettant aux utilisateurs de cliquer et d'être redirigés vers une page web spécifique ou une autre zone d'iObeya.
Voter sur cet élément : allouez ou retirez des points sur cet élément ou cette sélection d’éléments. Chaque élément voté affiche un score similaire à celui présent après une session de vote. Vous pouvez voter librement sur des éléments sans avoir à activer une session de vote.
DISPOSER : modifiez la disposition d’un élément en avant ou en arrière par rapport à d’autres. Il est possible de ramener un élément soit au premier plan ou à l’arrière-plan, ou bien de l’avancer / reculer plan par plan.
Dupliquer : créez une copie de l'élément sélectionné directement sur le panneau sans utiliser le presse-papiers.
APERçu de cet élément : Visualisez comment un élément sélectionné est affiché sans l'ouvrir ou l'éditer complètement. Vos éléments sont posés à plat dans une vue mosaïque pour être facilement lisibles. Cette fonctionnalité est particulièrement utile lorsque vous devez vérifier rapidement le contenu d'un élément ou vous assurer qu'il est correctement formaté avant de continuer avec d'autres actions.
Afficher les informations : affichez les informations sur le créateur de l'élément et la date de création, ainsi que sur le dernier utilisateur ayant modifié l'élément et la date de cette modification.
VERS la zone d’échange : la Zone d'Échange sert de zone de stockage temporaire où vous pouvez placer des éléments à transférer ou à partager avec d'autres utilisateurs ou équipes au sein de la plateforme iObeya.
Une fois dans la Zone d'Échange, vous pouvez récupérer des éléments et les placer sur un autre panneau ou dans une autre salle. Pour ce faire, accédez à la Zone d'Échange, sélectionnez l'élément, puis faites-le glisser ou placez-le sur le panneau souhaité.
PLACER DANS LA corbeille : supprimez l'élément sélectionné du panneau. Cette action est accompagnée d'une demande de confirmation pour éviter les suppressions accidentelles.
Actions avancées dans le menu contextuel
Les actions avancées du menu contextuel dans iObeya offrent des outils puissants pour les utilisateurs souhaitant aller au-delà des fonctionnalités de base :
VERROUILLER/DÉVERROUILLER :
Empêchez l'élément sélectionné d'être déplacé, redimensionné ou modifié. Utilisez cette action pour protéger les éléments clés contre les modifications ou suppressions accidentelles.
Restaurez la possibilité de déplacer, redimensionner ou modifier des éléments précédemment verrouillés. Utilisez cette action lorsque vous devez apporter des modifications à des éléments qui étaient auparavant protégés.
GÉRER LA CARTE : gérez vos cartes d’activités, vos cartes standard.
MONTRER LES ÉLÉMENTS LIÉS : mettez en évidence la carte ou la note sélectionnée et tous les éléments liés..
ALIGNER/DISTRIBUER : repositionnez rapidement les éléments les uns par rapport aux autres.