In iObeya, different interaction modes allow to work with visual elements on the board with the highest level of interactivity and flexibility:
.png)
Using Pan and Move Mode
Note:
This mode is enabled by default.
The pan and move mode allows to navigate and reposition elements on the board.
Click the pan and move mode button
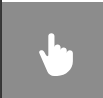 to enable this mode.
to enable this mode..png)
By dragging your finger, you can:
pan around the board (when zoomed-in) by clicking the zones without elements.
move an element if you click one element.
Using Multiple Selection Mode
The multiple selection mode allows to select and manage multiple elements on the board.
Click the multiple selection mode button
.png) to enable this mode.
to enable this mode..png)
Select several elements in succession:
Use your finger or,
Draw a selection zone with your mouse or,
Use
Ctrl + A.
You can then:
move all the elements selected.
perform various actions on the selected elements such as:
Move: drag and drop them to a new position on the board.
Align or distribute elements to adjust the position of the elements inrelation to the others.
Reorder: change their order within the selection.
Duplicate: create copies of the selected elements.
Preview: get a quick preview of the elements.
Display Information: view details or properties.
Send to Exchange zone: move them to a designated area for exchange between boards.
Delete: send them to the trash.
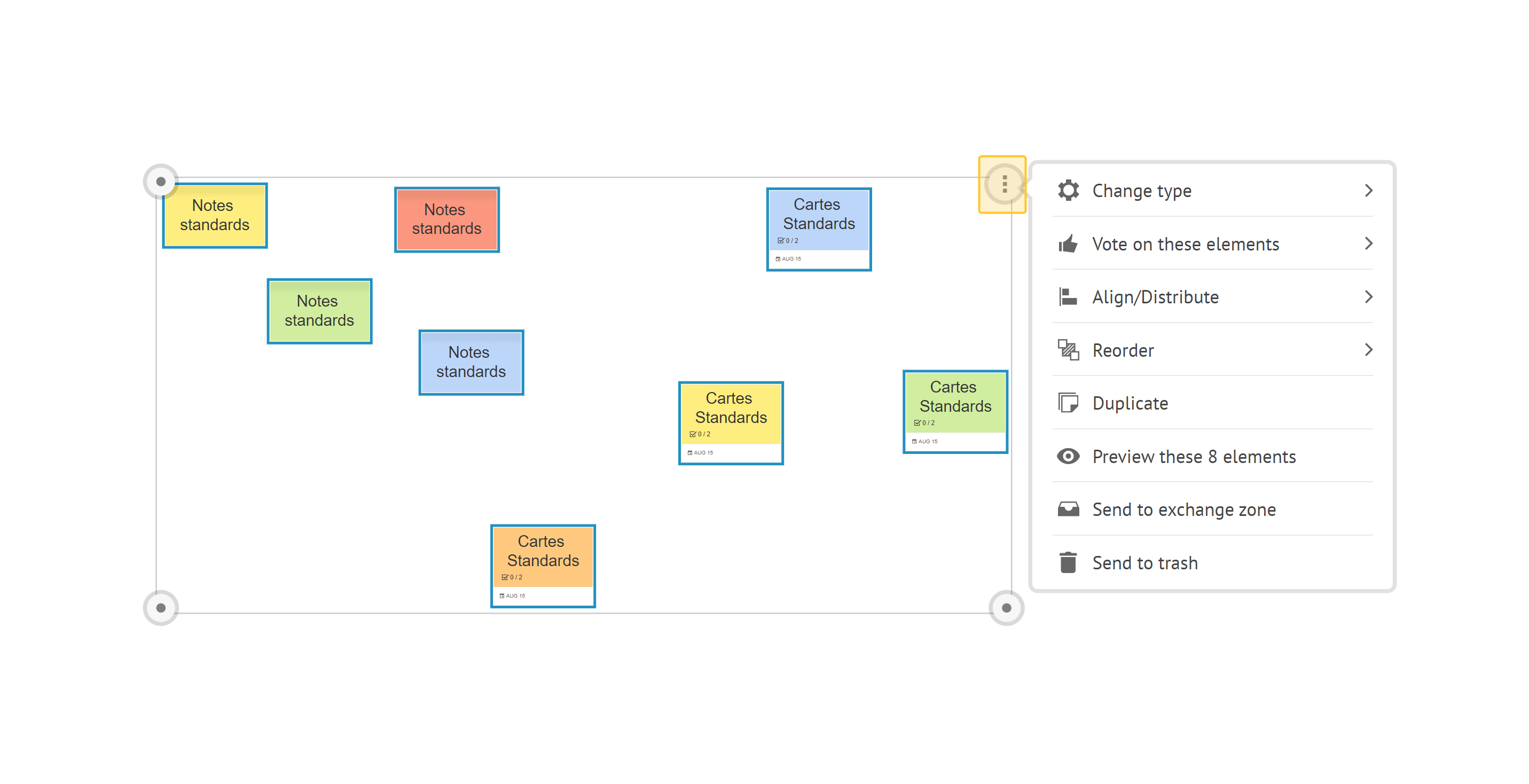
resize all the elements at once: move the handle that is displayed in the bottom right.
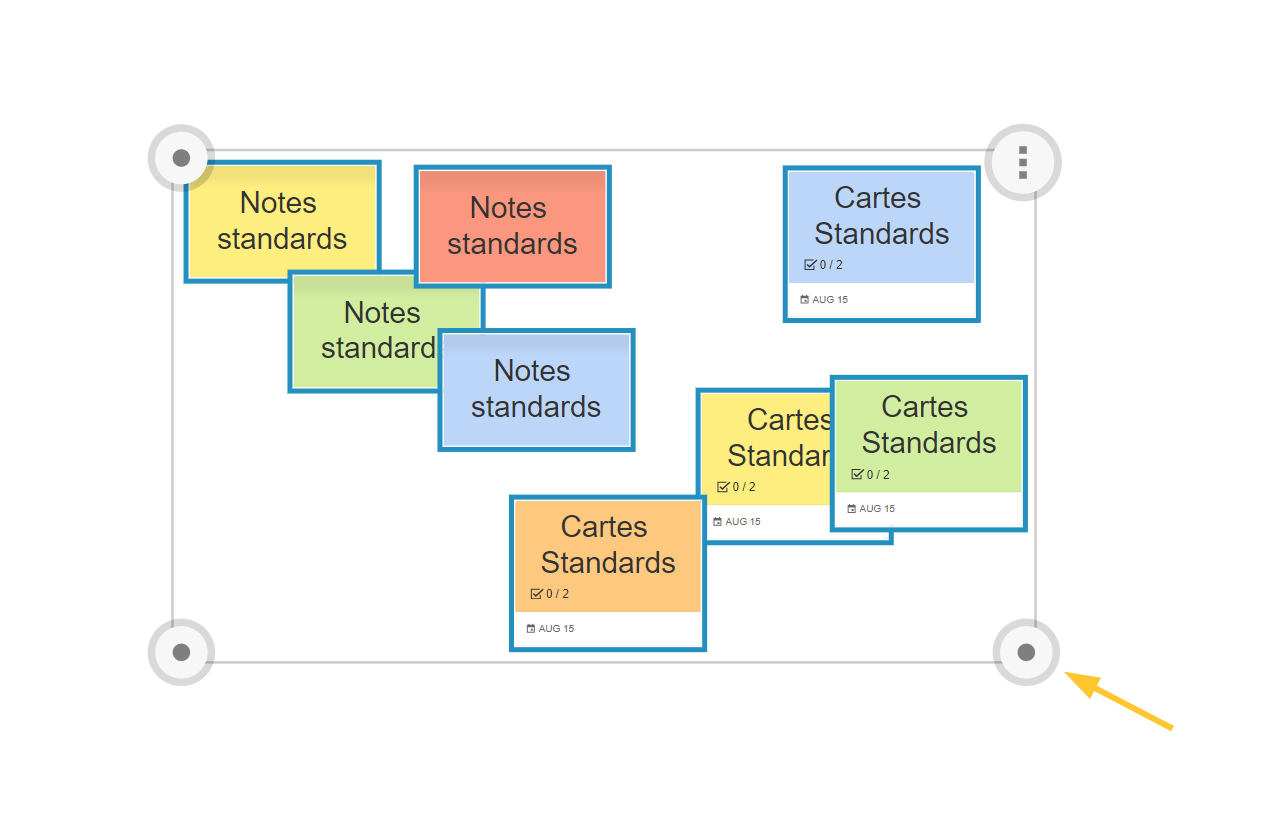
Warning:
The notes, cards and stickers are not resized. The hierarchy of the elements may be affected by the resizing.
Using Ink Mode
The ink mode allows to write, draw or annotate elements.
Click the ink mode button
 to enable this mode.
to enable this mode.
Select your parameters (such as pen color and thickness).
Start writing or drawing directly on the board.
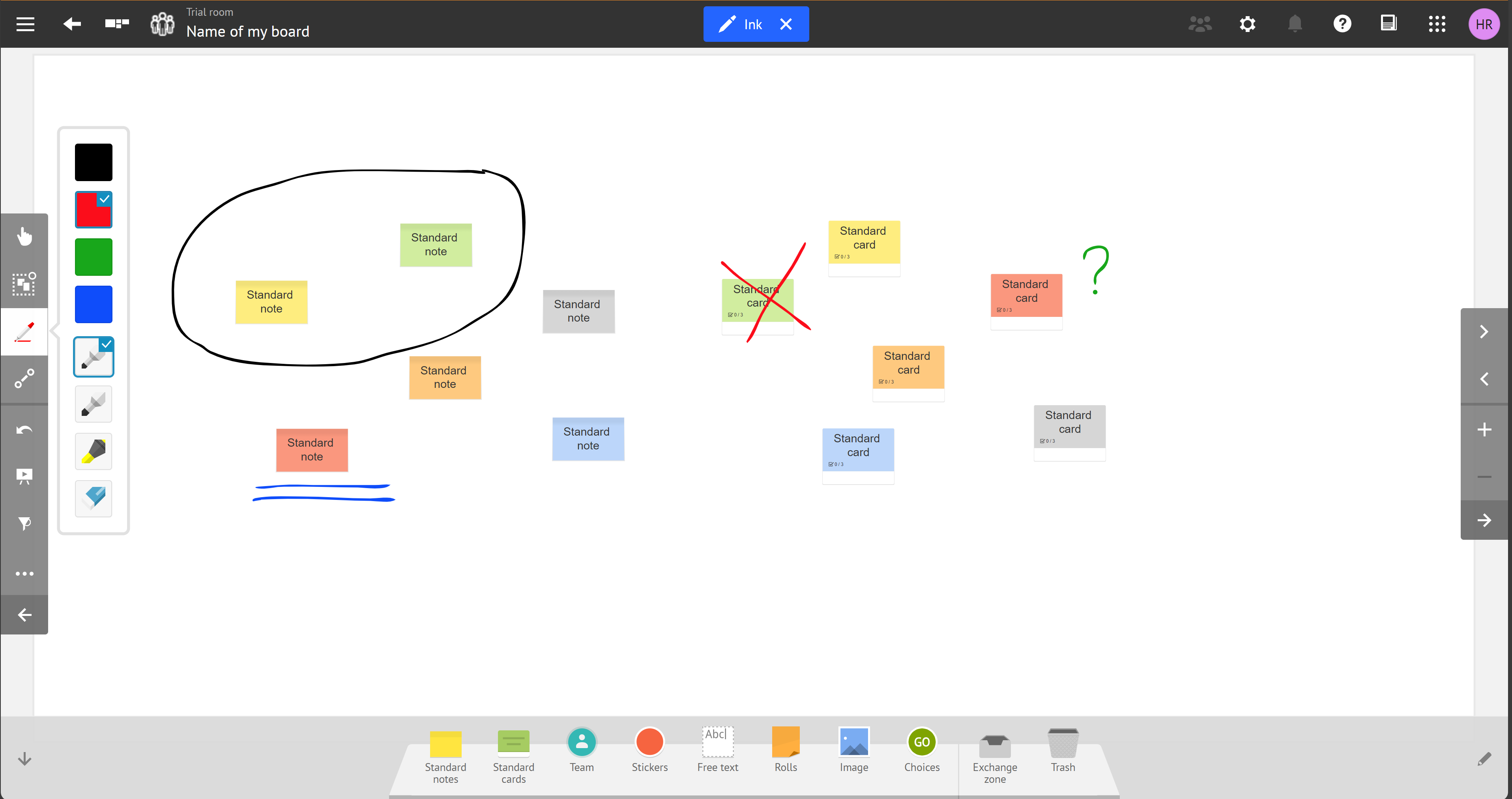
To erase ink, use the eraser tool.
The ink elements created have the same properties as an element inserted from a tool:
They stick to other elements.
They have a contextual menu that can be displayed by clicking them.
About Stylus Mode
The stylus mode allows to work with a stylus (pen) on the board. It replaces the regular ink mode if you use a stylus.
This mode is automatically enabled when you start drawing or interacting with the board.
You can still navigate the board using your finger or mouse while in stylus mode.
Warning:
This mode is only compatible with Windows 10 and with an active stylus supported by iObeya.
Using Link Mode
The link mode allows to create connections between visual elements on the board.
Click the link mode button
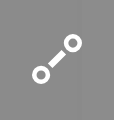 to enable this mode.
to enable this mode. 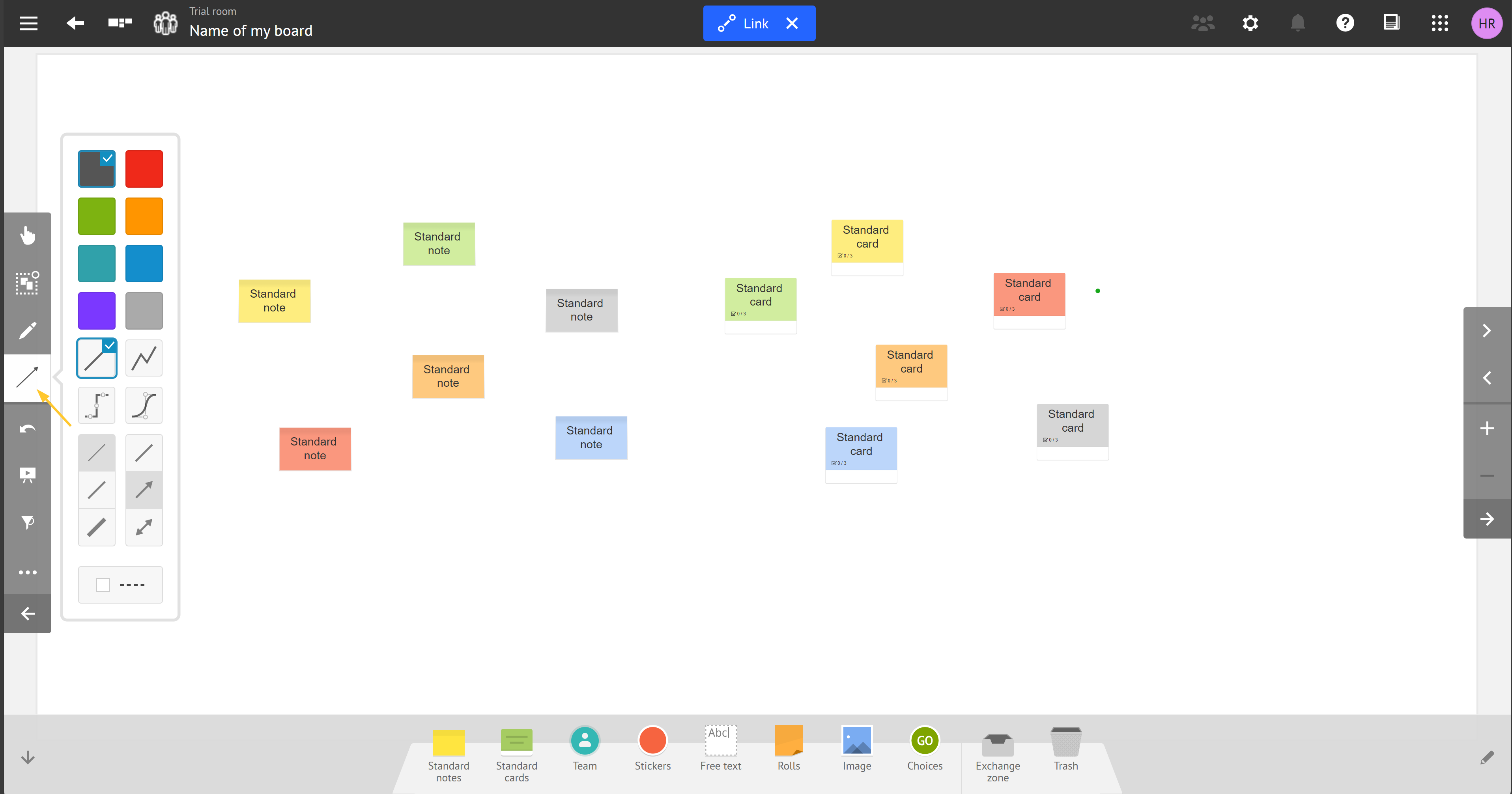
Your cursor changes to indicate that you are in link mode.
Select your paramaters and create links:
Click the source element (a card or a note for example).
Click the destination element to create a link between them.
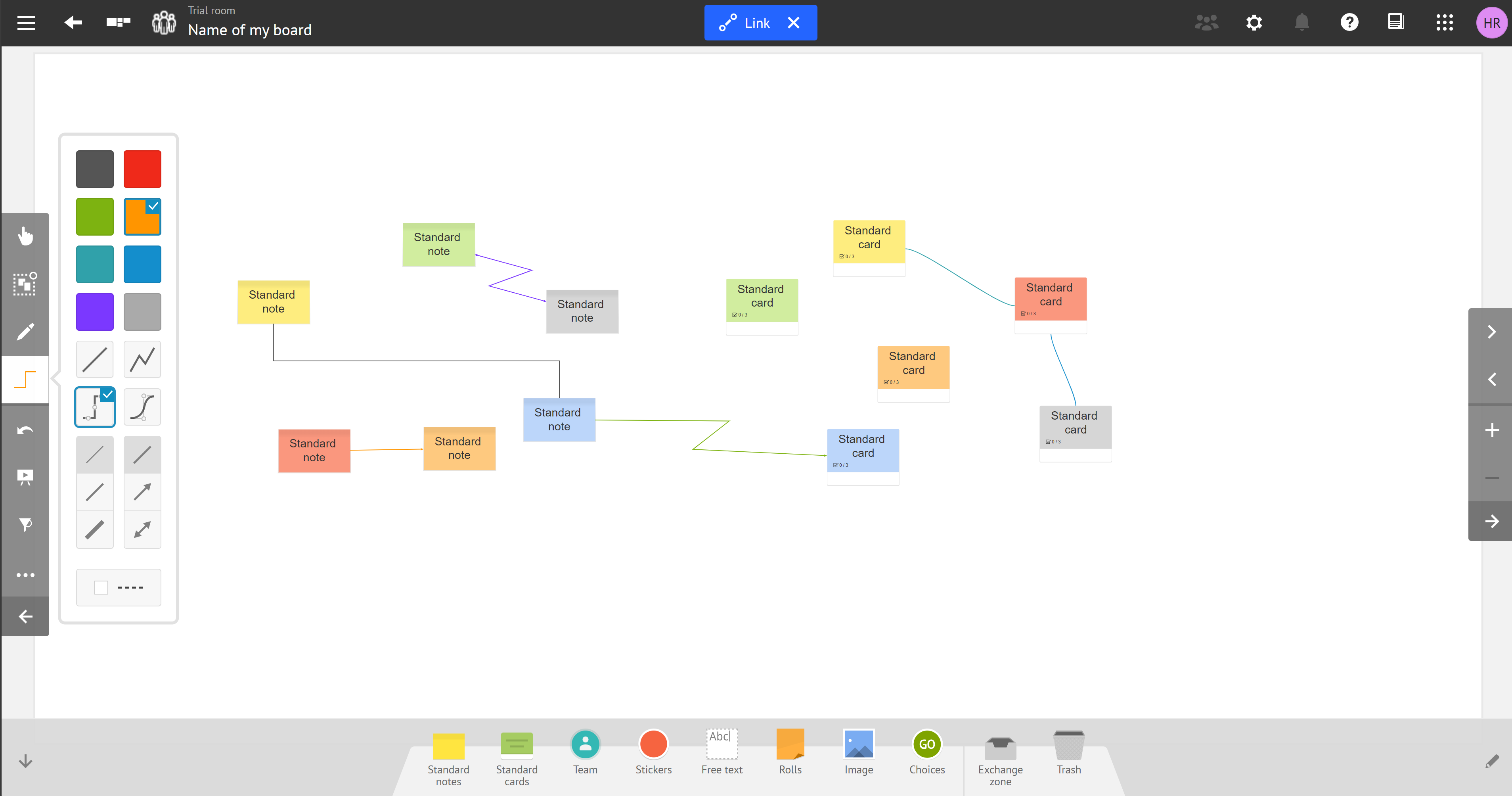
You can:
link cards within the same board.
edit links: to modify existing links, click a linked element. Handles is displayed allowing to adjust or delete the link.
view linked elements: when you hover over a linked element, you see a tooltip showing its connections.