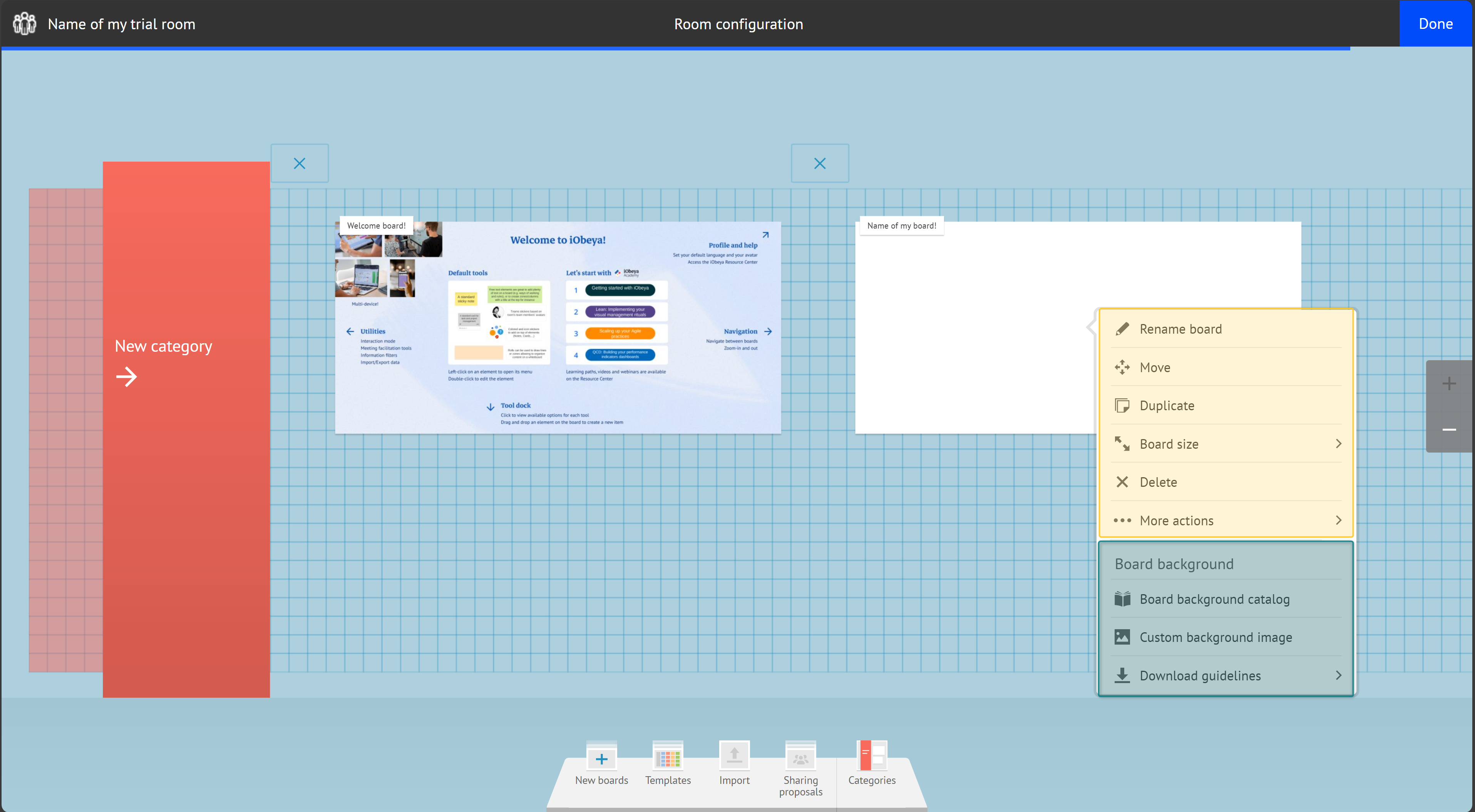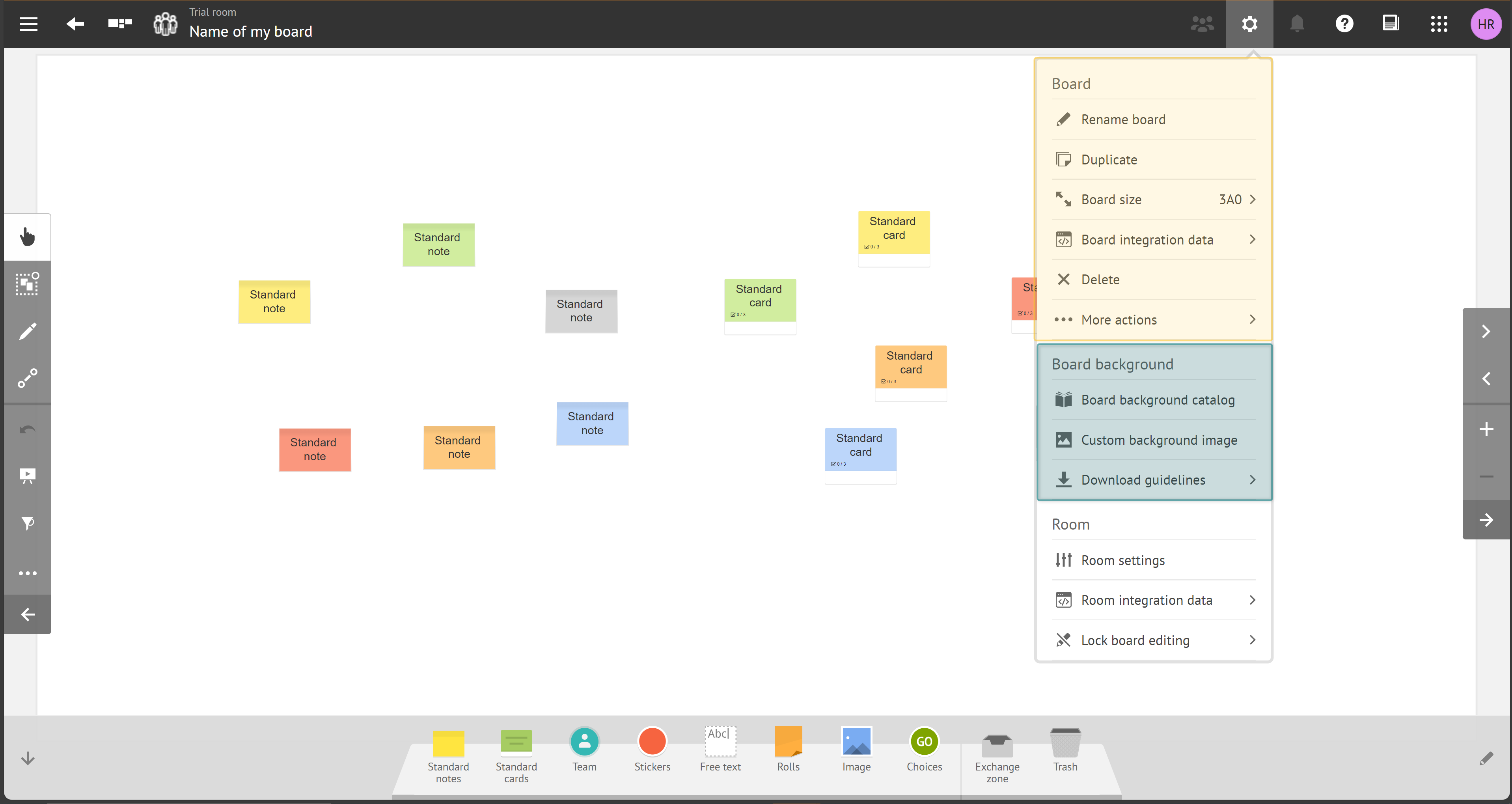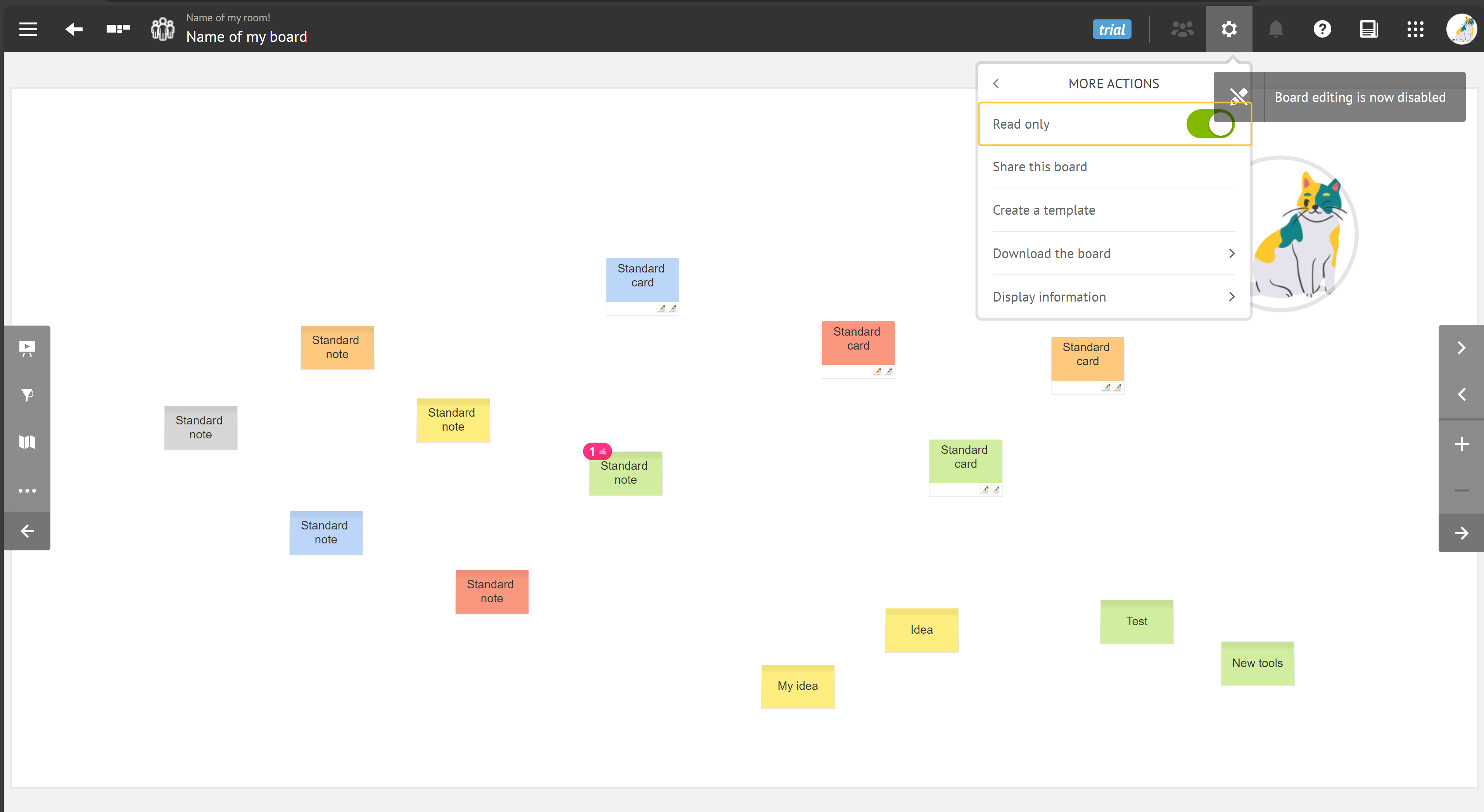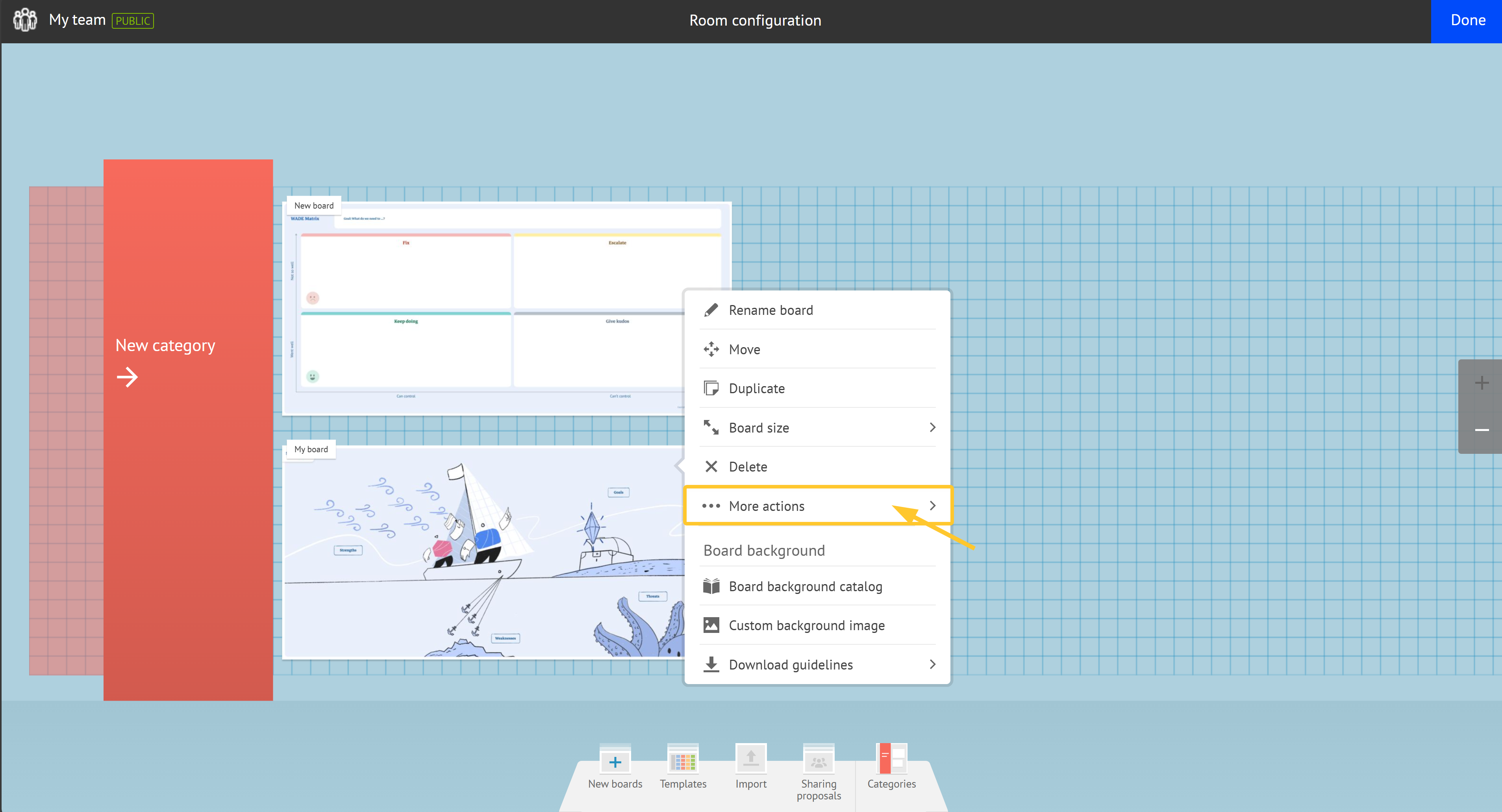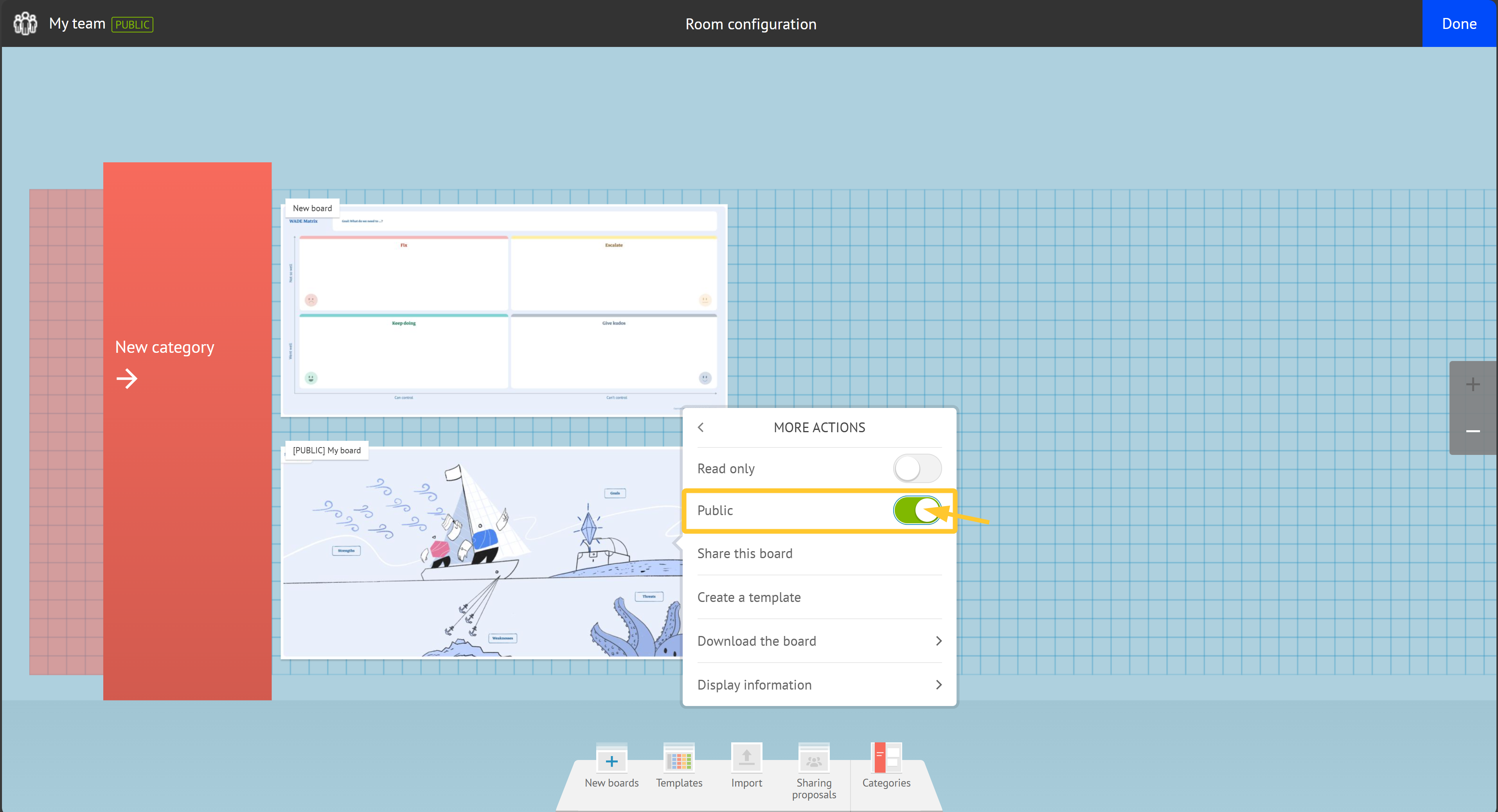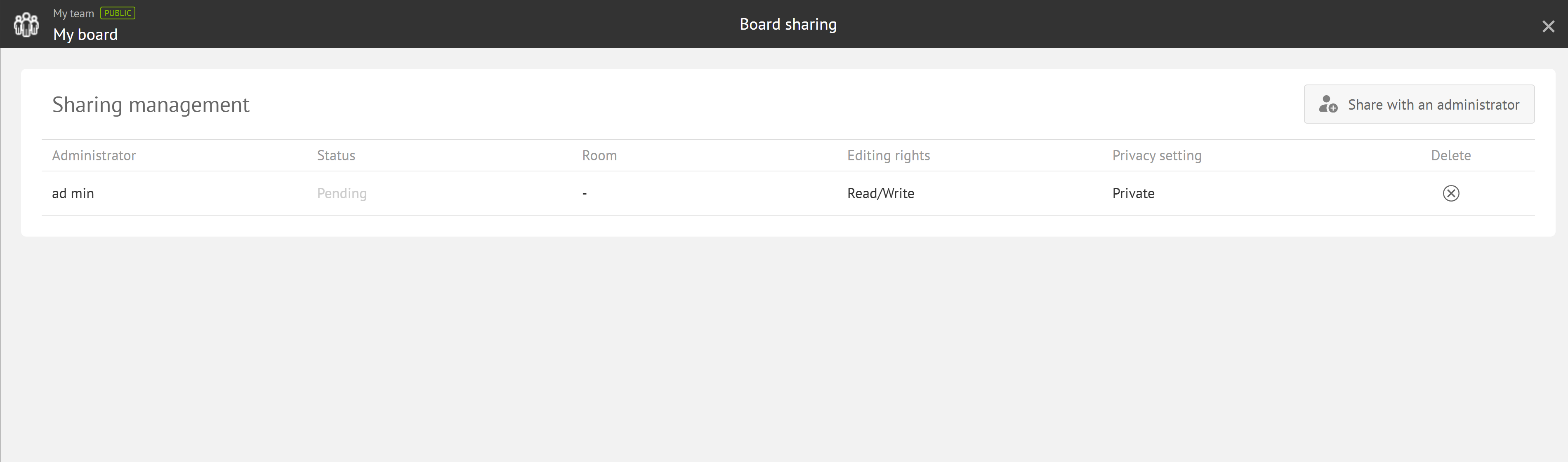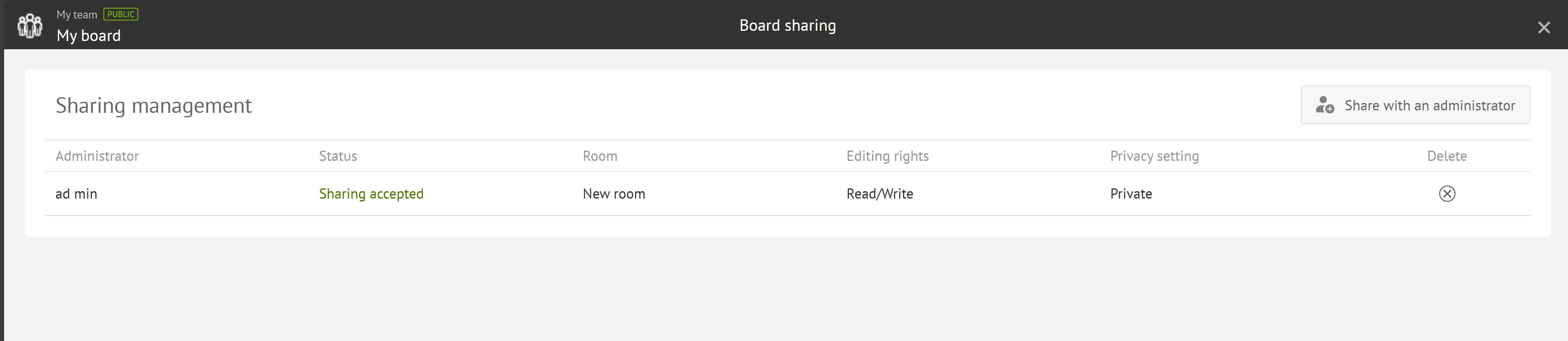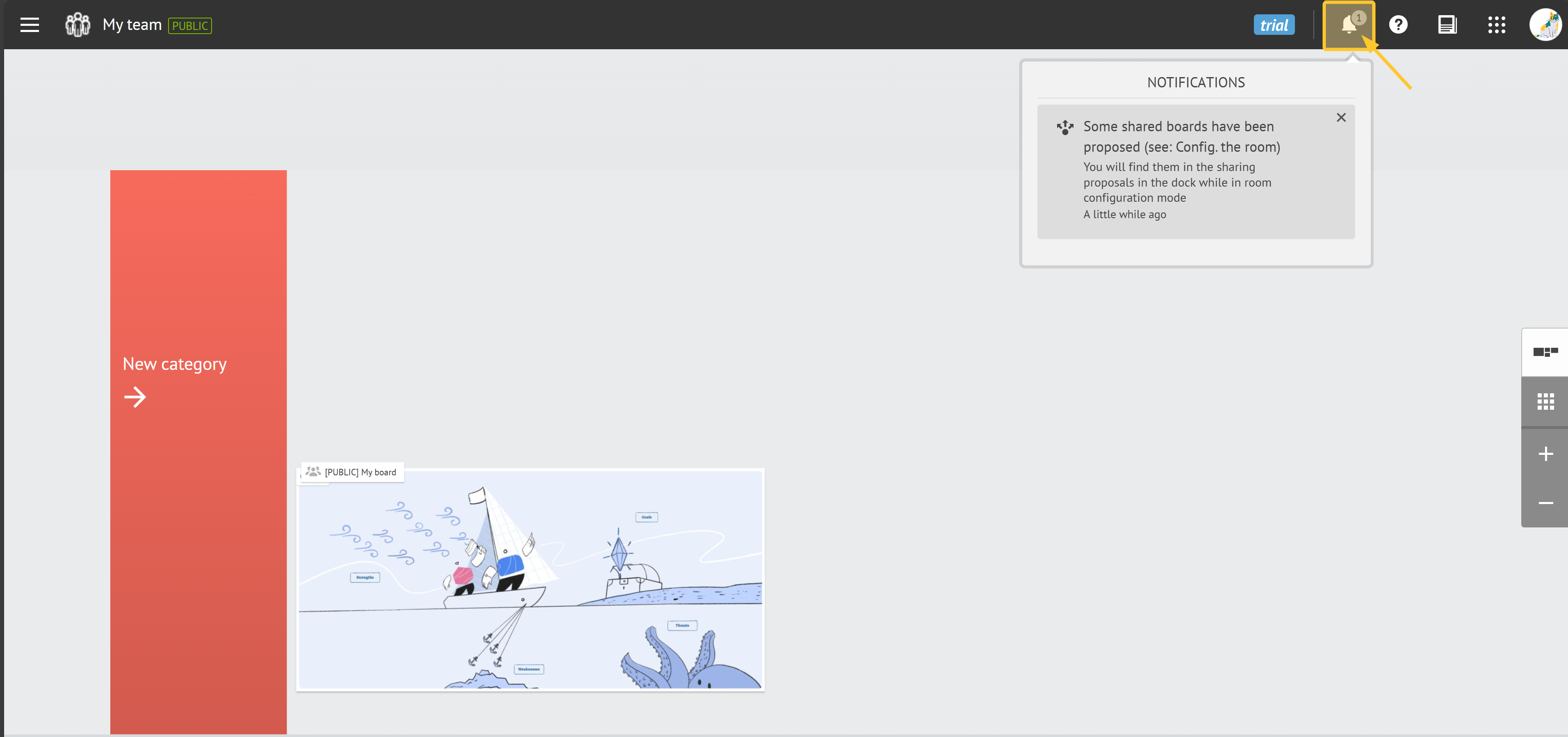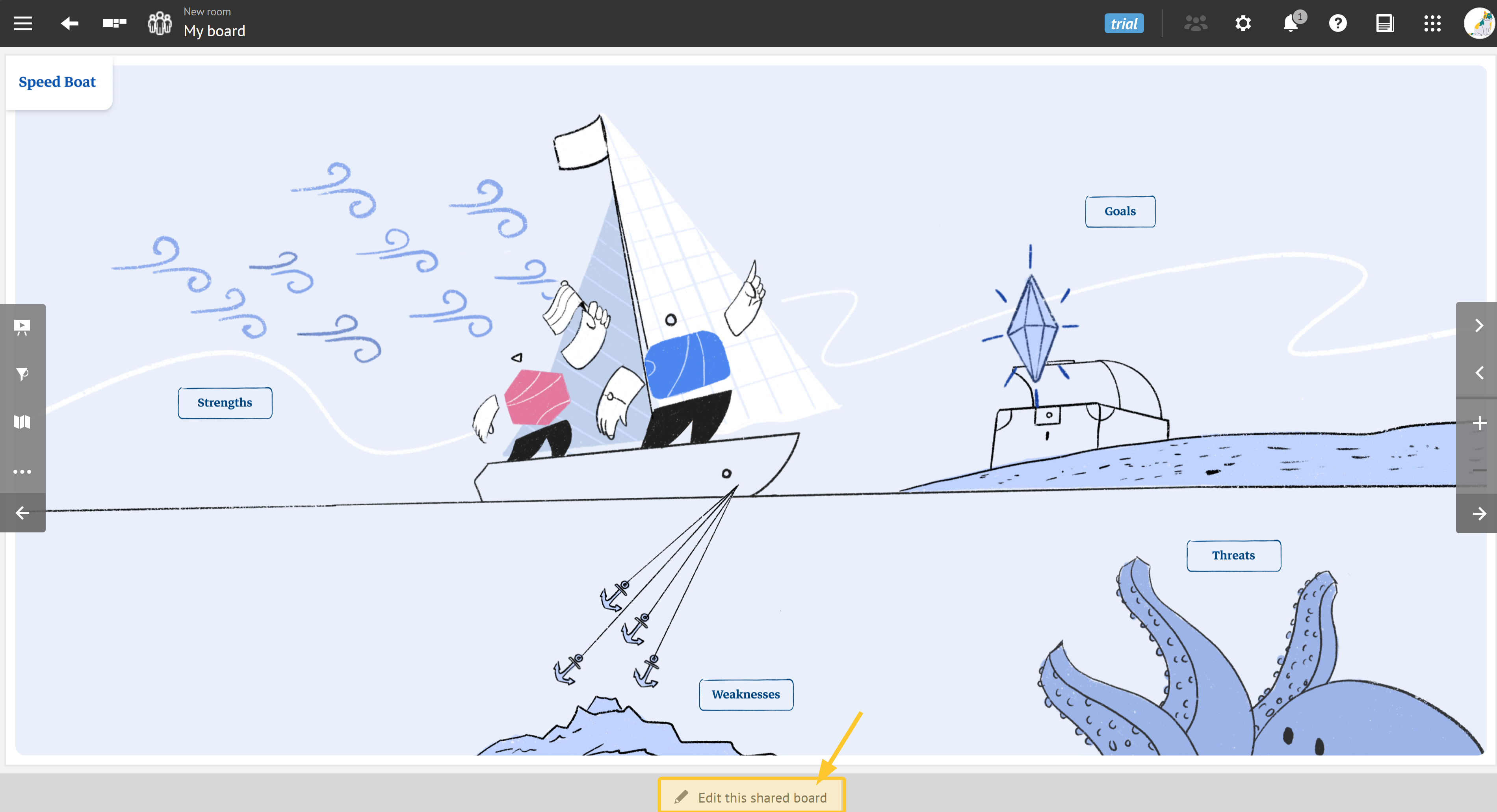- 10 Minutes à lire
- Impression
- PDF
Paramètres du panneau
- 10 Minutes à lire
- Impression
- PDF
Le menu de configuration du panneau vous permet de gérer les paramètres de votre panneau. Découvrez dans cet article comment configurer votre panneau.
Avertissement :
Pour accéder au menu de configuration du panneau, vous devez avoir les permissions nécessaires pour configurer un panneau.
L’accès au menu de configuration du panneau peut se faire de 2 manières :
Lorsque vous ajoutez un panneau dans votre salle, cliquez sur le panneau.
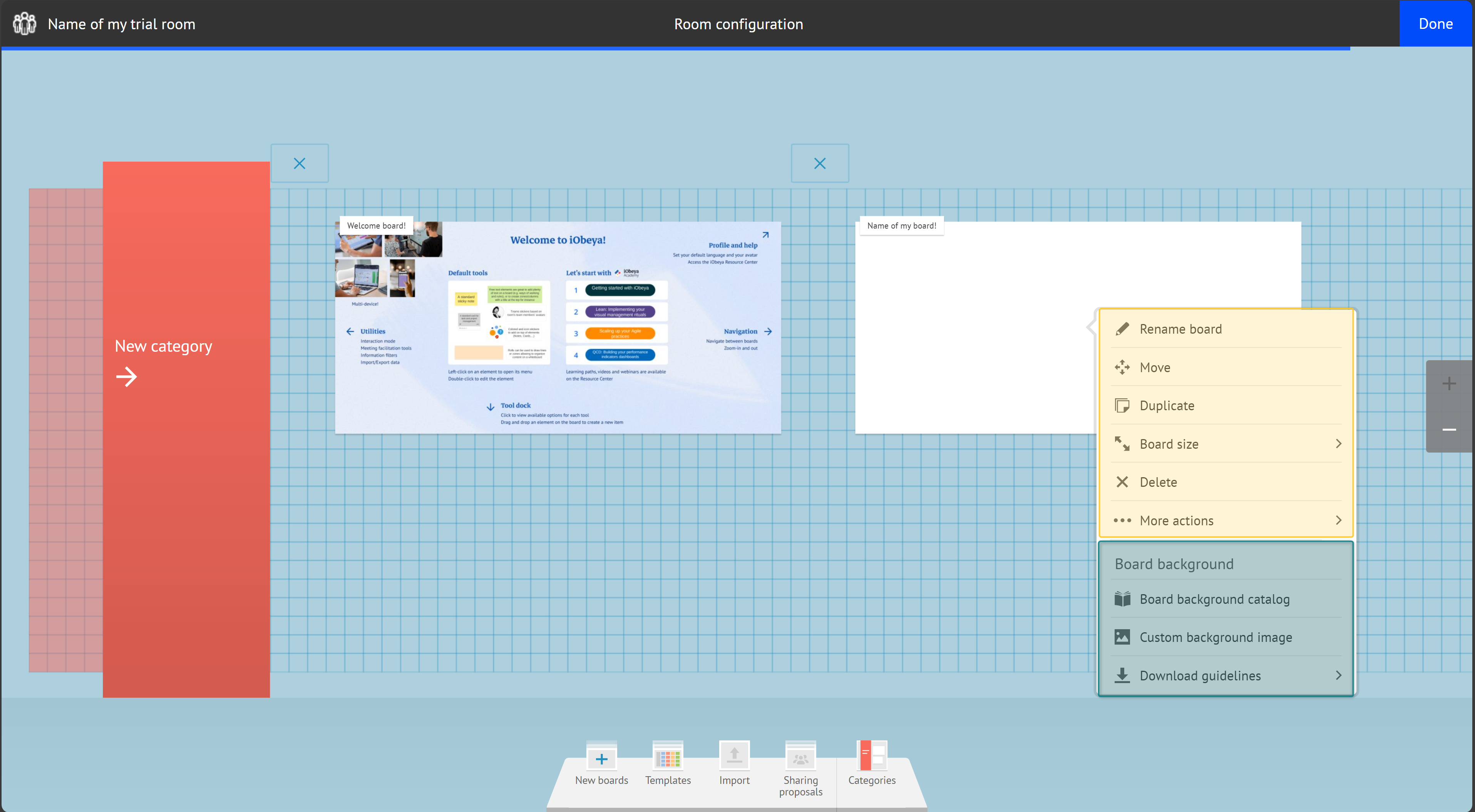
Cliquez sur l’icône Paramètres situé dans la barre d'actions en haut de votre panneau.
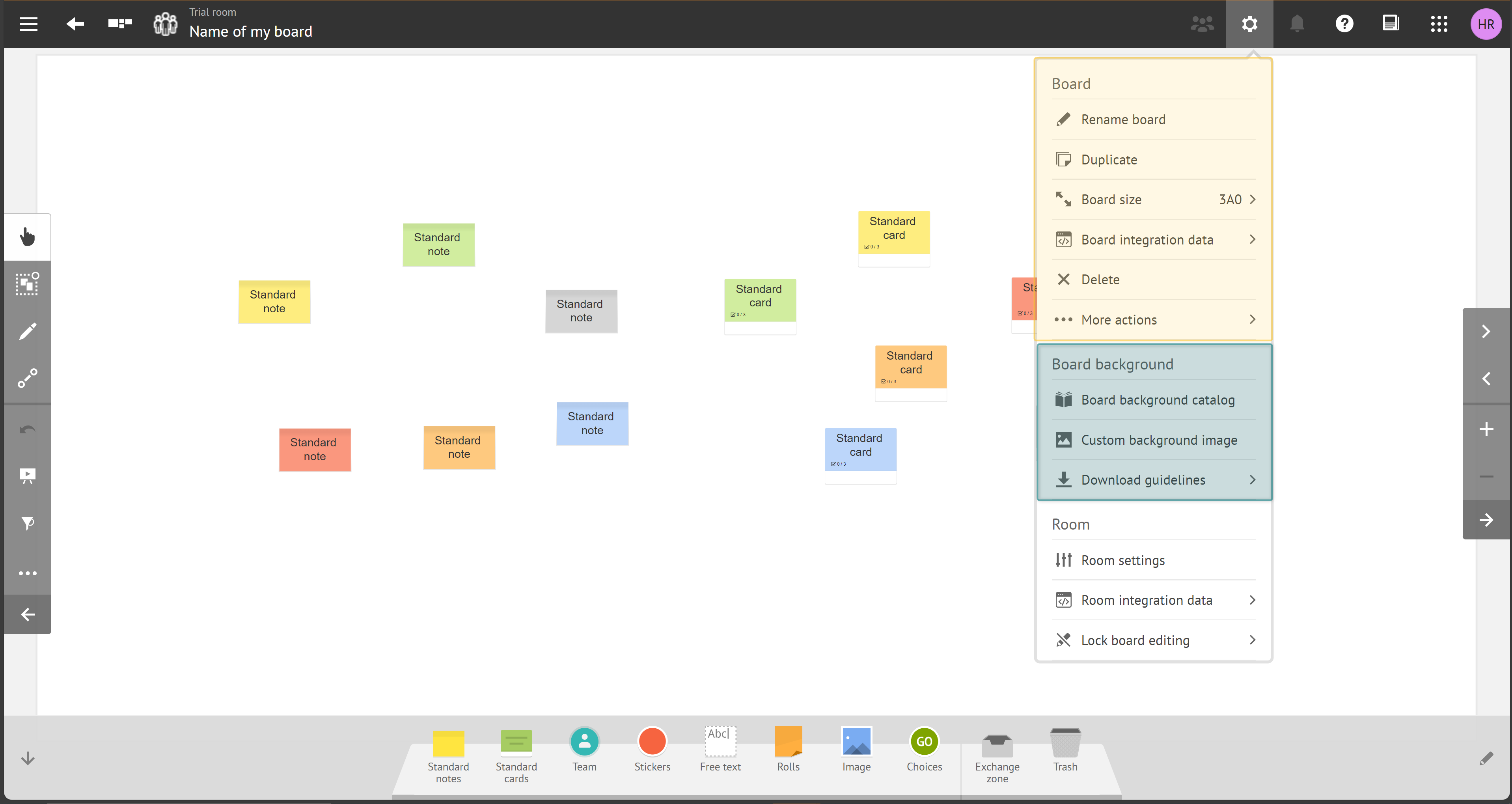
Depuis le menu de Configuration du panneau, vous pouvez :
renommer votre panneau,
dupliquer votre panneau,
changer la taille de votre panneau. Voir le tableau des tailles des panneaux iObeya pour en savoir plus,
intégrer des données à votre panneau : les données d'intégration permettent d'ajouter du contexte et de cibler vos salles, panneaux et éléments lorsque vous intégrez iObeya avec d'autres outils,
supprimer votre panneau,
partager votre panneau,
créer un modèle de panneau,
télécharger le panneau au format ZIP,
afficher des informations concernant le panneau,
sélectionner un fond de panneaux à partir de notre catalogue,
Fonds de panneaux
iObeya vous donne accès à plus de 150 modèles de panneaux visuels prêts à l'emploi pour vos équipes, et ce gratuitement.
Depuis la barre d'actions en haut de votre panneau, cliquez sur l’icône Paramètres > Catalogue de fonds de panneau pour y accéder.
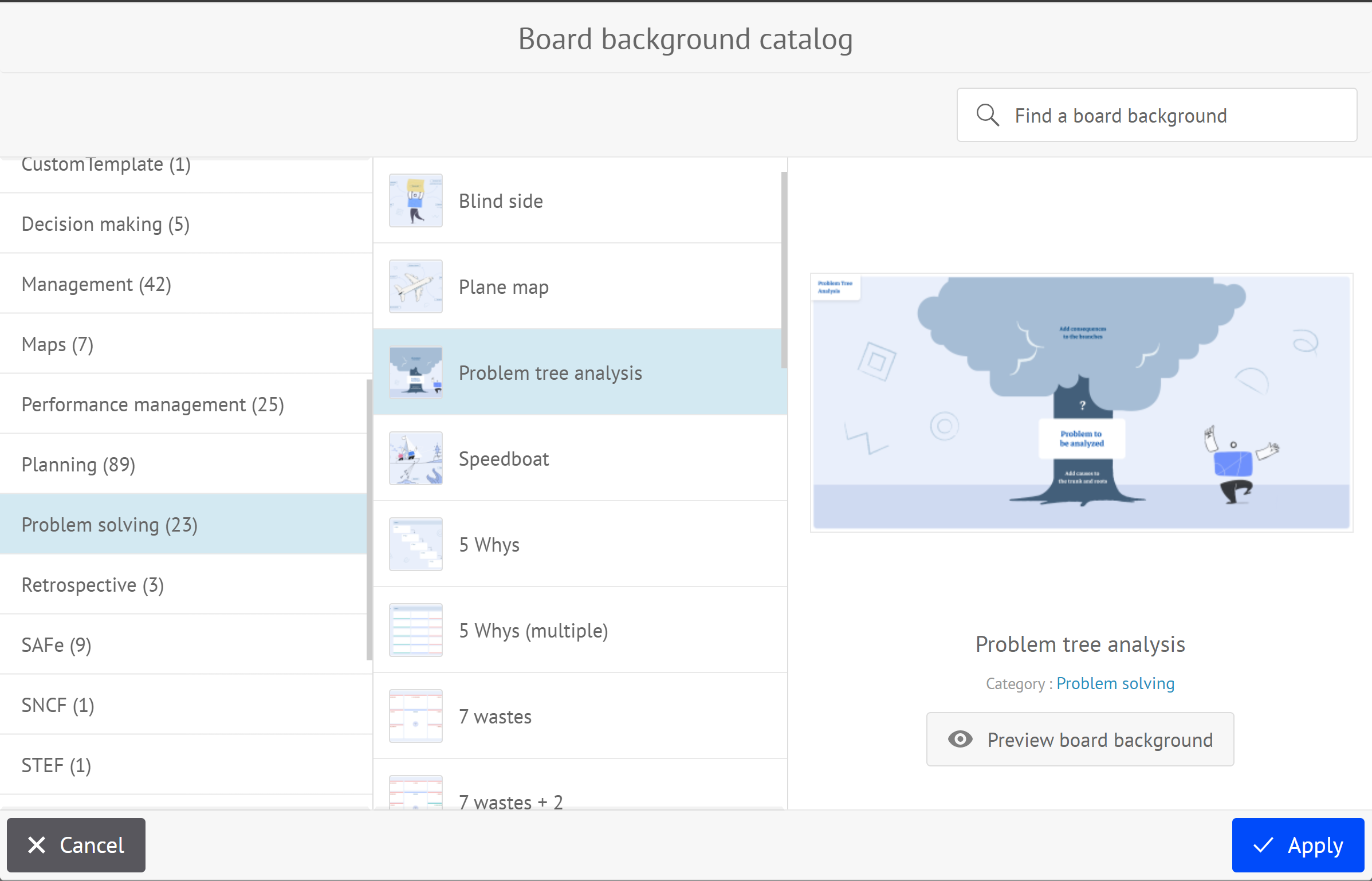 Voici une liste de panneaux où vous pouvez utiliser un fond de panneaux :
Voici une liste de panneaux où vous pouvez utiliser un fond de panneaux :
panneau blanc,
panneau JIRA,
panneau QCD ,
panneau Azure.
Voir Ajouter un panneau dans votre salle pour en savoir plus.
Créer un fond de panneau personnalisé
Pour créer un fond de panneau personnalisé :
Téléchargez le guide de création.
Depuis votre salle
Cliquez sur Aménager la salle.
Cliquez sur le panneau que vous souhaitez modifier.
Dans le menu contextuel, dans la section Board background, cliquez sur Télécharger le guide de création > Télécharger (ZIP).
Depuis votre panneau
Depuis la barre d'actions en haut de votre panneau, cliquez sur l’icône Paramètres.
Cliquez Télécharger le guide de création > Télécharger (ZIP).
Créez un fond de panneau personnalisé avec PowerPoint.
Ouvrez un fichier PowerPoint de la même taille que votre panneau. Référez-vous au Formats des fonds de panneau personnalisés.
Dans PowerPoint, utilisez les différents assets pour créer votre propre fond de panneau.
Enregistrez votre fond de panneau au format PNG.
Astuce :
Pour obtenir un fond de panneau en haute résolution depuis PowerPoint :
Depuis le menu Enregistrer sous, sélectionnez le format PNG comme type de fichier.
Cliquez sur Plus d’options.
Cliquez sur Outils > Compresser les images
Sélectionnez Haute fidélité ou l’option la plus élevée disponible.
Formats des fonds de panneau personnalisés
Format | Taille en cm | Taille en px | Export PowerPoint en px | Limite de taille dans iObeya |
|---|---|---|---|---|
A4-2A0 | 26,88 x 19,2 | 5040 x 3600 | 3072 x 2194 | 5040 x 3600 |
3A0 | 40,37 x 19,2 | 7560 x 3600 | 3072 x 1463 | 7560 x 3600 |
4A0 | 53,85 x 19,2 | 10080 x 3600 | 3072 x 1097 | 7560 x 2700 |
5A0 | 67,33 x 19,2 | 12600 x 3600 | 3072 x 878 | 7560 x 2160 |
Double 3A0 | 40,37 x 38,94 | 7560 x 7300 | 3072 x 2966 | 7560 x 7300 |
Double 4A0 | 53,85 x 38,94 | 10080 x 7300 | 3072 x 2225 | 7560 x 5475 |
Double 5A0 | 67,33 x 38,94 | 12600 x 7300 | 3072 x 1780 | 7560 x 4380 |
Utiliser un fond de panneau personnalisé
Pour utiliser votre fond de panneau personnalisé :
Depuis votre salle
Cliquez sur Aménager la salle.
Cliquez sur le panneau que vous souhaitez modifier.
Depuis le menu contextuel, dans la section Fond de panneau, cliquez sur :
Catalogue de fonds de panneau pour utiliser un modèle de fond de panneau prédéfini,
ou
Image personnalisée pour importer une image ou un fond de panneau personnalisé.
Sélectionnez un fond de panneau.
Cliquez sur Terminé.
Depuis votre panneau
Depuis la barre d'actions en haut de votre panneau, cliquez sur l’icône Paramètres.
Dans la section Fond de panneau, cliquez sur :
Catalogue de fonds de panneau pour utiliser un modèle de fond de panneau prédéfini,
ou
Image personnalisée, puis importez une image.
Sélectionnez un fond de panneau.
Cliquez sur Terminé.
Astuces :
Pour les formats de panneaux plus grands que 3A0, cliquez sur Image personnalisée pour utiliser votre fond de panneau.
Pour obtenir une meilleure qualité :
Qualité de l'image : Utilisez des images en haute résolution pour garantir la clarté.
Proportions de l’image : Les proportions de l’image doivent être similaires à celles du panneau que vous souhaitez modifier. Référez-vous au Formats des fonds de panneau personnalisés.
Éléments de design : Gardez les éléments importants éloignés des bords pour éviter qu'ils ne soient coupés.
Référentiel des tailles de panneaux
Découvrez la liste des différents formats de panneaux disponibles dans iObeya et leurs tailles en millimètres, pouces et pixels :
Paysage
Format | A4 | A3 | A2 | A1 | A0 | 2A0 | 3A0 | 4A0 | 5A0 | Double 3A0 | Double 4A0 | Double 5A0 |
|---|---|---|---|---|---|---|---|---|---|---|---|---|
mm | 300 x 210 | 420 x 300 | 594 x 424 | 841 x 600 | 1200 x 840 | 1778 x 1270 | 2667 x 1270 | 3556 x 1270 | 4445 x 1270 | 2667 x 2575.3 | 3556 x 2575.3 | 4445 x 2575.3 |
pouce | 11.8 x 8.2 | 16.5 x 11.8 | 23.3 x 16.6 | 33.1 x 23.6 | 47.2 x 33.0 | 70.0 x 50.0 | 105.0 x 50.0 | 140.0 x 50.0 | 175.0 x 50.0 | 105.0 x 101.39 | 140.0 x 101.39 | 175.0 x 101.39 |
px | 850 x 595 | 1190 x 850 | 1683 x 1201 | 2383 x 1700 | 3401 x 2381 | 5040 x 3600 | 7560 x 3600 | 10080 x 3600 | 12600 x 3600 | 7560 x 7300 | 10080 x 7300 | 12600 x 7300 |
Portrait
Format | A4 | A3 | A2 | A1 | A0 | 2A0 | 3A0 |
|---|---|---|---|---|---|---|---|
mm | 210 x 300 | 300 x 420 | 424 x 594 | 600 x 841 | 840 x 1200 | 1270 x 1778 | 1270 x 2667 |
pouce | 8.2 x 11.8 | 11.8 x 16.5 | 16.6 x 23.3 | 23.6 x 33.1 | 33.0 x 47.2 | 50.0 x 70.0 | 50.0 x 105.0 |
px | 595 x 850 | 850 x 1190 | 1201 x 1683 | 1700 x 2383 | 2381 x 3401 | 3600 x 5040 | 3600 x 7560 |
Nombre d’éléments par panneau
Format | A4 | A3 | A2 | A1 | A0 | 2A0 | 3A0 | 4A0 | 5A0 | Double 3A0 | Double 4A0 | Double 5A0 |
|---|---|---|---|---|---|---|---|---|---|---|---|---|
petite note | 5 x 6 | 8 x 8 | 11 x 12 | 16 x 17 | 22 x 24 | 32 x 34 | 48 x 34 | 64 x 34 | 80 x 34 | 48 x 68 | 64 x 68 | 80 x 68 |
moyenne note | 5 x 4 | 8 x 5 | 11 x 8 | 16 x 11 | 22 x 16 | 32 x 22 | 48 x 22 | 64 x 22 | 80 x 34 | 48 x 48 | 64 x 48 | 80 x 48 |
grande note | 2 x 2 | 3 x 3 | 4 x 5 | 6 x 7 | 9 x 10 | 12 x 15 | 19 x 15 | 25 x 15 | 31 x 15 | 19 x 30 | 25 x 30 | 31 x 30 |
grande card | 2 x 2 | 3 x 2 | 4 x 5 | 6 x 5 | 9 x 8 | 12 x 11 | 19 x 11 | 25 x 11 | 31 x 11 | 19 x 22 | 25 x 22 | 31 x 22 |
Limiter les droits de modification d’un panneau
En tant qu’administrateur de la salle, vous pouvez définir des restrictions d’accès de vos panneaux.
Cliquez sur l’icône Paramètres situé dans la barre d'actions en haut de votre panneau.
Activez le mode Lecture seule.
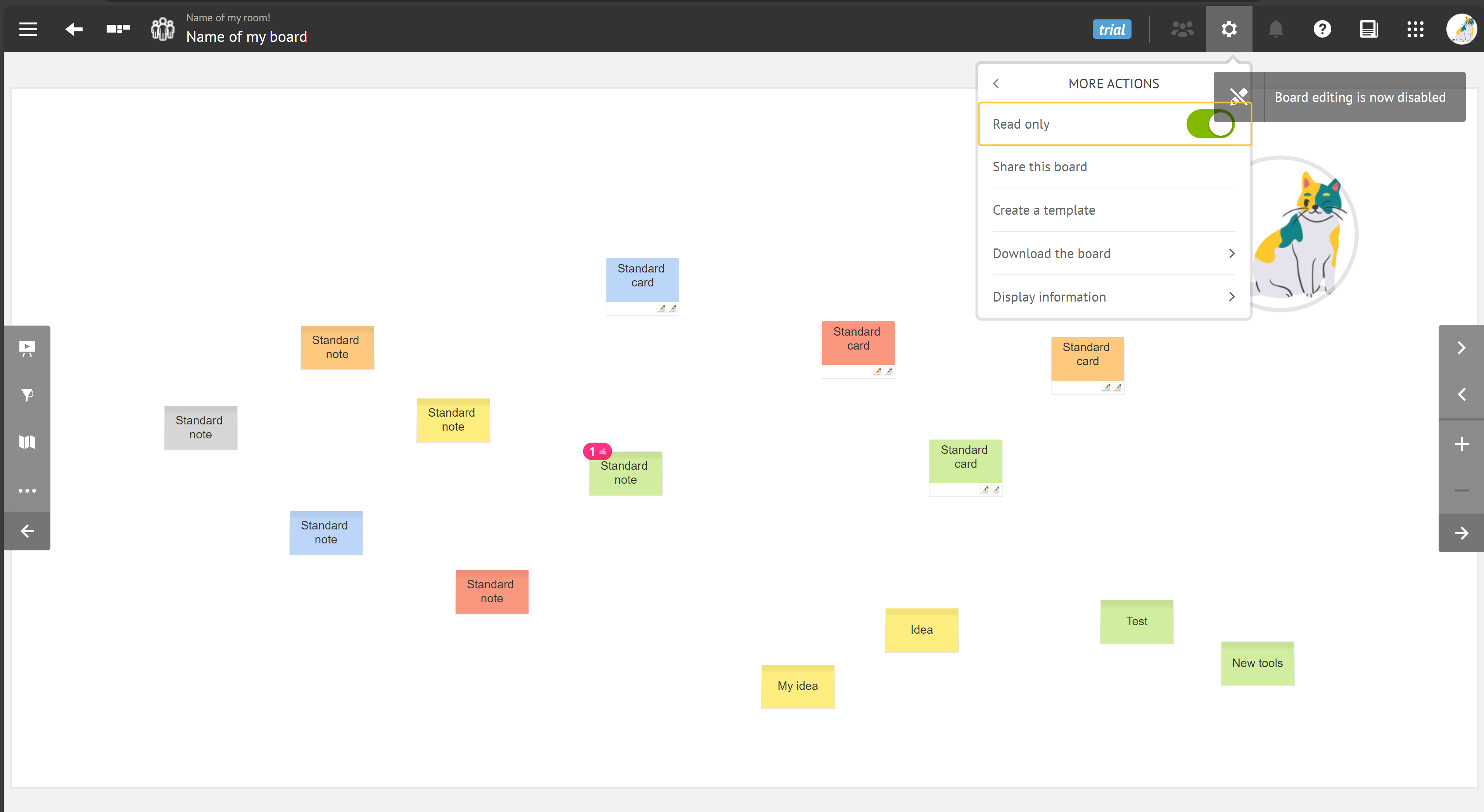
Le panneau reste visible et consultable par les collaborateurs, mais ils ne peuvent plus en modifier le contenu.
Si vous êtes Administrateur de salle, vous pouvez désactiver / réactiver cette option à tout moment grâce à cette procédure.
Mettre tous les panneaux en lecture seule
Depuis la vue Salle, cliquez sur l’icône Paramètres > Verrouillage des panneaux> Lecture seule.
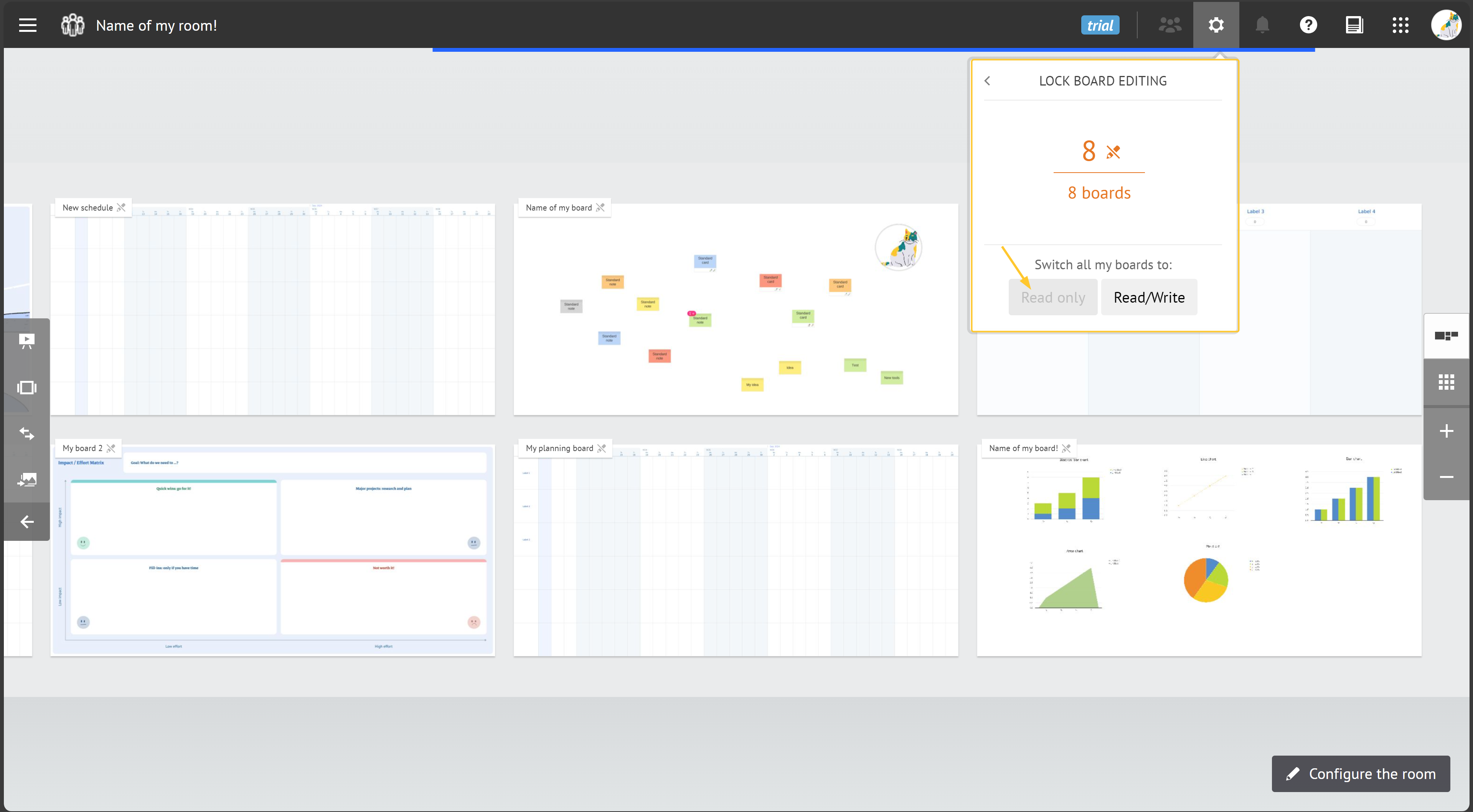
Exporter ou importer un panneau
Le téléchargement de panneau vous permet d’enregistrer un panneau et l’ensemble de ses caractéristiques sur votre ordinateur. L’import de panneau vous permet de récupérer un panneau préalablement enregistré dans n’importe quelle salle iObeya.
Télécharger un panneau
Téléchargez un panneau :
Directement depuis un panneau en cours.
Depuis l’icône Paramètres situé dans la barre d'actions en haut de votre panneau, cliquez sur Télécharger le panneau > Télécharger (ZIP).
Le téléchargement est lancé dans le centre de téléchargement de votre navigateur.
Depuis la page Aménagement de la salle.
Depuis le menu contextuel du panneau, cliquez sur Télécharger le panneau > Télécharger (ZIP).
Le téléchargement est lancé dans le centre de téléchargement de votre navigateur.
Le fichier ZIP téléchargé contiendra l’ensemble du contenu du panneau, les outils de la barre d’outils, ainsi que les paramètres du panneau (format, fond de panneau, droits d’édition).
Importer un panneau
Depuis la vue Salle :
Cliquer sur Aménagement la Salle > Importer dans la barre d’outils.
Faites glisser le Panneau sur le mur.
Cliquez sur Choisir un panneau (ZIP).
Depuis votre ordinateur, sélectionnez un fichier ZIP correspondant à un panneau iObeya.
Vous pouvez également importer un panneau directement depuis les documents de votre ordinateur. En mode Aménager la salle, il suffit de glisser et déposer votre fichier ZIP dans votre salle.
Le panneau est inséré dans votre salle iObeya avec toutes ses caractéristiques.
Rendre un panneau “public”
Dans iObeya, rendre un panneau “public” permet de le partager avec une audience plus large que les membres de l'équipe de la salle.
Note :
Un Administrateur de plateforme peut rendre une salle “publique”, ce qui vous permet de partager des informations avec un public plus large que les seuls membres de l’équipe de cette salle.
Par défaut, les salles et les panneaux sont privés et nécessitent des actions manuelles pour être rendus “publics”. Voir Gérer les domaines et les salles (EN) pour en savoir plus.
Pour rentre un panneau “public” :
Depuis la vue Salle, cliquez sur Aménager la salle.
Cliquez sur le panneau que vous souhaitez rendre “public”.
Cliquer sur Voir plus d’actions.
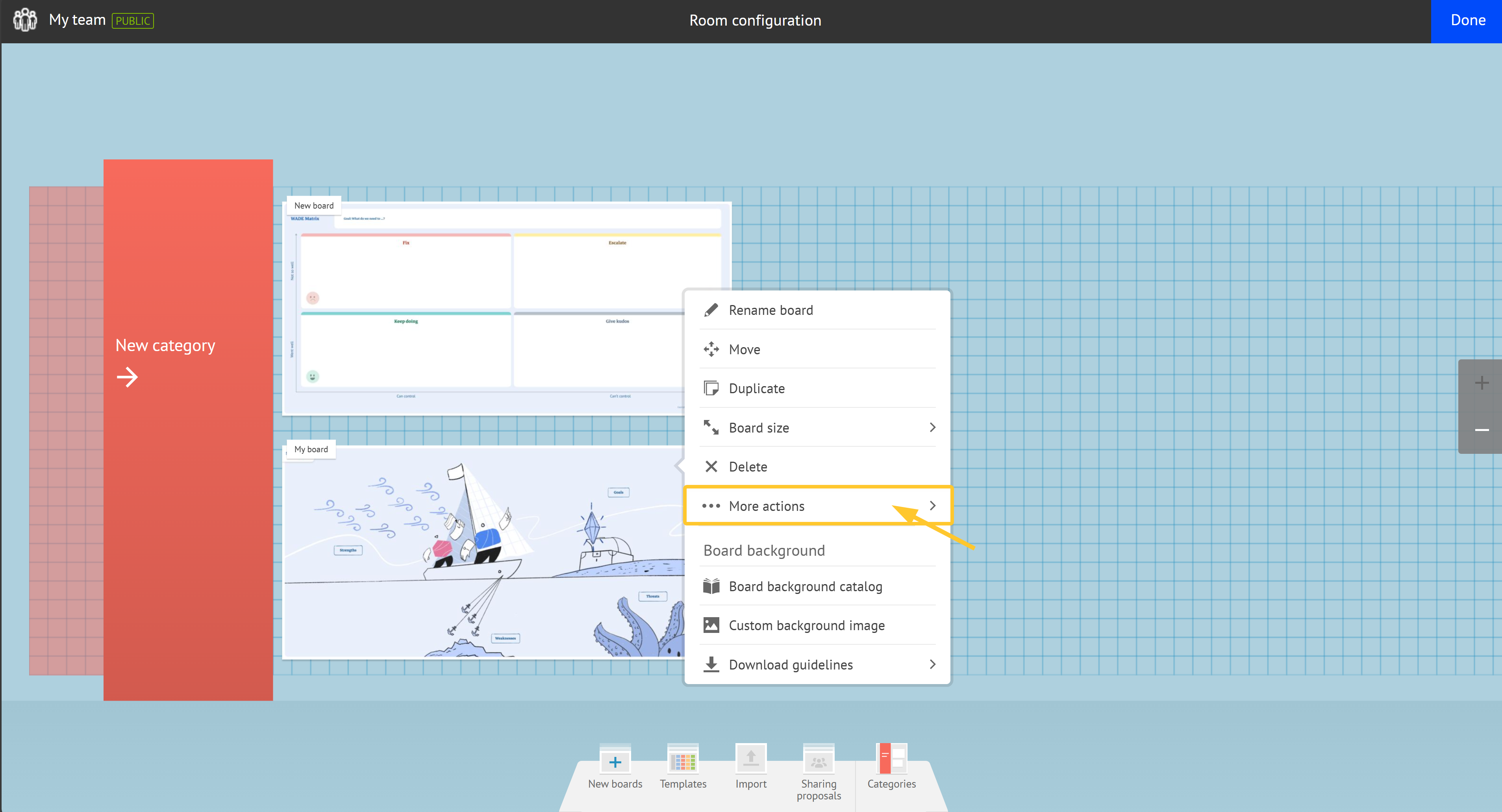
Activez le toggle Publique.
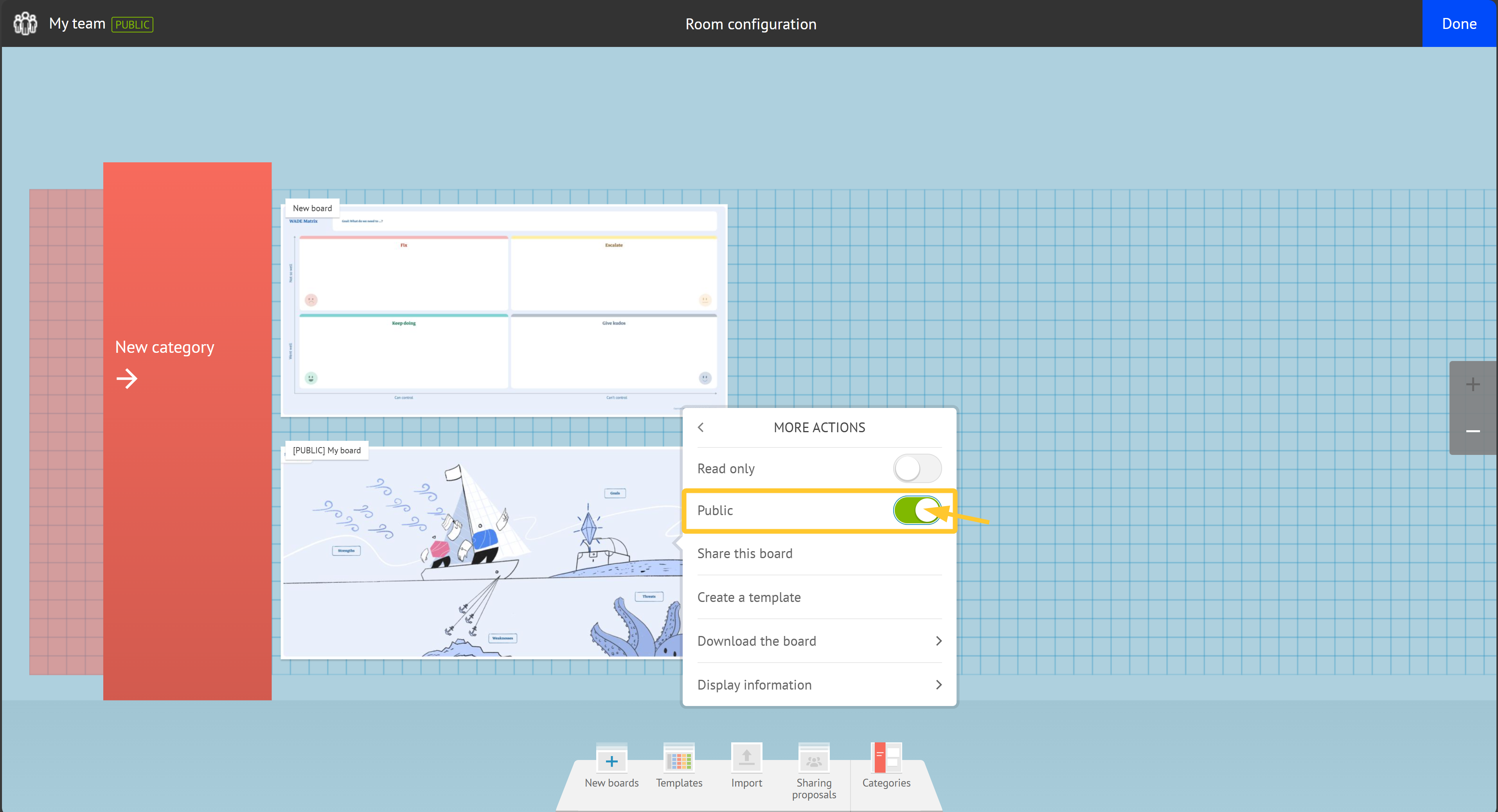
Votre panneau est désormais public.
Note :
Un panneau public reste visible par :
tous les membres de l'équipe,
tous les utilisateurs ayant accès au domaine auquel appartient la salle.
Avertissement :
Seuls les membres de l'équipe de la salle ayant des permissions d'édition peuvent modifier le panneau public.
Partager un panneau avec une autre salle
Dans iObeya, la collaboration entre différentes équipes ou salles est essentielle pour une communication fluide et une gestion efficace du flux de travail. L'une des fonctionnalités clés qui facilite cette collaboration est la possibilité de partager un panneau avec une autre salle.
Pour partager un panneau avec une autre salle :
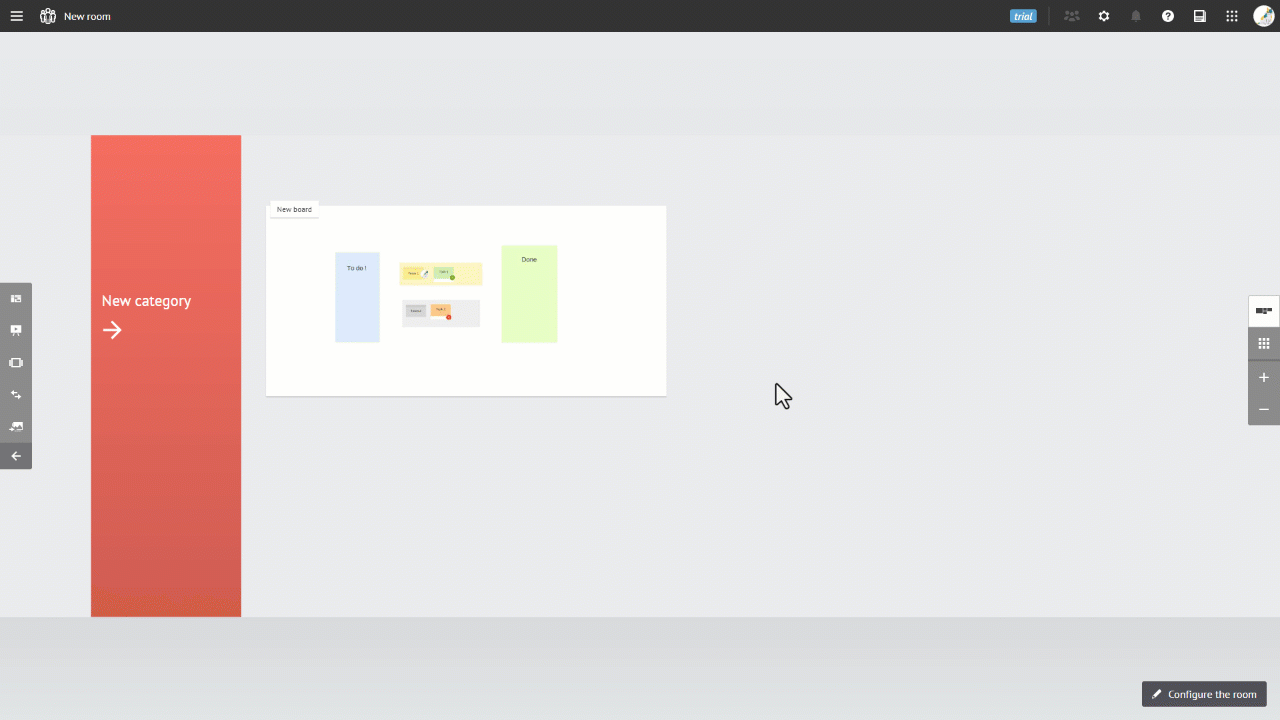
Depuis la vue Salle, cliquez sur Aménager la salle en bas à droite de l’écran.
Cliquez sur le panneau que vous voulez partager.
Cliquez sur Voir plus d’actions > Partager le panneau > Partager avec un administrateur.
Saisissez le nom d’une personne ayant des droits d’administration puis cliquez sur la loupe pour rechercher l’utilisateur.
Sélectionnez un utilisateur, accordez des droits de lecture ou de modification, puis cliquez sur Partager.
Votre panneau est désormais partagé.
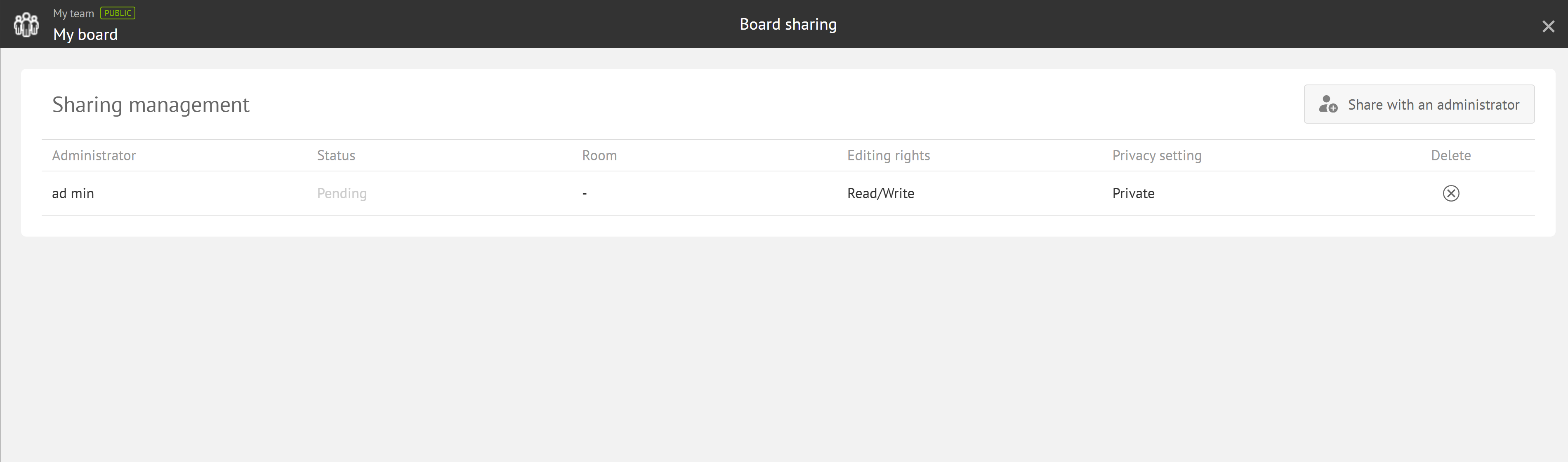
Répétez cette étape pour ajouter d’autres destinataires.
Note :
Un panneau peut être partagé plusieurs fois avec un utilisateur pour être utilisé dans plusieurs salles.
Avertissement :
Le Propriétaire du panneau source est le seul à pouvoir partager ce panneau.
Vous pouvez suivre l’évolution des panneaux partagés :
Depuis la vue Salle, cliquez sur Aménager la salle en bas à droite de l’écran.
Cliquez sur le panneau à suivre.
Cliquez sur Voir plus d’actions > Partager le panneau.
Depuis l’écran Gestion des partages, vous pouvez voir si le partage a été accepté et dans quelle salle le panneau a été ajouté, ou si le partage a été refusé.
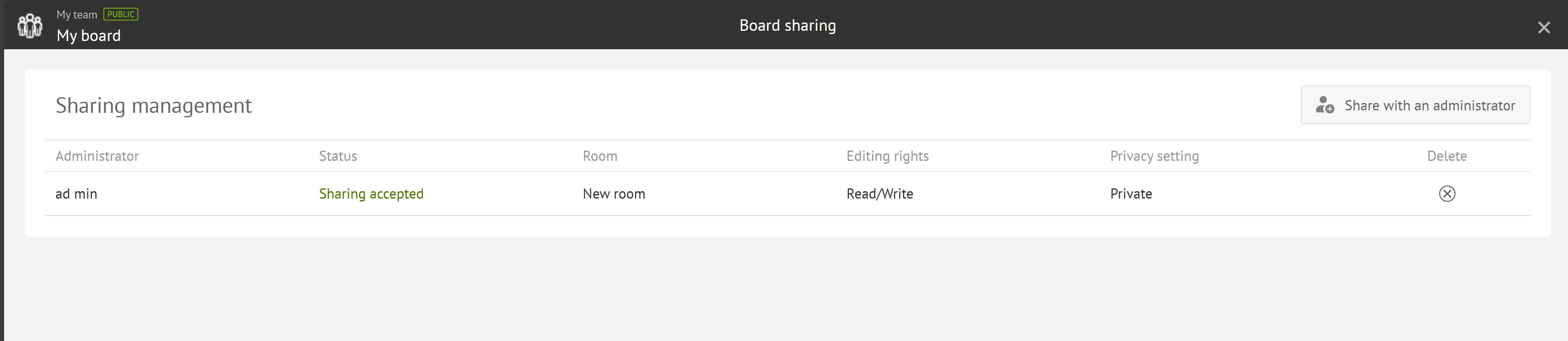
Récupérer le panneau partagé
Votre panneau est désormais partagé avec un ou plusieurs administrateurs de salle. Si le panneau partagé est modifié, le panneau d’origine est également modifié. Vous pouvez également recevoir un panneau, c’est-à-dire être le destinataire du partage.
Les administrateurs de salle sélectionnés reçoivent une notification de partage quand ils se reconnectent à iObeya.
Note :
Dans le centre de notifications, un message vous informe qu’un ou plusieurs panneaux ont été partagés avec vous.
Pour récupérer le panneau partagé :
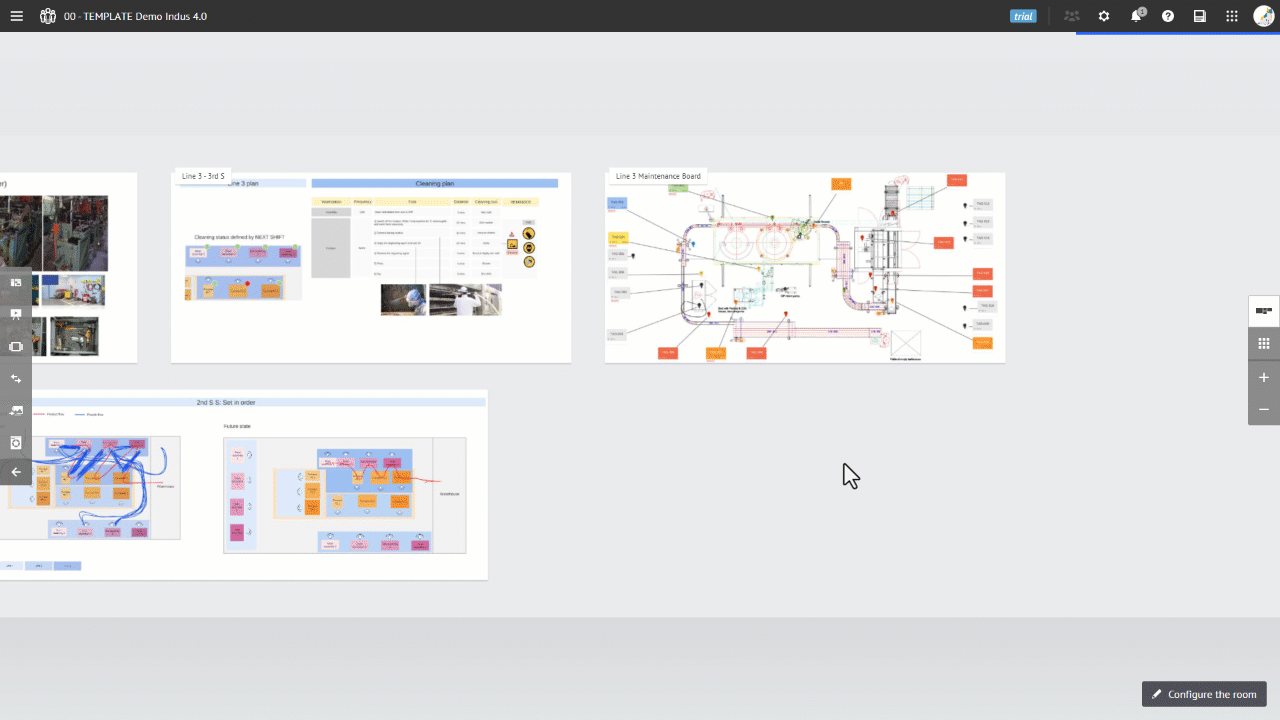
Allez dans la salle où vous souhaitez ajouter le panneau partagé.
Cliquez sur Aménager la salle en bas à droite de l’écran.
Le panneau apparait dans la partie de la barre d’outils Partage de propositions.
Vous pouvez utiliser ce partage à tout moment en le glissant de la même manière qu’un panneau blanc dans votre salle.
Si vous avez besoin d’utiliser ce panneau dans plusieurs salles, demandez au Propriétaire du panneau de vous le partager autant de fois que nécessaire.
Astuce :
Vous devrez peut-être configurer les utilitaires dans les paramètres de la salle pour utiliser certains outils du panneau partagé dans la salle de destination.
Configurer un panneau partagé
Depuis la page Aménagement de la salle, vous pouvez renommer le panneau partagé.
Avertissement :
Vous pouvez uniquement modifier le dock et les paramètres d’un panneau partagé dans le panneau source.
Vous ne pouvez pas lancer les sessions de brainstorming et de vote à partir d’un panneau partagé.
Refuser la proposition de partage
Pour refuser la proposition de partage :
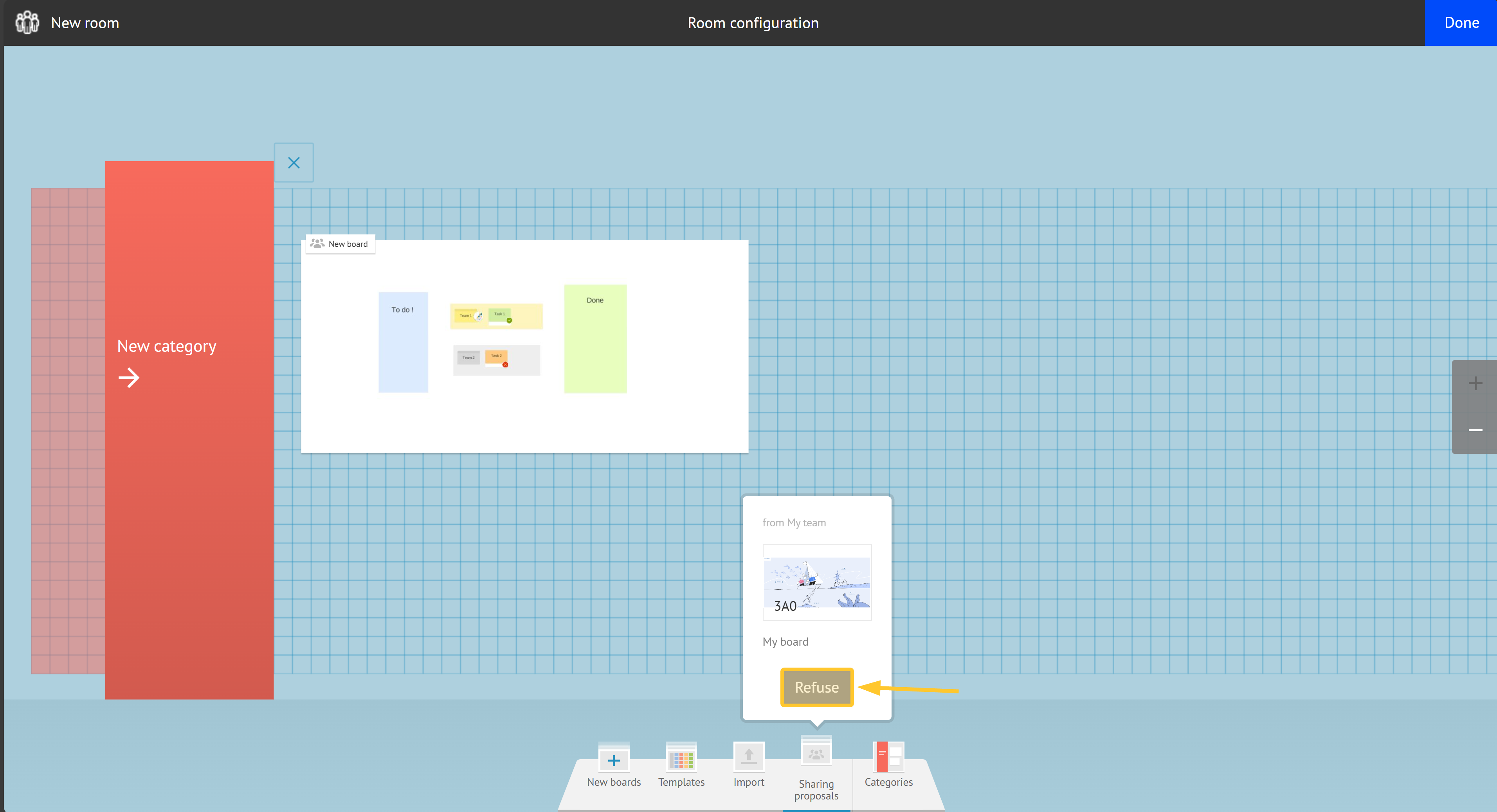
Depuis la page Aménagement de la salle, cliquez sur le dossier Propositions de partage.
Cliquez sur le panneau partagé.
Cliquez sur Refuser > Supprimer.
Le panneau partagé est refusé et n'apparaît plus dans le dossier des propositions de partage.
Modifier le panneau partagé
Avertissement :
Vous devez avoir des droits d’édition libre pour modifier un panneau partagé. Sinon, vous pouvez seulement accéder au panneau en lecture seule.
Pour modifier un panneau partagé :
Depuis votre salle, accédez au panneau partagé.
Cliquez sur Modifier ce panneau partagé en bas de votre écran.
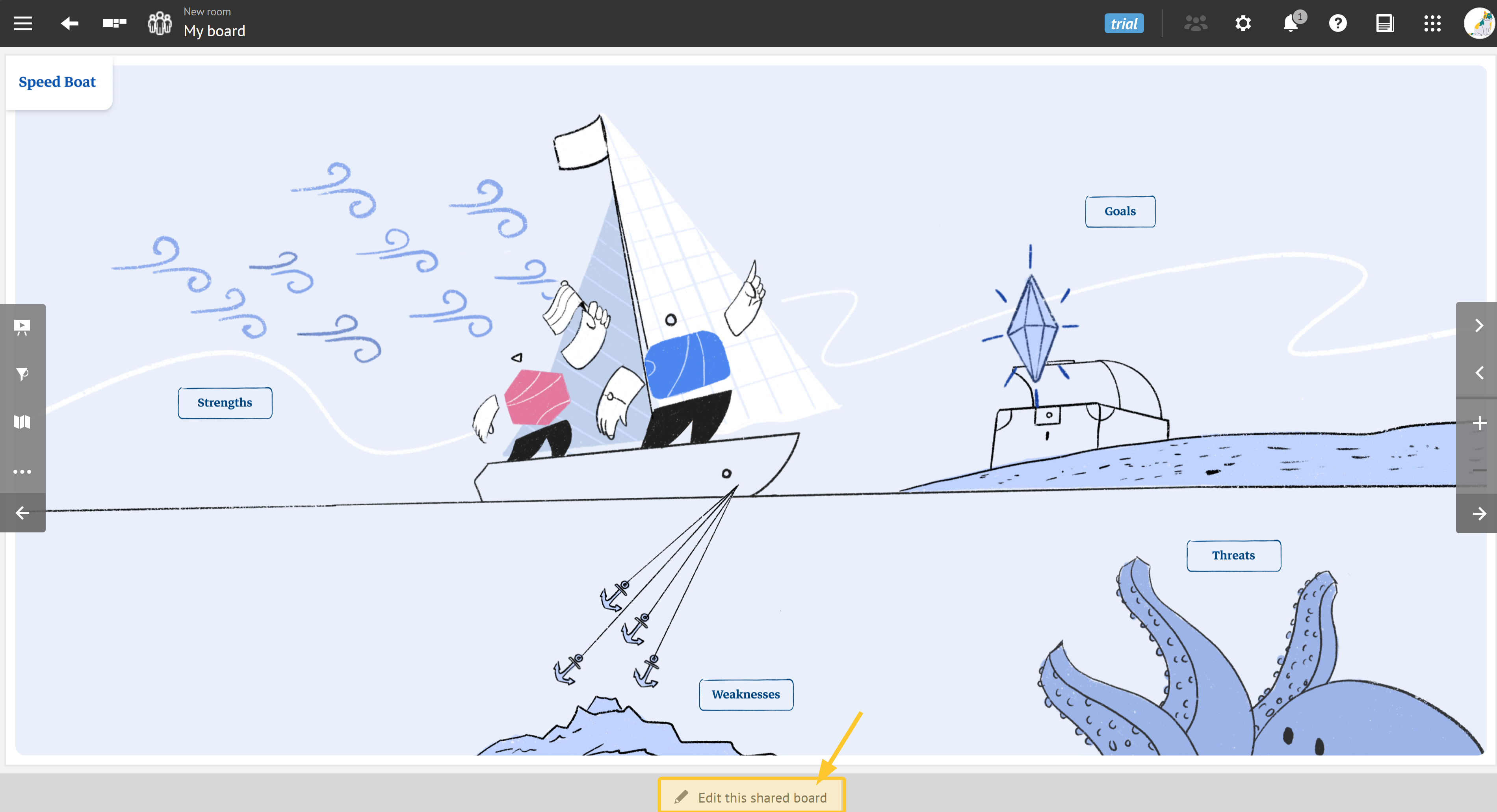
Note :
Toutes les modifications faites sur un panneau partagé s’appliquent sur le panneau d’origine et inversement.