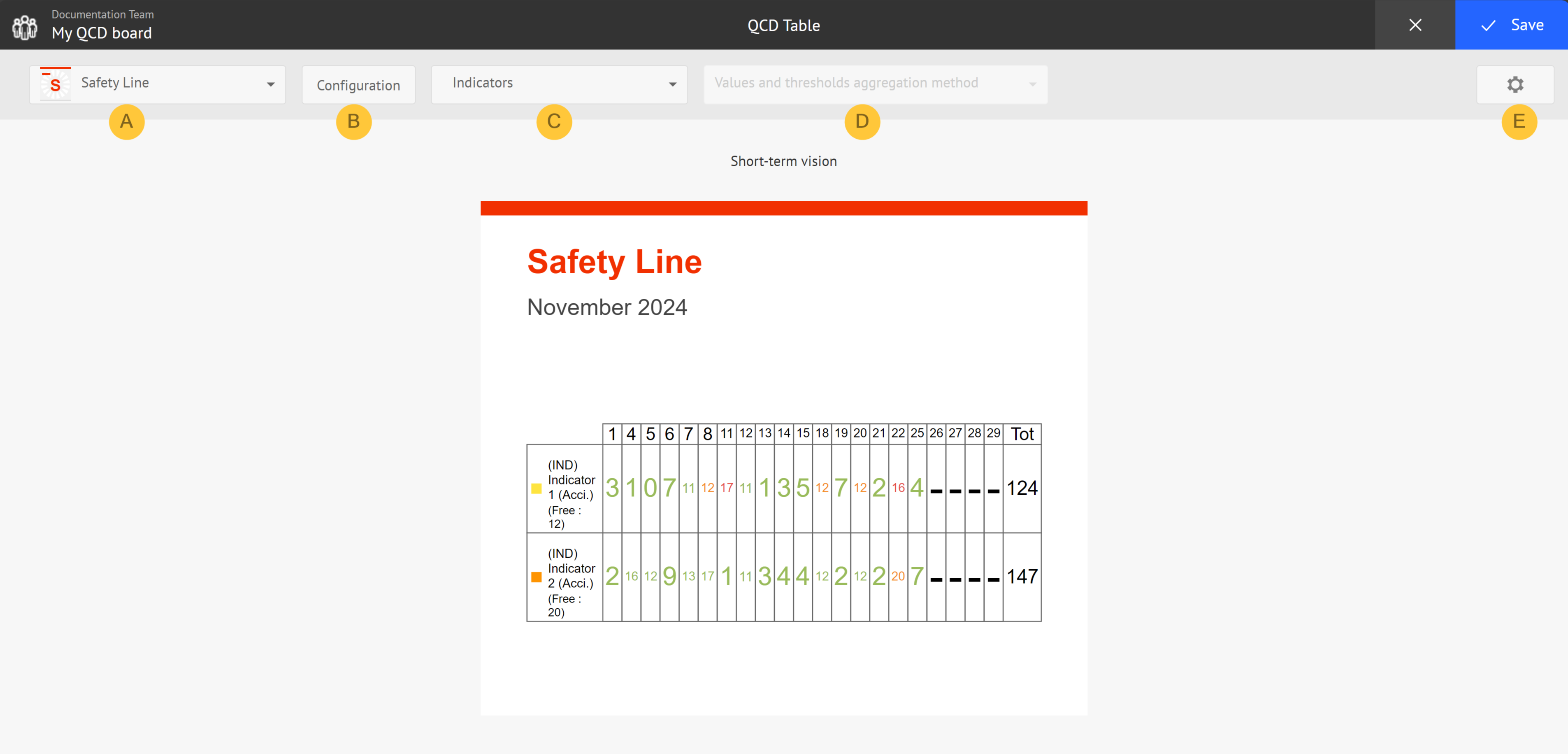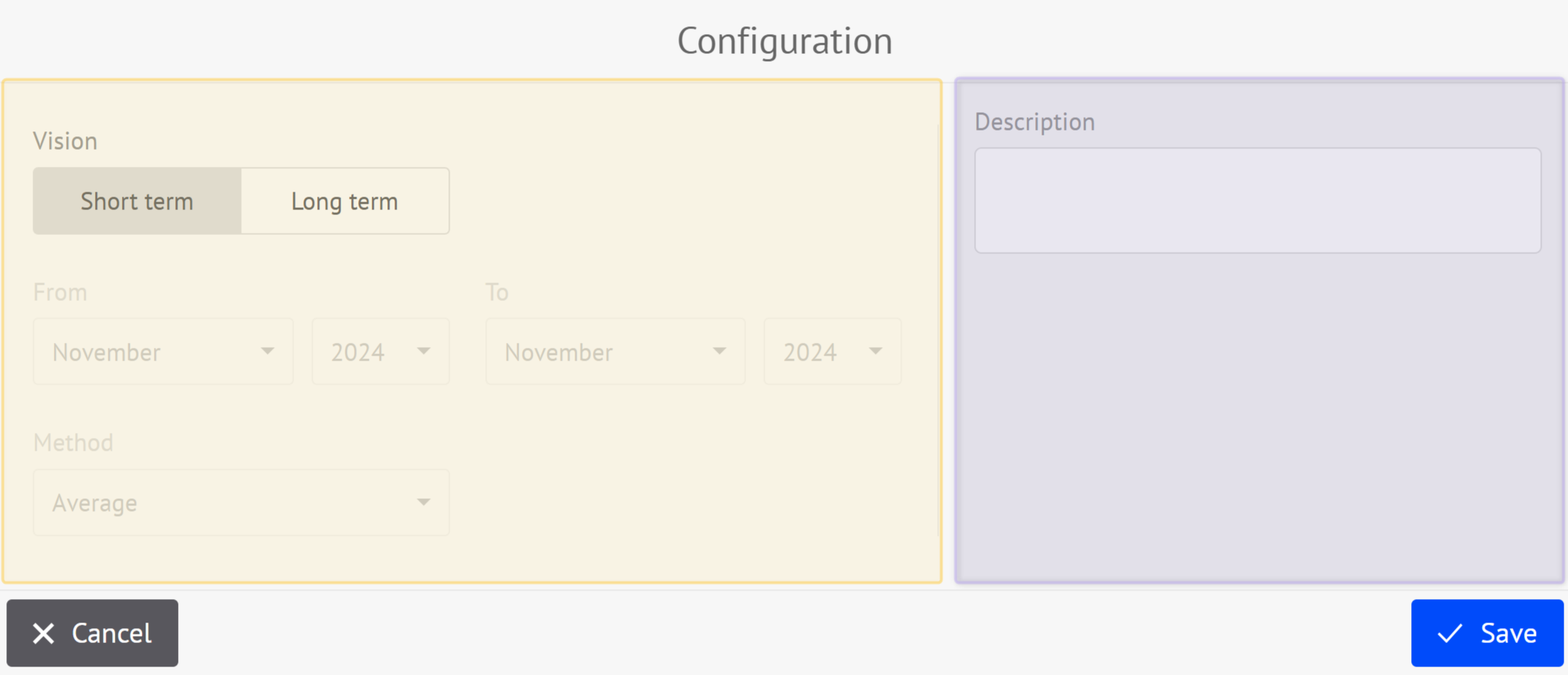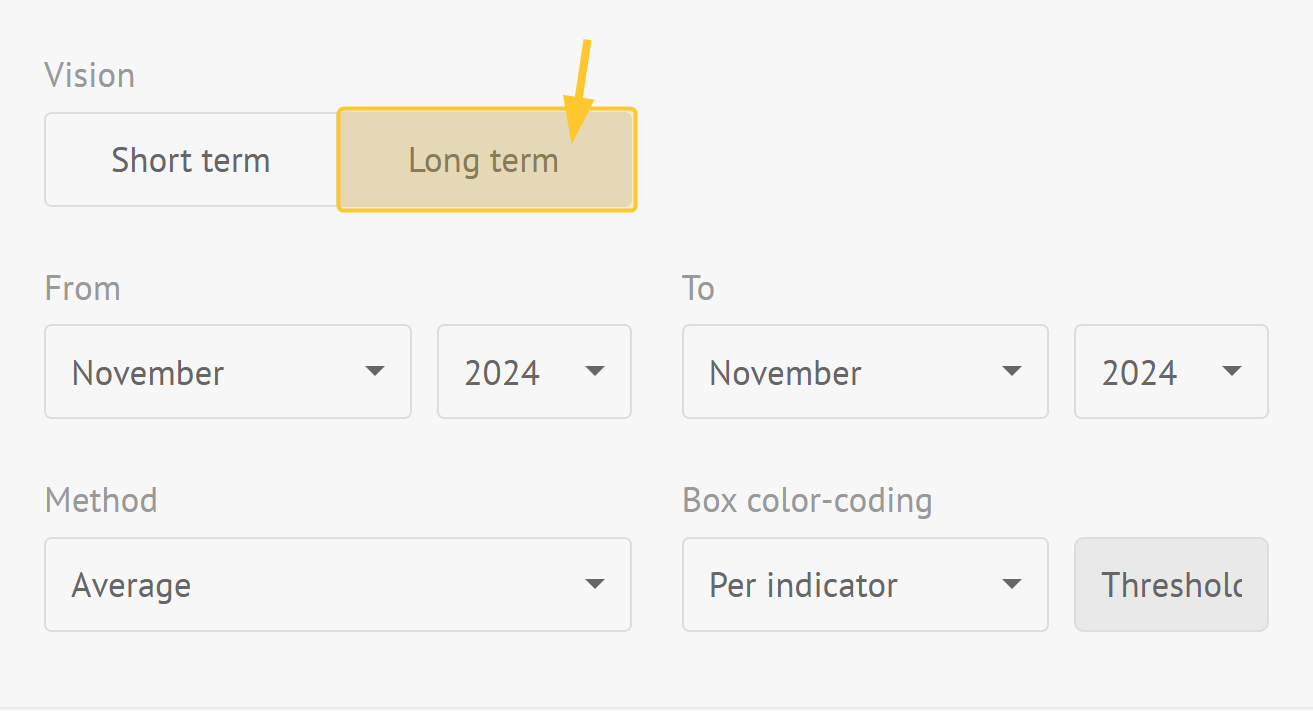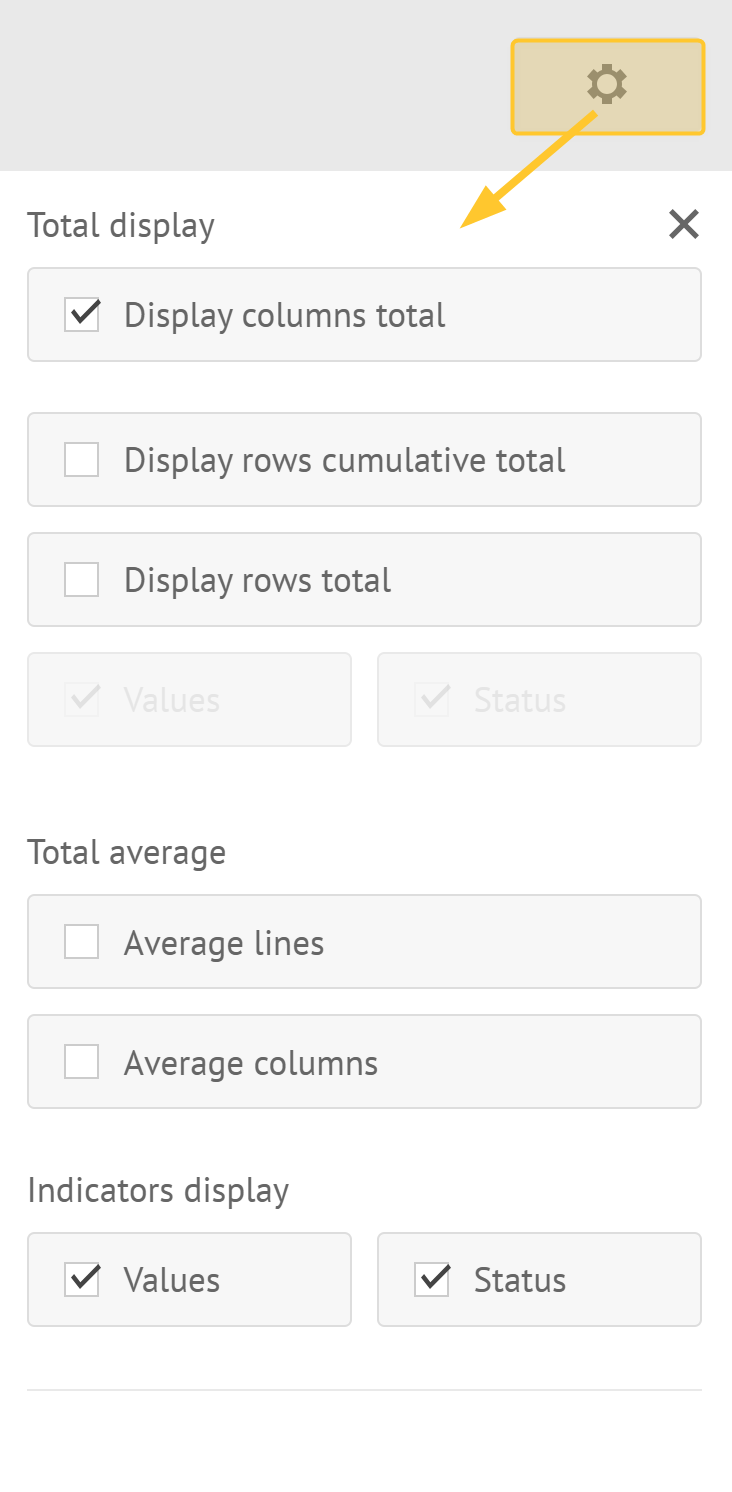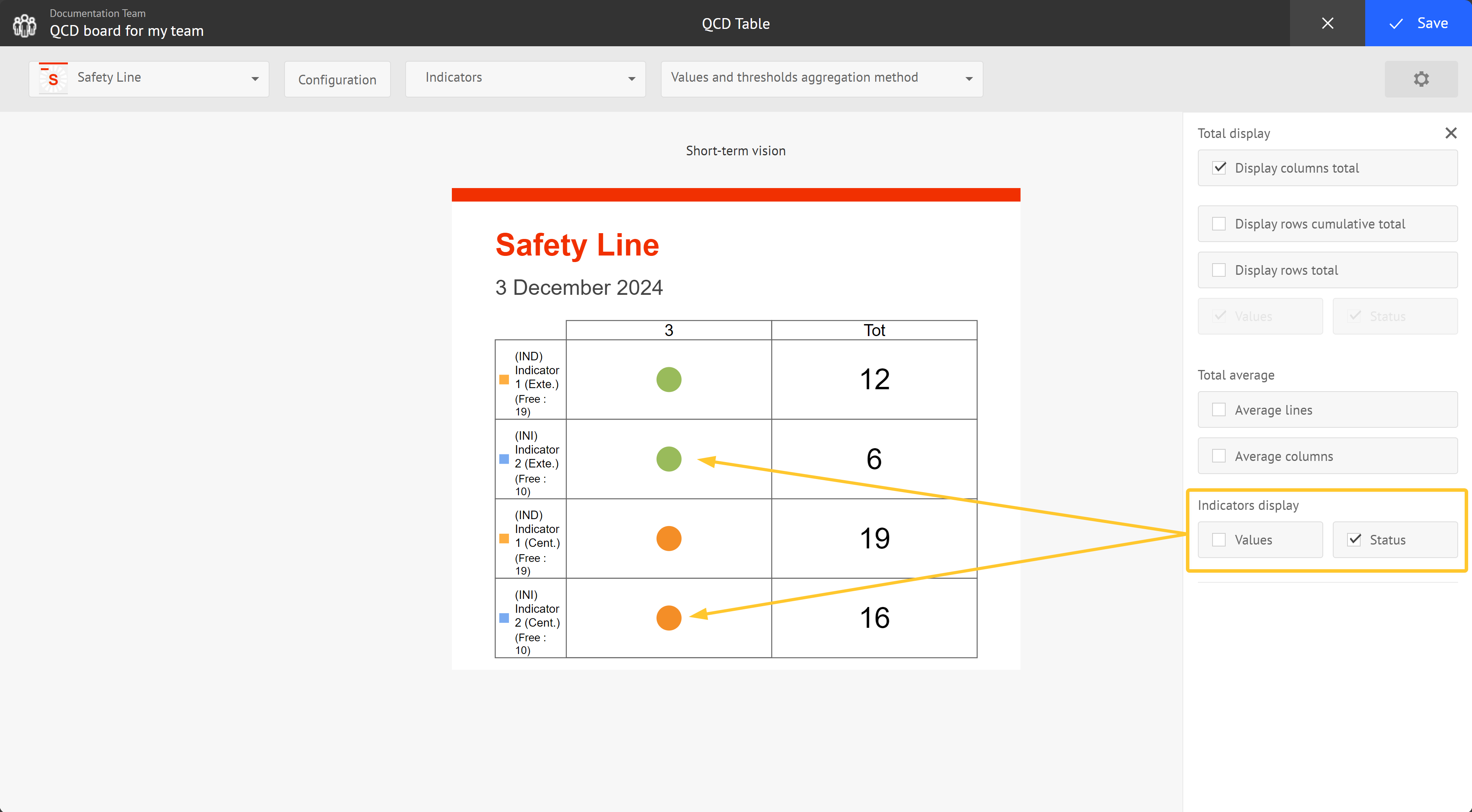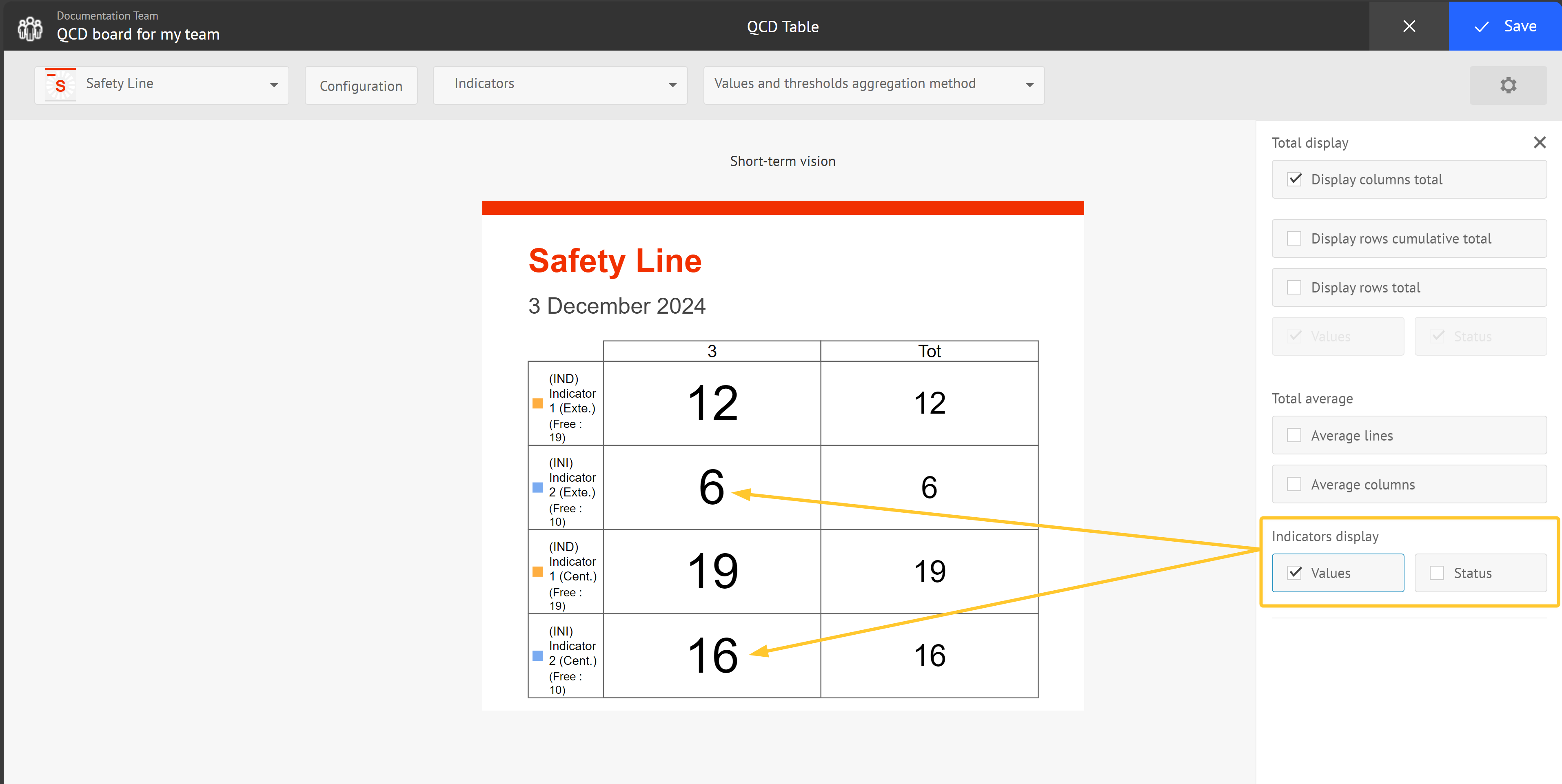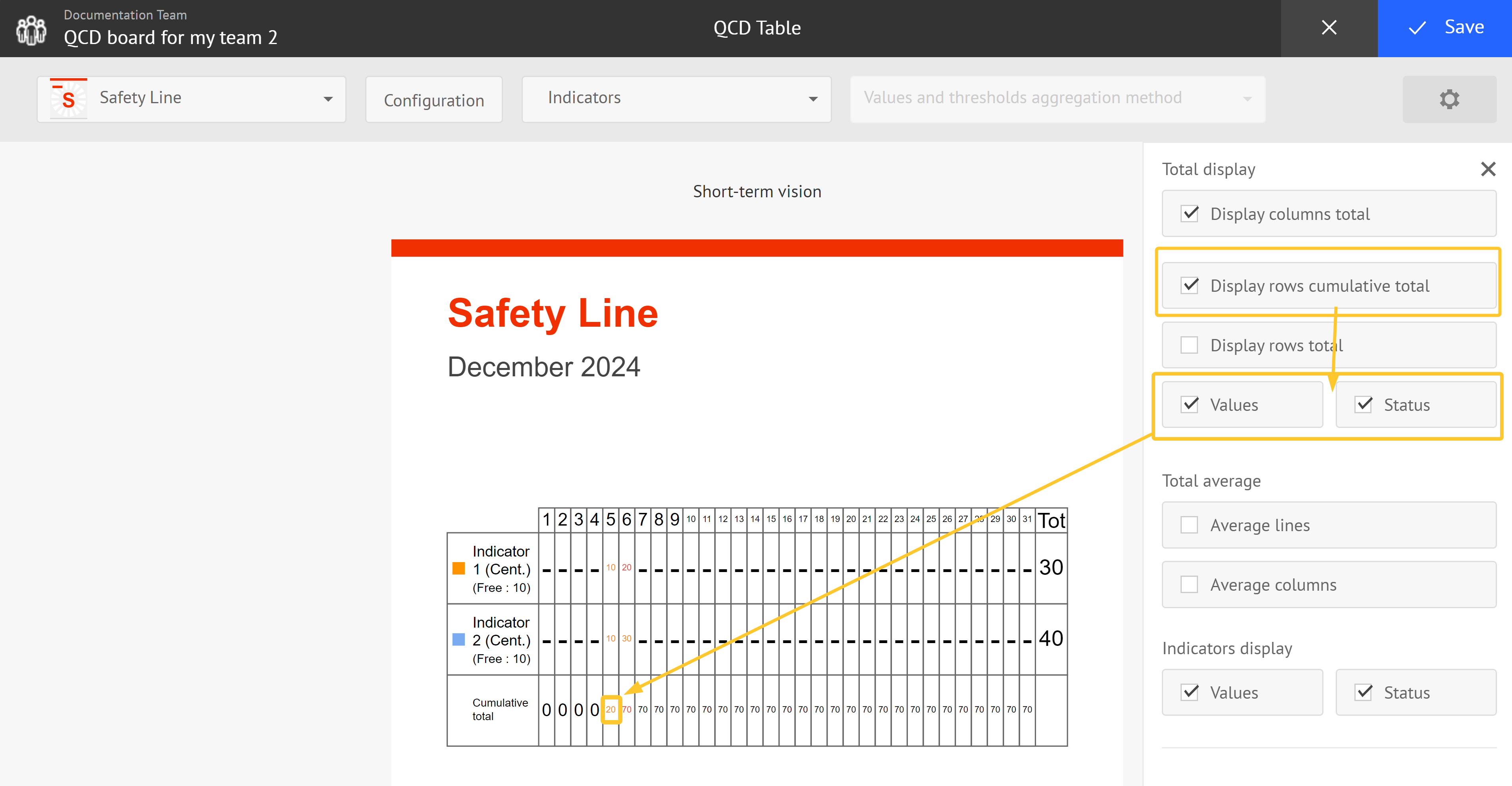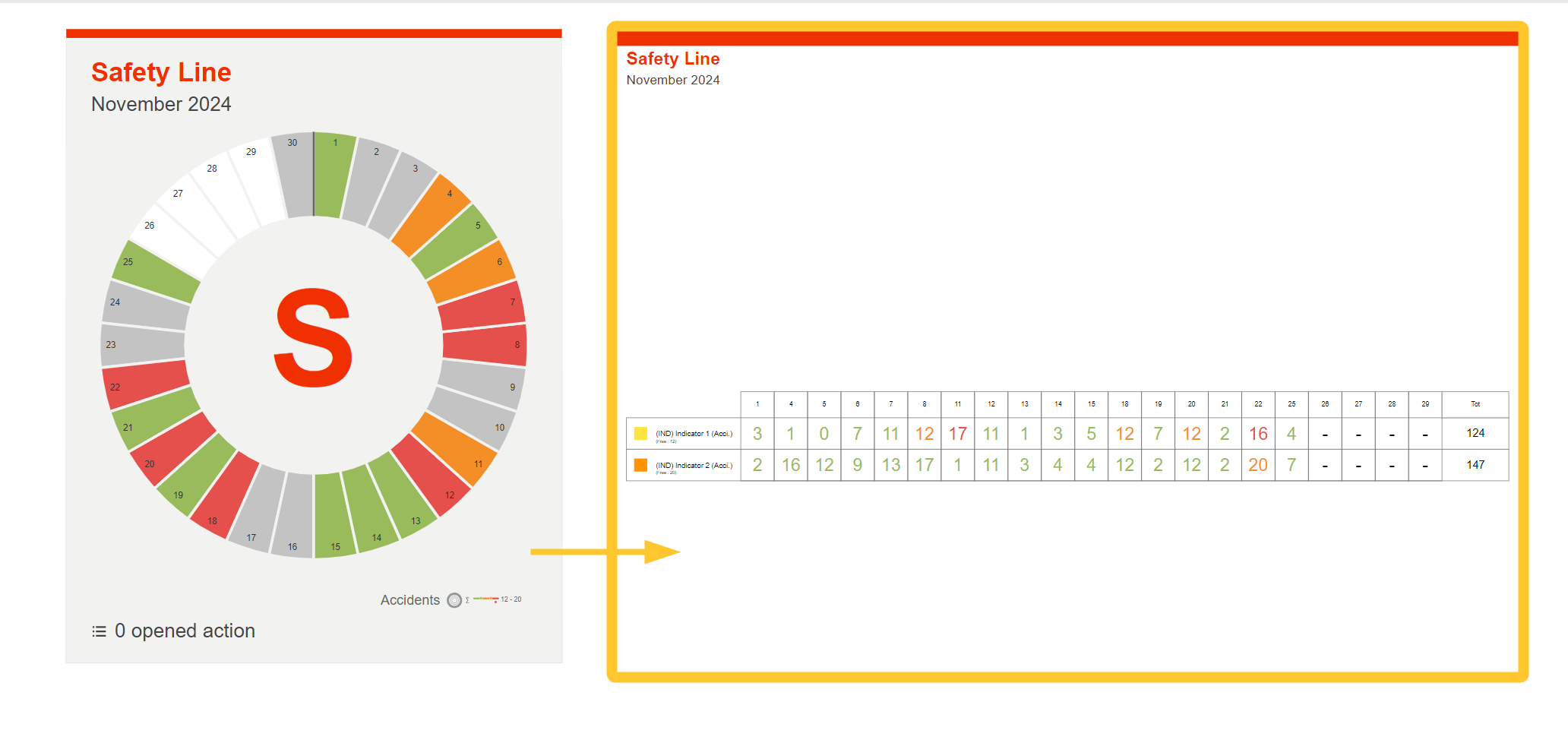- 4 Minutes à lire
- Impression
- PDF
Utiliser la table QCD
- 4 Minutes à lire
- Impression
- PDF
La table QCD permet d’avoir une vue détaillée des valeurs saisies pour les indicateurs. Il se lie aux indicateurs d’une lettre et affiche le contenu présent dans chacune des ses cases en présentant :
les indicateurs en lignes,
les cases de la lettre en colonnes,
les valeurs saisies pour chaque indicateur,
les statuts de chacune de ces valeurs, basés sur les règles associées aux indicateurs et les types de valorisation.
Cet article vous explique comment accéder à l’outil, le configurer et l’utiliser pour optimiser vos analyses et plans d’action.
Accéder à l’outil table QCD
L’outil est disponible par défaut dans le dock d’outils de votre panneau QCD, comme les autres éléments du QCD.
Utiliser l’outil table QCD
Pour utiliser l’outil table QCD :
Glissez et déposez l’outil sur le panneau.
Commencez à le configurer :
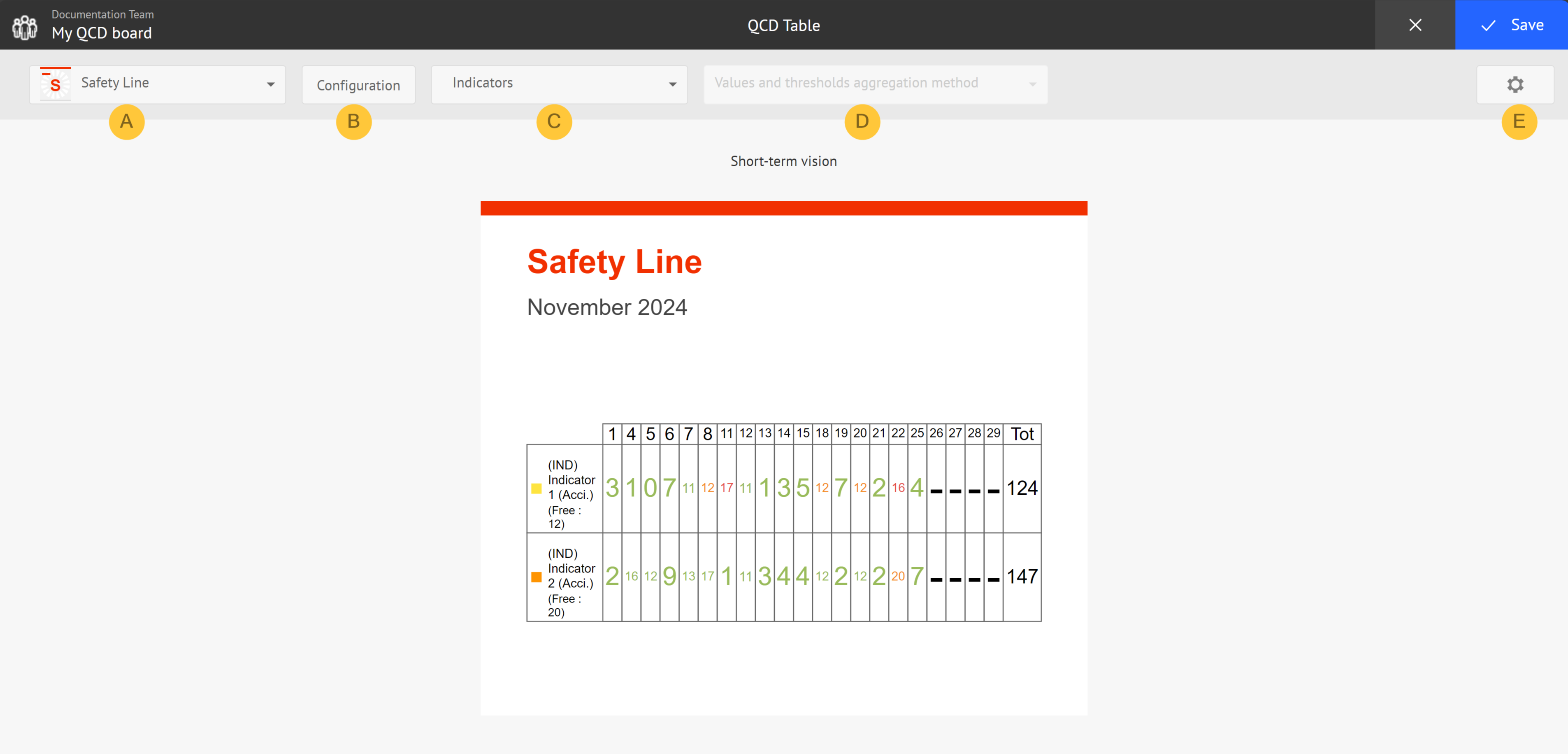
Sélectionnez la lettre que vous souhaitez générer une table.
Depuis le bouton Paramétrer, vous pouvez :
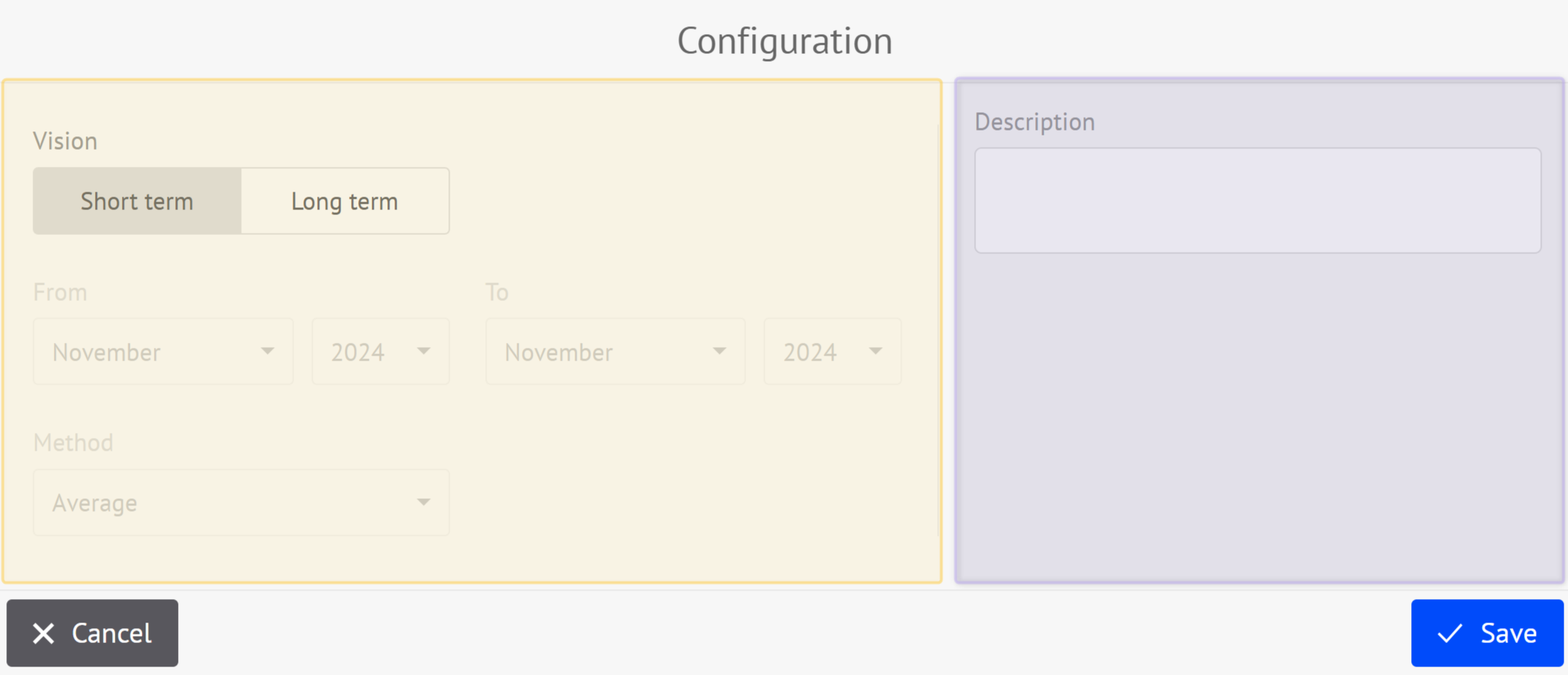
sélectionner le type de vision :
court terme
Si vous sélectionnez ce type de vision, les valeurs de la période courante sont utilisées.
long terme
Si vous sélectionnez ce type de vision, les valeurs sont prises sur un ensemble de période continu.
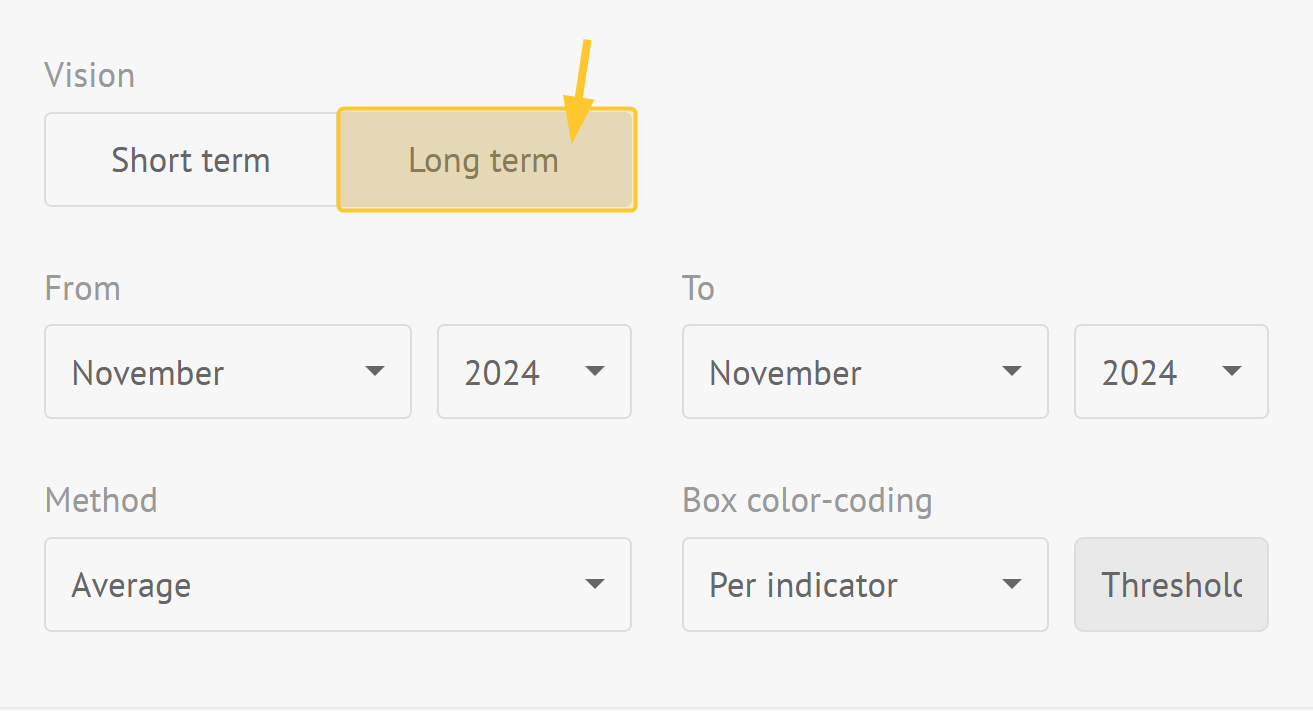
Vous pouvez définir :
début et fin de la période long terme
Note :
Les sélecteurs dépendent de la fréquence d’historisation du panneau.
méthode de consolidation des valeurs des indicateurs : par somme ou par moyenne
type de représentation des seuils : par indicateurs ou en définissant un seuil global
Note :
La vision long terme se base sur les valeurs stockées dans l’historique de la lettre en agrégeant les valeurs selon la méthode de calcul définie.
saisir une description. Cette description va s’afficher en haut à droite de l’élément.
Cliquez sur Enregistrer pour passer à l’étape suivante.
Sélectionnez les indicateurs à afficher.
Note :
Si vous sélectionnez plusieurs cercles qui contiennent les mêmes indicateurs, ces derniers apparaissent plusieurs fois dans la liste avec le même nom.
Vous pouvez agréger les valeurs de ces indicateurs en une seule ligne. Dans ce cas, le statut des valeurs ne s’affiche que si le statut sur le cercle est identique. Voir l’étape suivante pour en savoir plus.
Gérez l’affichage de ces indicateurs de différentes manières via la méthode d’agrégation :
le choix « Aucune » permet d’afficher une série de données (valeurs et seuils) par cercles. Pour les valeurs du premier cercle, c’est la couleur principale de l’indicateur qui est utilisée, pour les autres cercles, une déclinaison.
les choix « Somme », « Moyenne », « Min » et « Max » ont pour conséquence de n’afficher qu’une seule série de données par indicateur associé à un point indiquant les seuils.
Définissez l’aspect de la table.
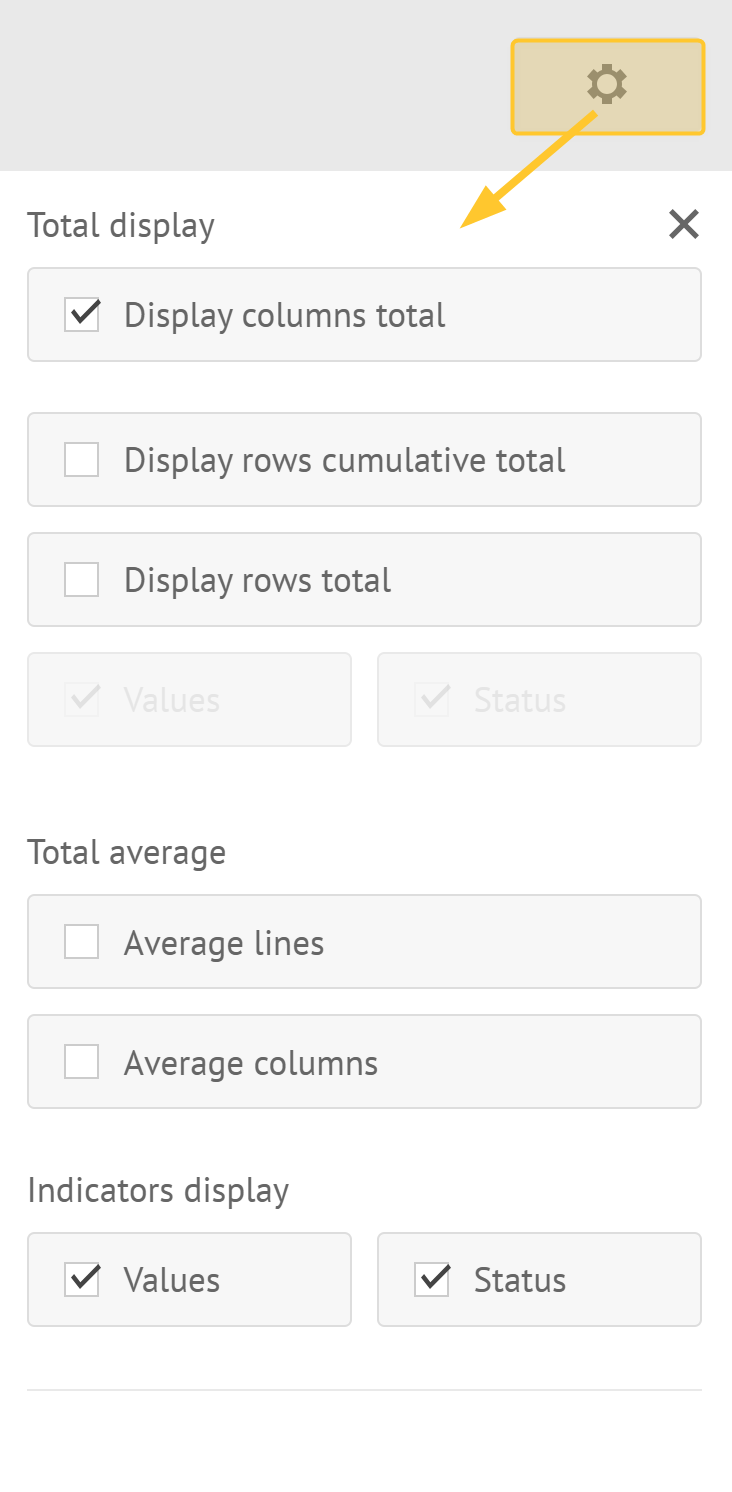
Le bouton Paramétrage permet de définir :
affichage ou non des totaux :
total des colonnes
total cumulés des lignes
total des lignes
affichage ou non des moyennes
moyenne des colonnes
moyenne des lignes
affichage ou non des valeurs et des statuts
Note :
Si vous sélectionnez :
Valeurs + Statuts : les valeurs apparaissent colorées
Valeurs uniquement : seules les valeurs s’affichent
Statuts uniquement : seules des pastilles colorées s’affichent
Dans le cas où la case ne contient pas de valeur, une pastille noire s’affiche.
Exemple :
Visuel en mode court terme :
Prenez en compte le paramétrage suivant :
3 cercles,
2 indicateurs communs aux 2 premiers cercles :
indicateur 1 qui a un seuil à 1
indicateur 2 qui a un seuil à 2
Si vous décidez d’afficher :
les valeurs et les statuts :

uniquement les statuts :
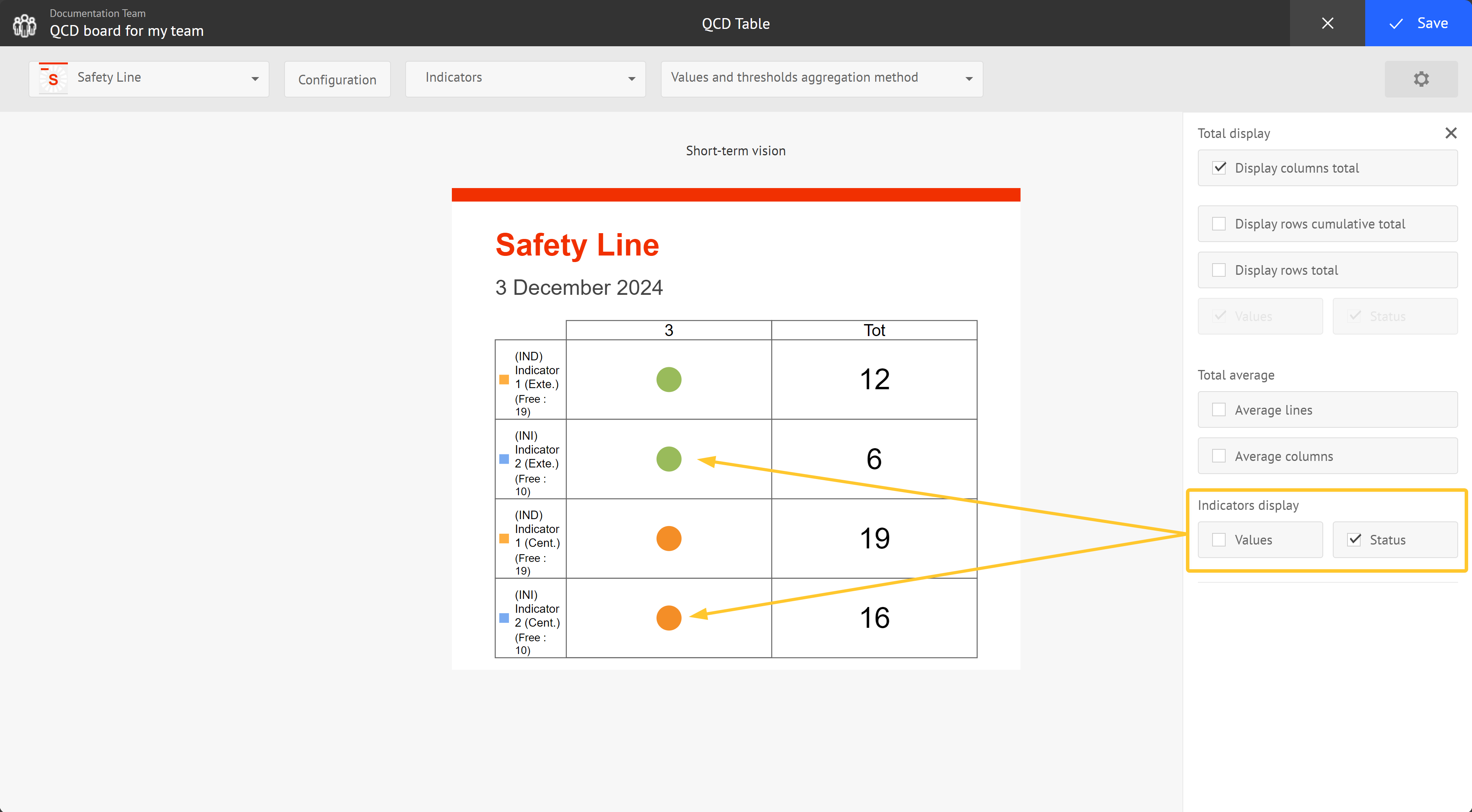
uniquement les valeurs :
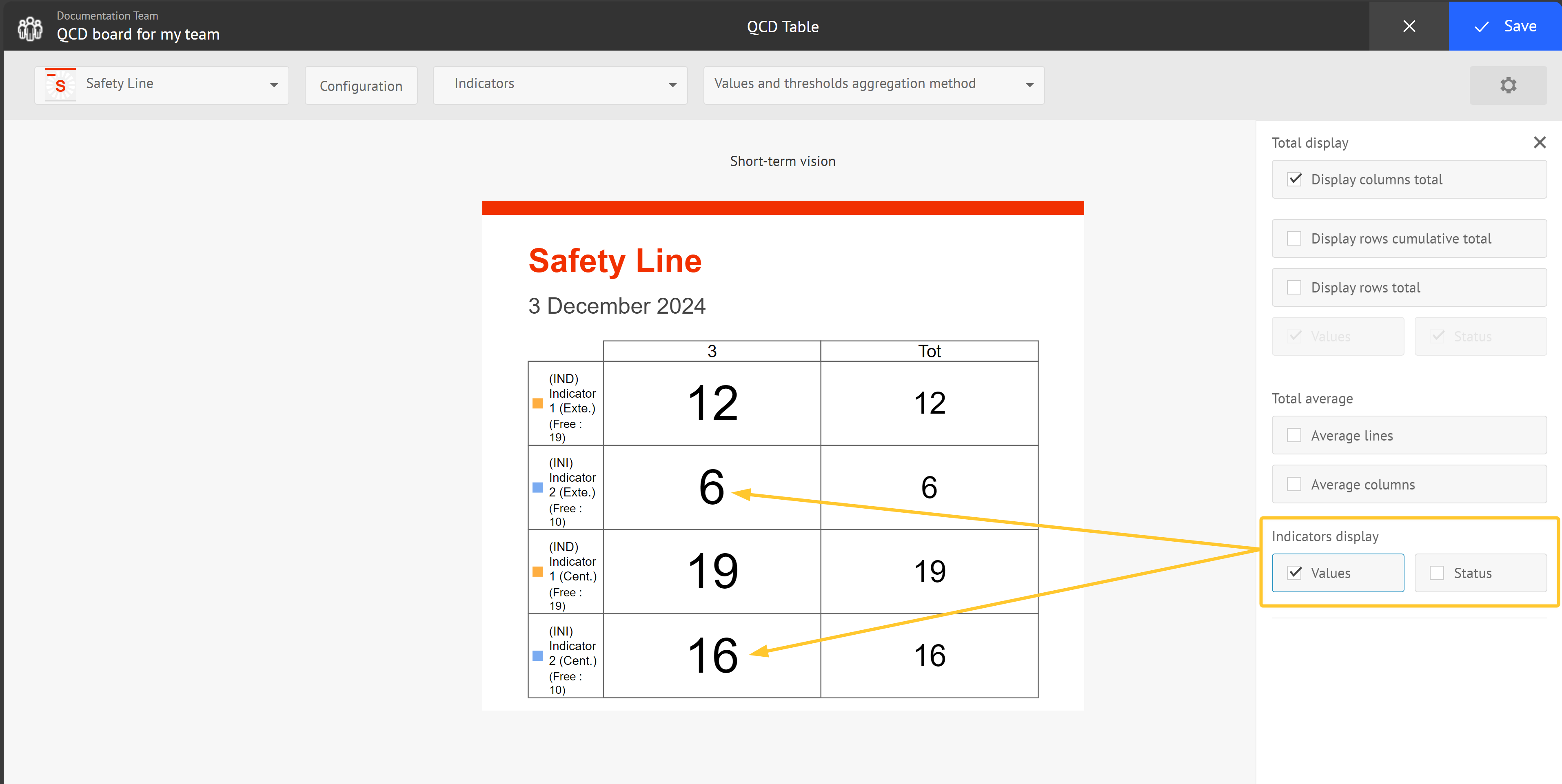
les valeurs et les statuts sur la ligne totale :
pour une valorisation manuelle par exemple :
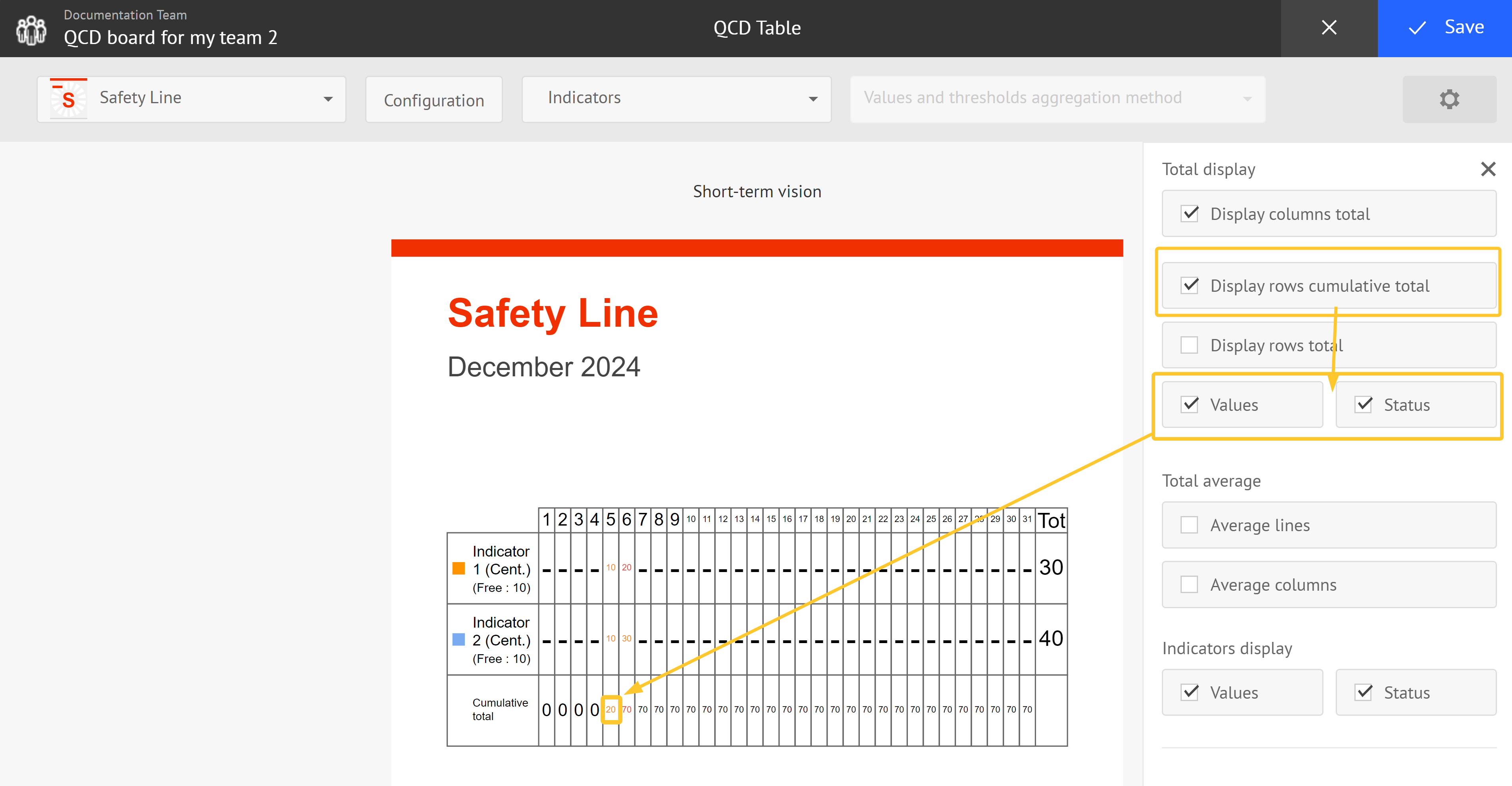
Indicateurs colorés selon leur règle (si définie)
Total coloré selon le choix défini manuellement sur la case
Visuel en mode long terme :
Note :
Les seuils des indicateurs étant contextualisée à la période en cours, ils peuvent être amenés à changer au cours du temps. C’est la raison pour laquelle, ils n’apparaissent pas si la table est configuré en mode long-terme.
Les seuils sont cumulés autant de fois que des cases ont été valorisés sur la période et suivant la méthode de calcul définie dans le paramétrage de l’outil table QCD. Voir l’annotation B de la 2e étape de cette procédure.
Cliquez sur Enregistrer.
Votre table QCD est prête à être utilisé.
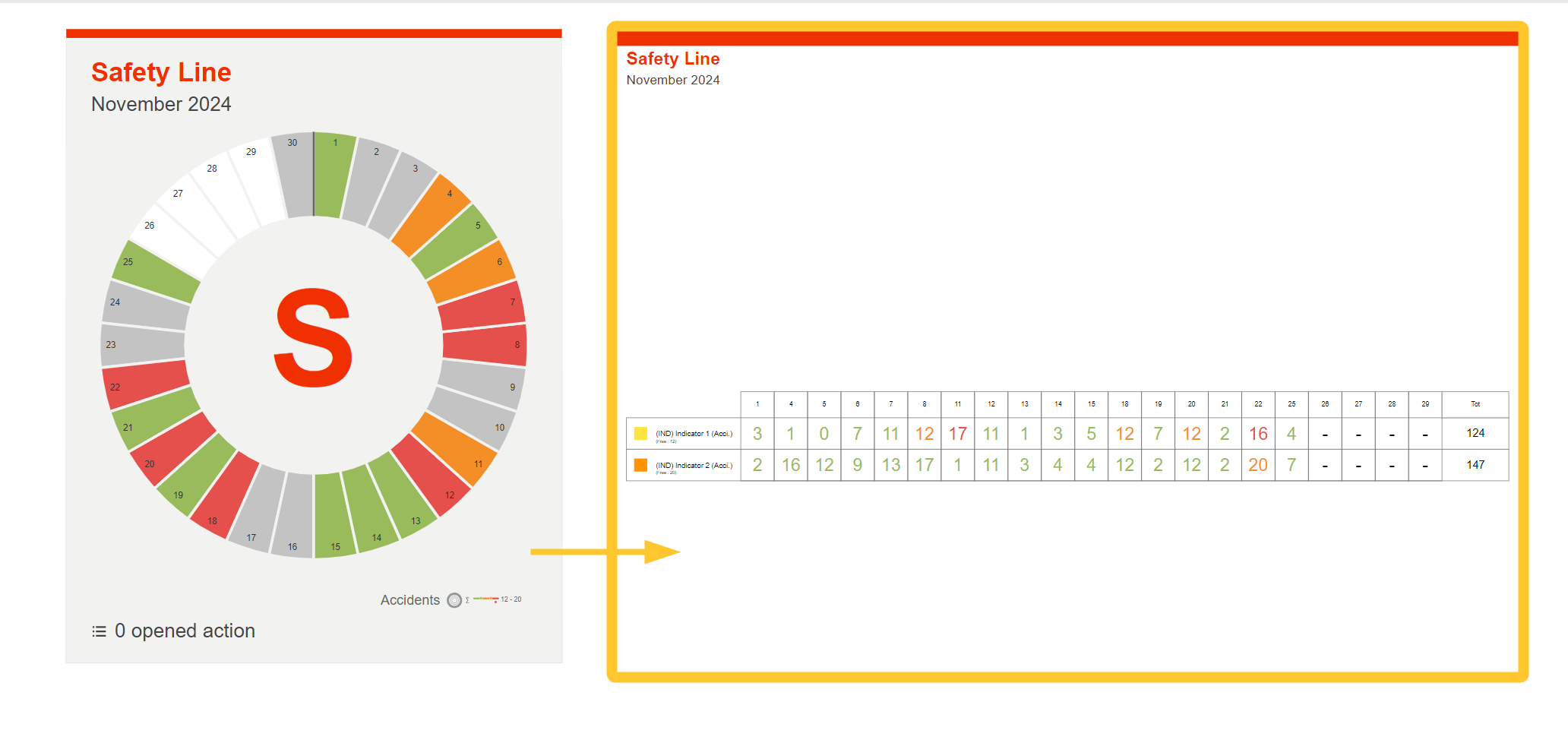
Note :
Dès que vous modifiez la lettre, les informations se mettent automatiquement à jour dans la table.
L’un des avantages de l’outil table est de pouvoir se servir des règles de valorisation définies sur les indicateurs quel que soit le type de valorisation du cercle auquel ils sont associés : même si celle-ci est représentée de manière « désactivée », sa formule peut être utilisée par l’outil table.
Avertissement :
Il n’est pas possible de générer une table avec des indicateurs, qui appartiennent à des cercles avec :
nombre de cases différents (différents types de fréquence de rituel ou différents nombres de cases en découpage personnalisé)
libellés différents (en cas de découpage personnalisé)