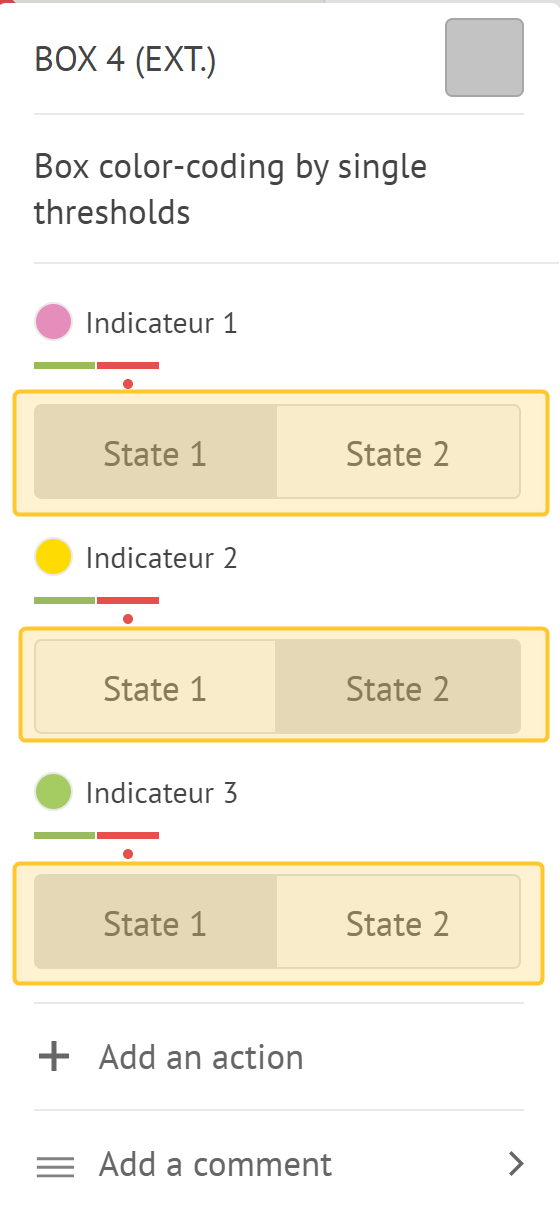- 3 Minutes à lire
- Impression
- PDF
Saisir les valeurs de vos indicateurs
- 3 Minutes à lire
- Impression
- PDF
La saisie des indicateurs peut s’effectuer soit :
depuis l’utilitaire QCD > Saisie d’indicateurs.
via l’interface utilisateur > iObeya Services Hub.
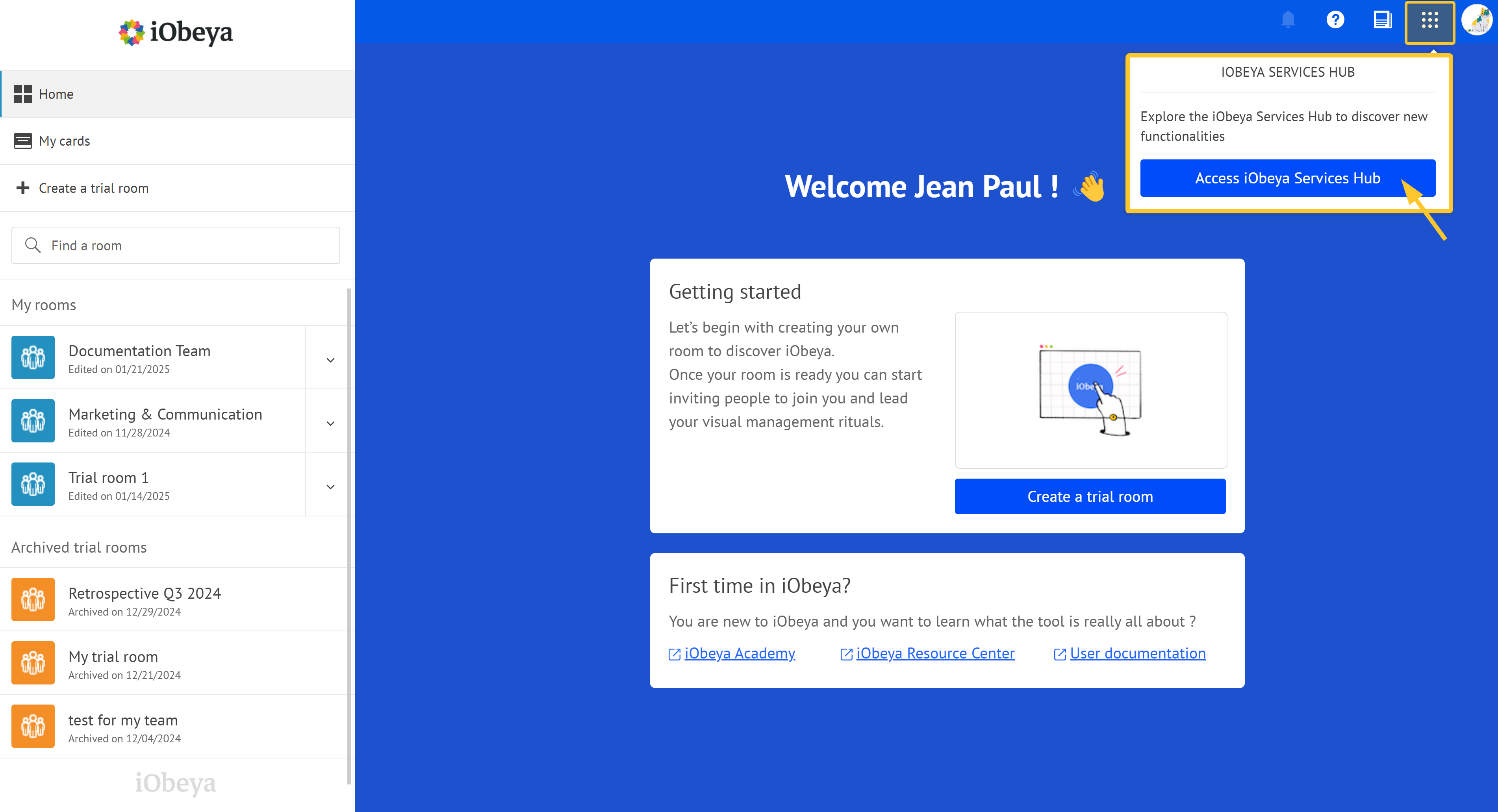
Note :
Vous pouvez utiliser des fichiers Excel ou CSV remplis avec des indicateurs de performance pour importer des données directement dans les lettres QCD. Ce service prend en charge des cas d’utilisation simples ainsi que des configurations plus avancées, y compris les Lettres QCD contenant plusieurs cercles et indicateurs par exemple.
Le format du fichier et les champs requis sont décrits en détail dans un article directement disponible sur la page du service ou ici afin que vous puissiez préparer vos données correctement avant d’essayer de les importer.
Dans cet article, découvrez comment saisir les valeurs de vos indicateurs.
Saisir les indicateurs dans les cases d’une lettre
Une case est une unité d’affichage qui présente des données avec la granularité la plus fine. Chaque case porte les valeurs des indicateurs clés de performance (KPI) qui sont suivis, ainsi que des informations sur les actions correctives ou préventives associées.

Case (A)
Vous pouvez valoriser chaque indicateur associé au cercle auquel appartient la case.
.gif)
Note :
Un indicateur obligatoire est représenté avec une petite étoile au milieu de sa pastille colorée :
Pour saisir vos indicateurs dans une case :
Cliquez sur une case.
Un menu contextuel apparait : son contenu dépend du type de mode de valorisation du cercle auquel la case appartient.
Saisissez les valeurs de vos indicateurs :
Pour les cercles en type de valorisation par seuil (global) et par seuil (par indicateur), ces valeurs d’indicateurs vont permettre de colorer la case :
Si vous êtes en mode de valorisation libre, vous pouvez soit :
saisir directement un nombre de 6 chiffres entiers maximum (trois chiffres entiers maximum avec 2 chiffres décimaux).
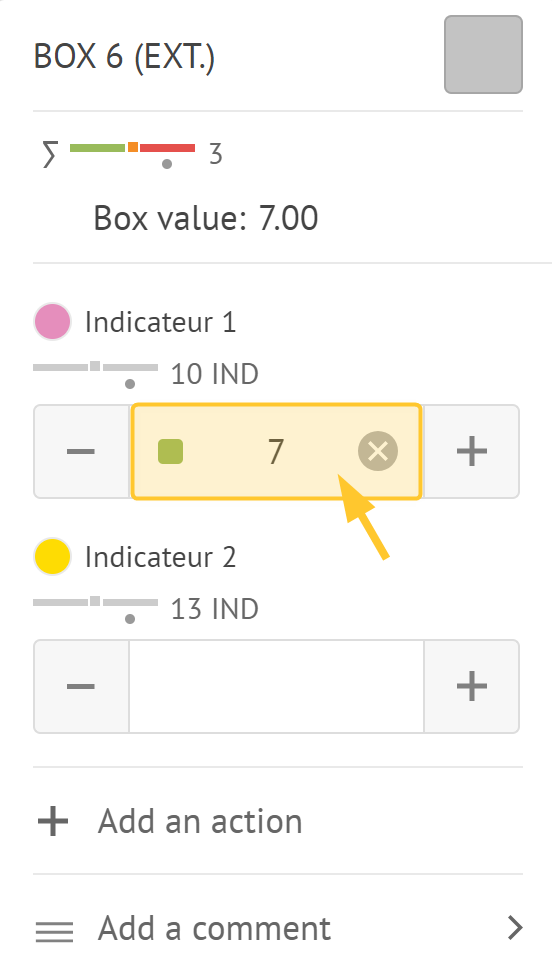
utiliser les + et les -.
cliquer sur le champ de saisie : une interface dédiée à la saisie tactile apparait :
.png)
Si vous êtes en mode de valorisation binaire, vous devez choisir entre l’une des deux possibilités définies dans le paramétrage de l’indicateur.
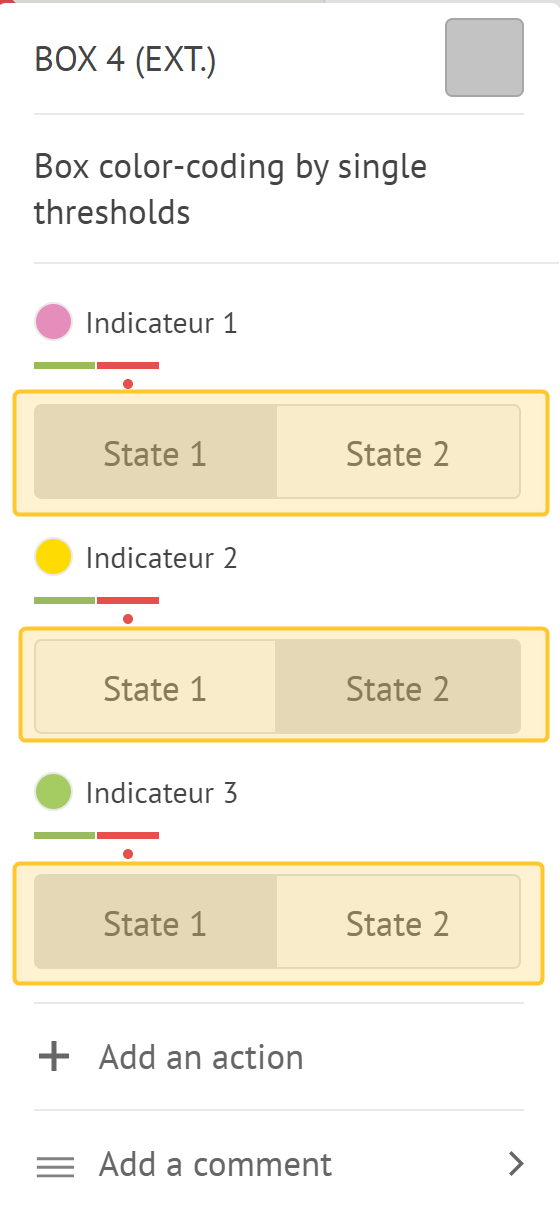
Si vous le souhaitez, vous pouvez via les boutons :
+ Ajouter une action : saisir une action directement sur une case : la pop-up d’édition d’une action s’affiche.
Ajouter un commentaire : saisir un commentaire.
Astuce :
Vous pouvez également accéder à la saisie des indicateurs depuis l’utilitaire QCD.
Définir le statut de la case
Si une case est associée à un jour non travaillé, elle est automatiquement grisée. Vous pouvez malgré tout :
sélectionner une autre couleur,
griser une case qui ne l’a pas été automatiquement.
Pour une case qui appartient à un cercle en type de valorisation manuelle, vous pouvez définir directement le statut : vous pouvez lui donner sa couleur. 
Pour les autres types de valorisation, la couleur des cases dépend des valeurs des indicateurs.
Saisir les indicateurs depuis l’utilitaire QCD
La saisie des indicateurs depuis l’utilitaire QCD permet de saisir vos données de la période courante.
.png)
Cliquez sur Saisie d’indicateurs pour y accéder.

Vous pouvez alors :
trier les lettres par ordre alphabétique, de gauche à droite ou de haut en bas.
sélectionner :
un groupe parmi ceux définis lors de la configuration. Voir la partie Paramètre de lettre de la section Paramétrer une lettre.
un nom de case d’une lettre à découpage personnalisé.
Avertissement :
Ce filtre est disponible uniquement si des lettres à découpage personnalisé sont présentes sur le panneau.
une date pour afficher les lettres temporelles dont la période comprend la date sélectionnée
Avertissement :
Ce filtre est disponible uniquement si des lettres à découpage temporel sont présentes sur le panneau.
rechercher des lettres, cercles et indicateurs.
sélectionner une lettre.
Note :
Si une lettre est en découpage personnalisé, vous pouvez également sélectionner une case.
sélectionner le cercle sur lequel vous souhaitez effectuer la saisie.
définir le statut de la période courante.
saisir les valeurs de vos indicateurs.
Note :
La saisie des valeurs d’indicateurs reste similaire à celle dans les cases. Voir l’étape 3 de la procédure décrite ici.
ajouter un action : la pop-up d’édition d’une action s’affiche.


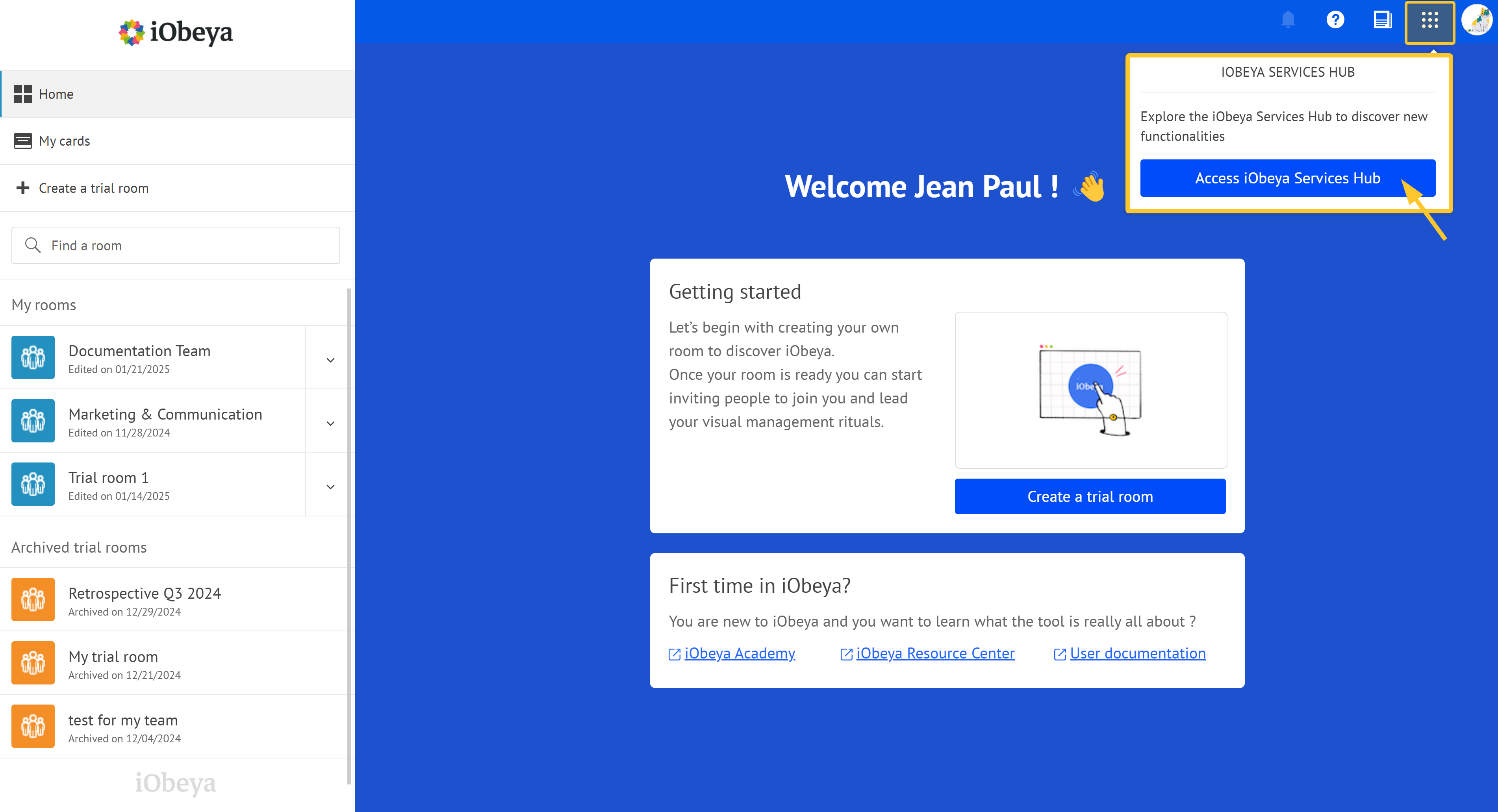

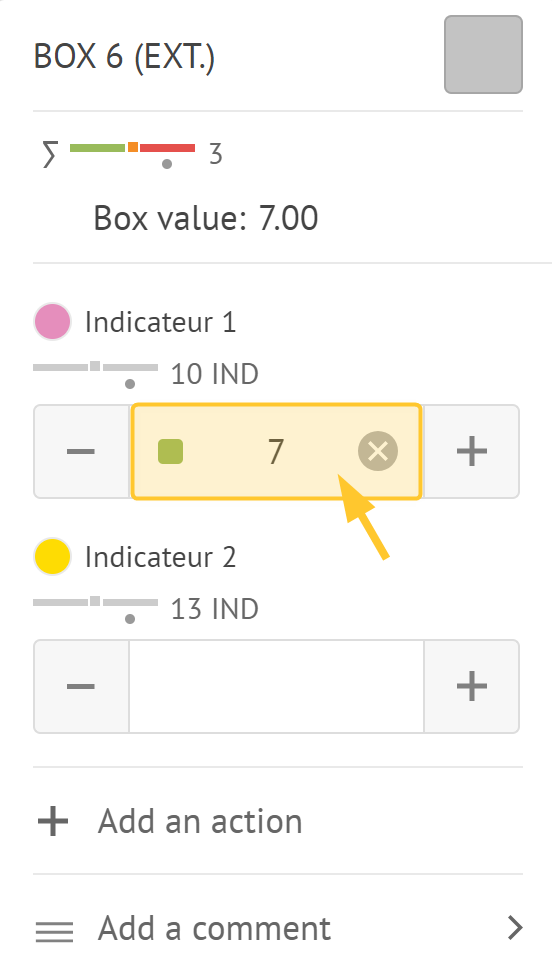
.png)