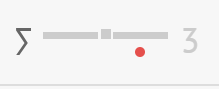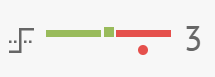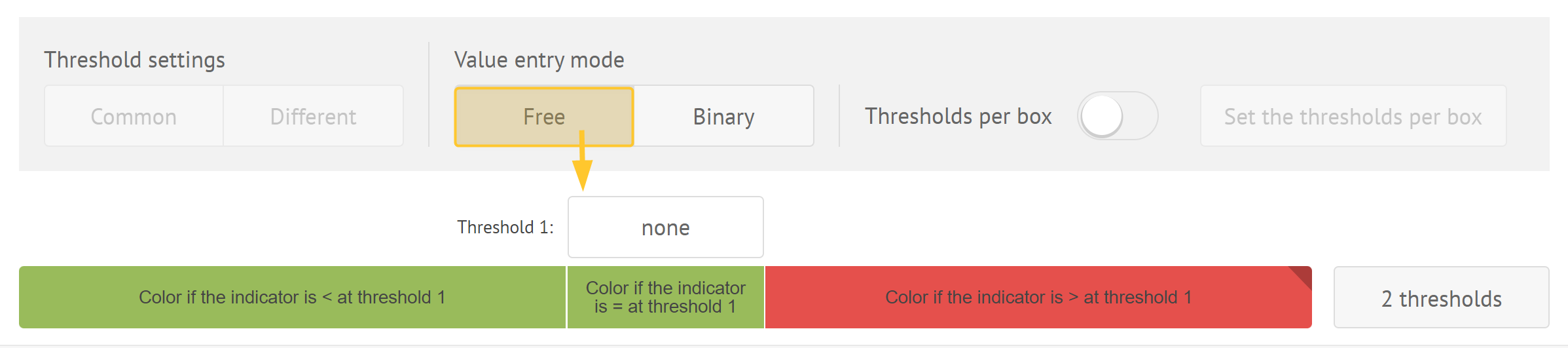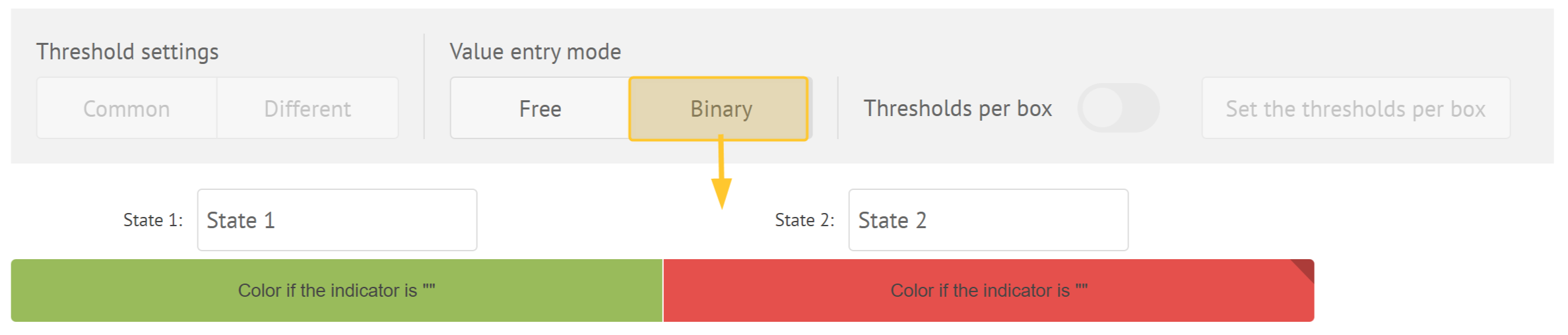- 9 Minutes à lire
- Impression
- PDF
Paramétrer une lettre
- 9 Minutes à lire
- Impression
- PDF
Dans cet article, découvrez comment paramétrer une lettre afin de l’adapter à vos besoins : ajustez ses paramètres et ses propriétés.
Avertissement :
Seuls les administrateurs de la salle accèdent aux éléments décrits dans cet article.
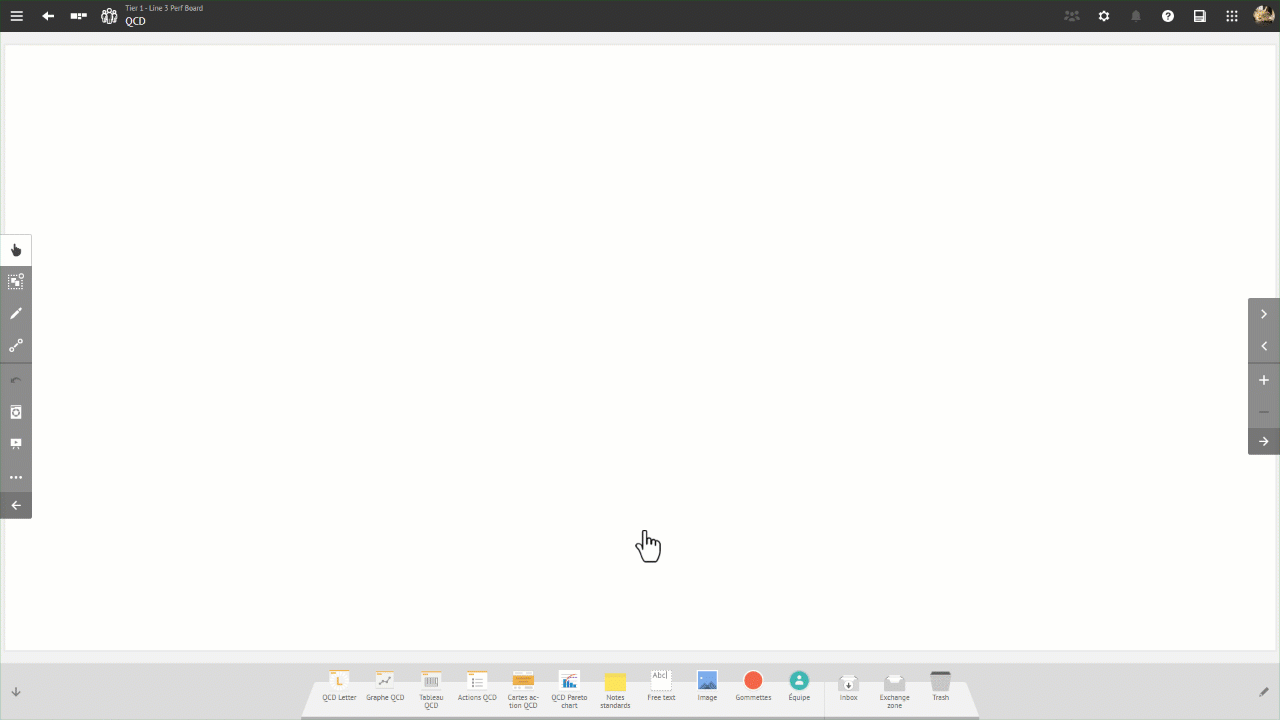
Accéder à l’écran de paramétrage d’une lettre
L’accès à l’écran de paramétrage d’une lettre peut se faire de 2 manières :
lors de leur création : sélectionnez la lettre que vous souhaitez paramétrer et glissez-déposez-la sur le panneau.
via le menu contextuel de l’élément : cliquez sur Paramétrer.
En tant qu’ Administrateur de salle, vous pouvez modifier l’intégralité des propriétés d’une lettre.
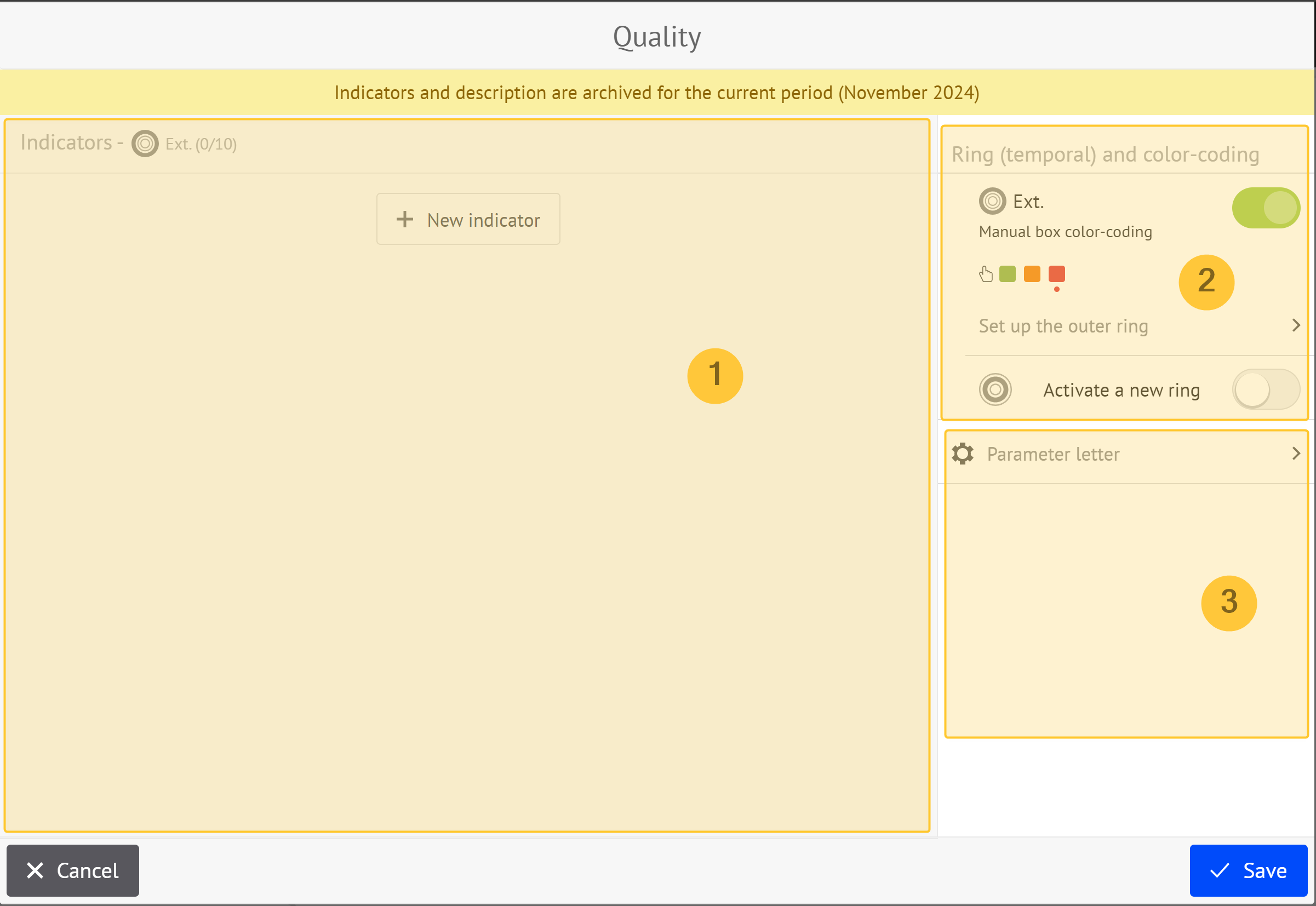
Cette interface de paramétrage se divise en 3 parties :
Paramétrage des indicateurs : permet de définir les différents indicateurs associés à la lettre. Spécifiez leurs seuils, valeurs, etc.
Paramétrage des cercles : permet de configurer les cercles, éléments graphiques essentiels de la lettre, pour refléter visuellement les informations liées aux indicateurs et aux actions.
Paramètres de la lettre : permet d’ajuster les caractéristiques globales de la lettre : changer le nom de la lettre, saisir un groupe et saisir une description.
Note :
Si vous avez les permissions d’édition d’un panneau, vous pouvez accéder au paramétrage de la lettre. Vous pouvez ainsi retrouver tous les paramètres définis par l’administrateur de votre salle.
Cependant, les restrictions suivantes sont appliquées :
pas de modification au niveau des indicateurs,
pas de modification de la description,
modification restreinte des cercles : si le cercle est en type personnalisé, vous pouvez uniquement modifier les libellés des cases.
Paramétrer les cercles
Ce paramétrage dépend du nombre de cercles défini dans l’outil et de leur paramétrage.
Note :
Vous pouvez paramétrer chaque cercle défini.
Type de découpage : Temporel
Depuis la zone “Cercle (temporel) et valorisation” :
.png)
Cliquez sur Paramétrer le cercle extérieur.
L’écran suivant s’affiche :
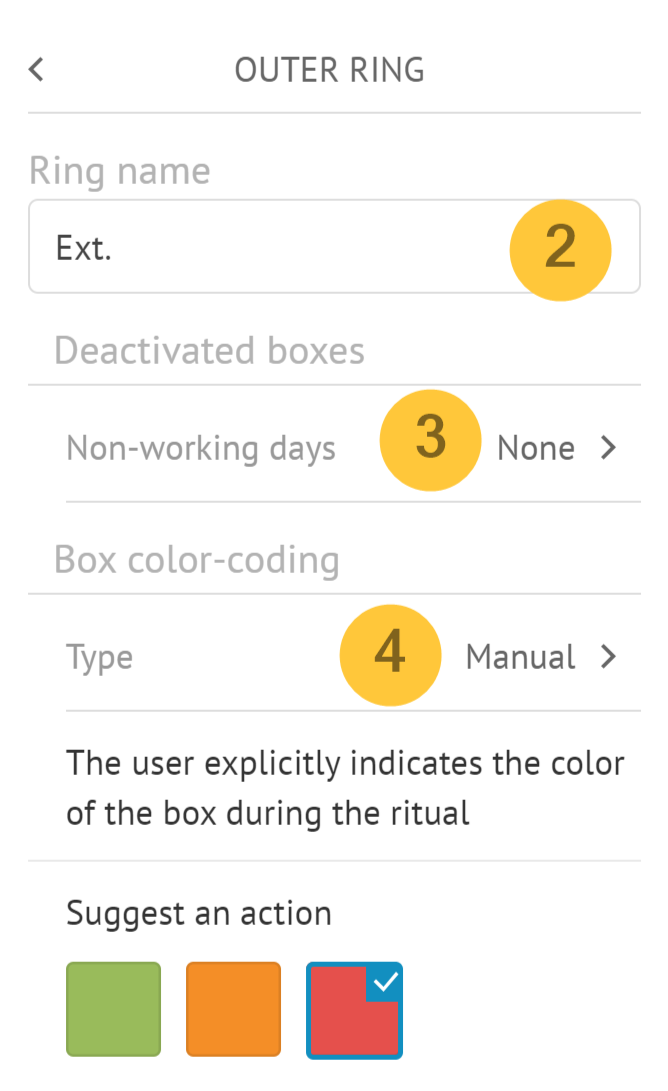
Saisissez le nom du cercle.
Note :
Vous pouvez retrouver ce nom dans la définition des indicateurs, dans les filtres des autres outils et dans la légende de la lettre.
Déclarez les jours non travaillés si besoin.
Note :
Cette action permet de griser automatiquement des cases par rapport à la période d’historique courante.
Sélectionnez le type de valorisation :
Note :
Cette action permet de définir la façon dont les cases de la lettre vont être colorisées.
Vous pouvez préciser si l’utilisateur se voit proposer une action.
Par défaut, la proposition d’action est sélectionnée sur la case de droite.
Une fois retourné sur la zone “Cercle (temporel) et valorisation”, vous pouvez ajouter un nouveau cercle si besoin. Pour ce faire :
Activez le toggle “Activer un nouveau cercle”.
Sélectionnez la fréquence de rituel.
Cliquez sur Enregistrer.
Avertissement :
Vous ne pouvez pas modifier la fréquence de rituel par la suite.
Type de découpage : Personnalisé
Depuis la zone “Cercle (personnalisé) et valorisation” :
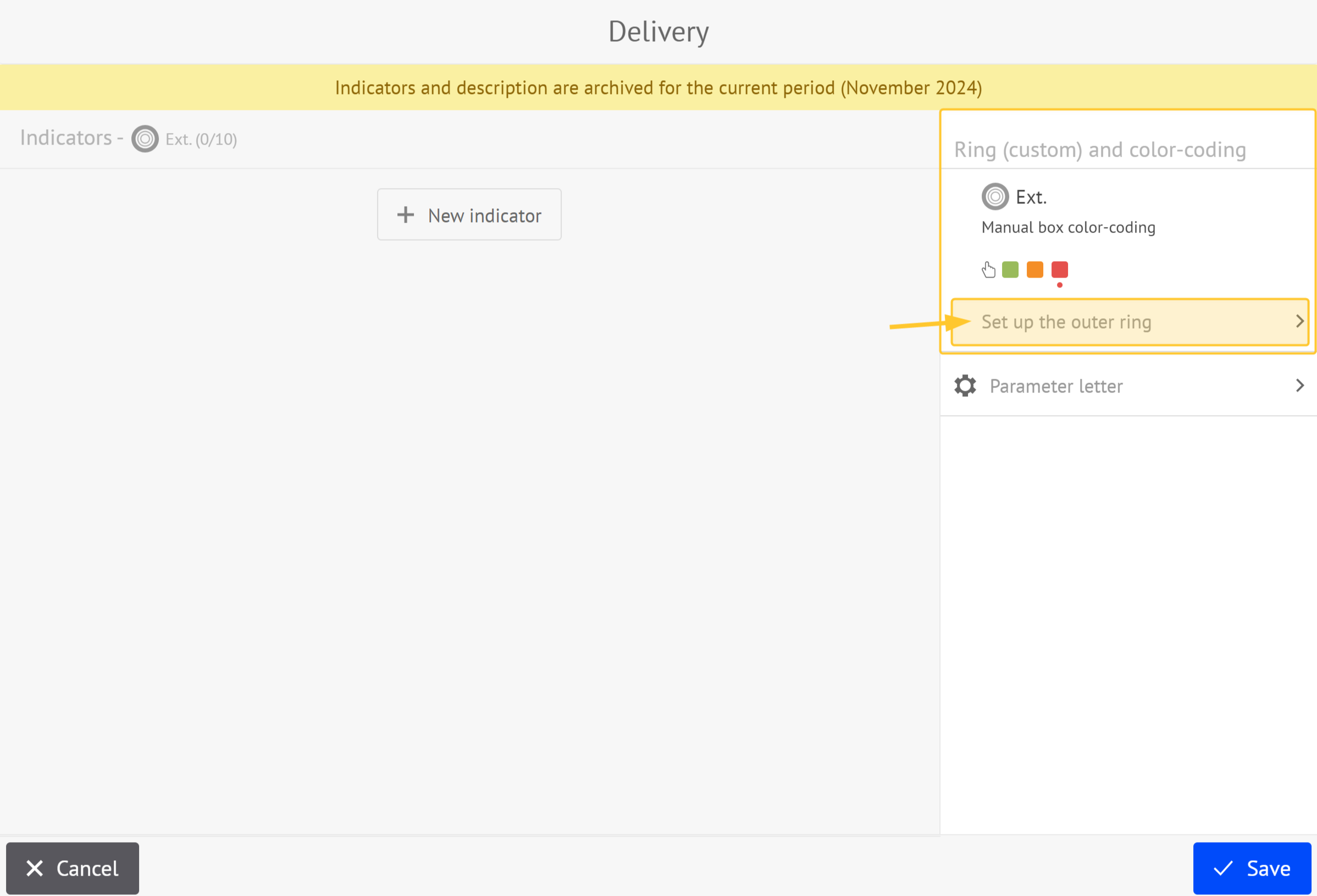
Cliquez sur Paramétrer le cercle extérieur.
L’écran suivant s’affiche :
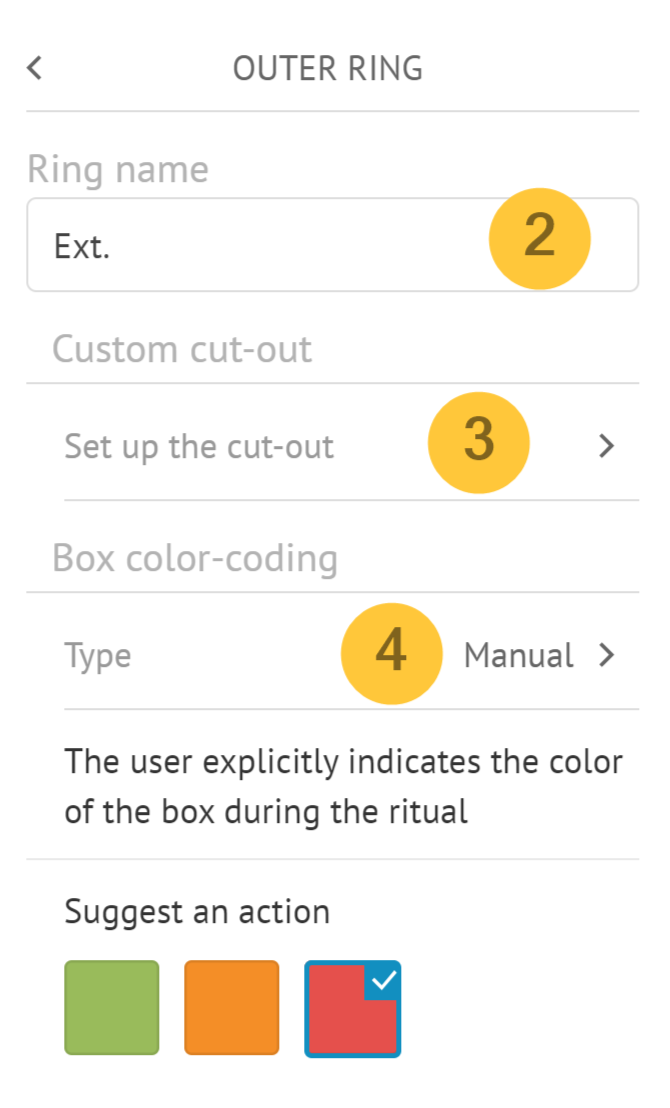
Saisissez le nom du cercle.
Note :
Vous pouvez retrouver ce nom dans la définition des indicateurs, dans les filtres des autres outils et dans la légende de la lettre.
Paramétrer le découpage : saisissez le libellé des cases (5 caractères max).
Note :
Cette action permet de définir le texte qui apparaît dans chacune des cases.
Sélectionnez le type de valorisation :
Note :
Cette action permet de définir la façon dont les cases de la lettre vont être colorisées.
Vous pouvez préciser si l’utilisateur se voit proposer une action.
Par défaut, la proposition d’action est sélectionnée sur la case de droite.
Activer un nouveau cercle
Avertissement :
Cette fonctionnalité est disponible uniquement pour le découpage temporel.
Depuis votre panneau, cliquez sur la lettre à laquelle vous souhaitez ajouter un cercle.
Depuis le menu contextuel, cliquez sur Paramétrer.
Cliquez sur Activer un nouveau cercle.
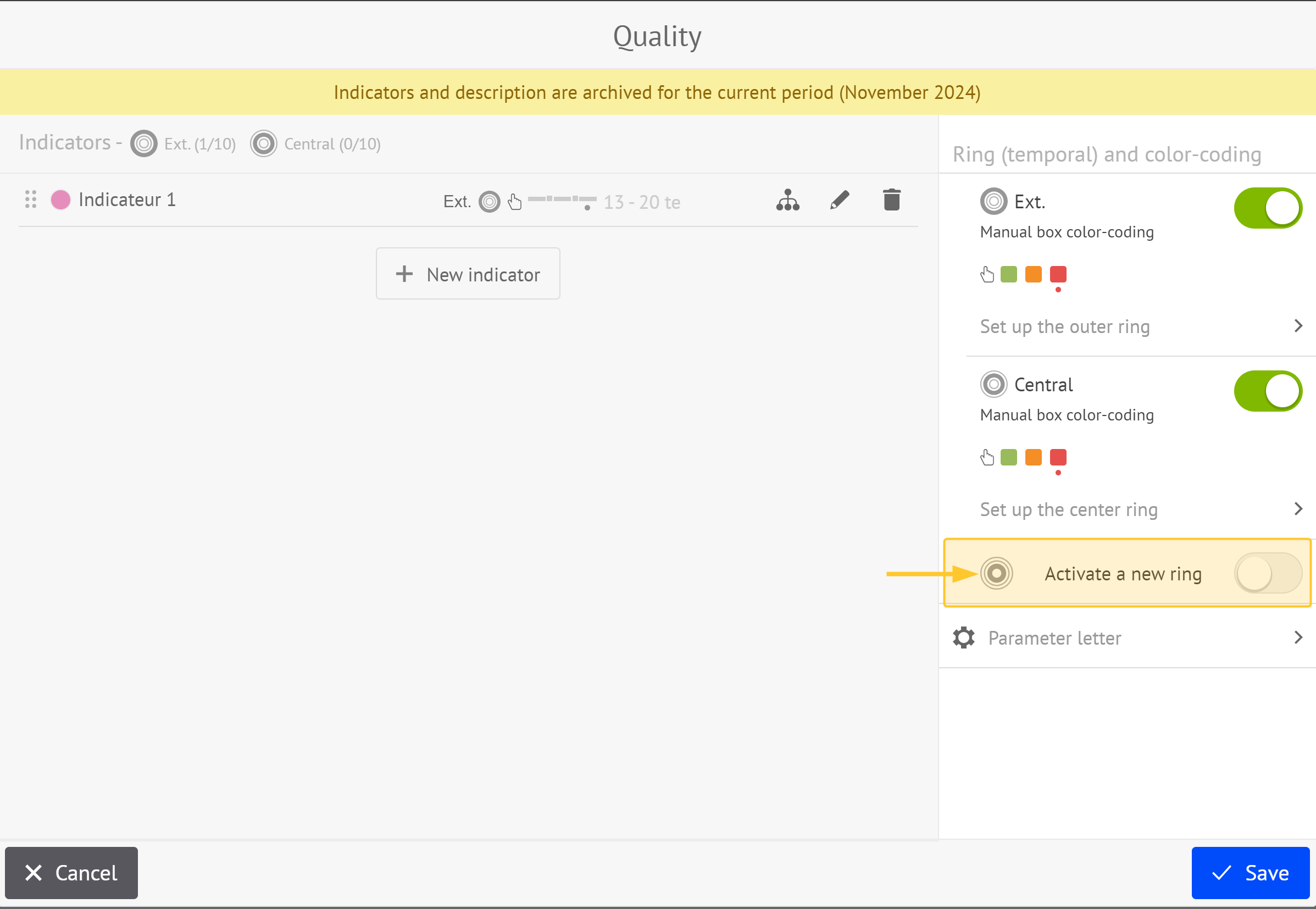
Sélectionnez une fréquence de rituel.
Cliquez sur Enregistrer.
Note :
Le ou les cercles déjà configurés ne peuvent pas être déplacés sur la lettre. Le nouveau cercle est automatiquement ajouté à l’extérieur.
Afficher ou cacher un cercle
Avertissement :
Cette fonctionnalité est disponible uniquement pour le découpage temporel.
Depuis votre panneau, cliquez sur la lettre QCD que vous souhaitez modifier.
Depuis le menu contextuel, cliquez sur Paramétrer.
Cliquez sur le bouton associé à un cercle pour l’afficher ou le cacher.
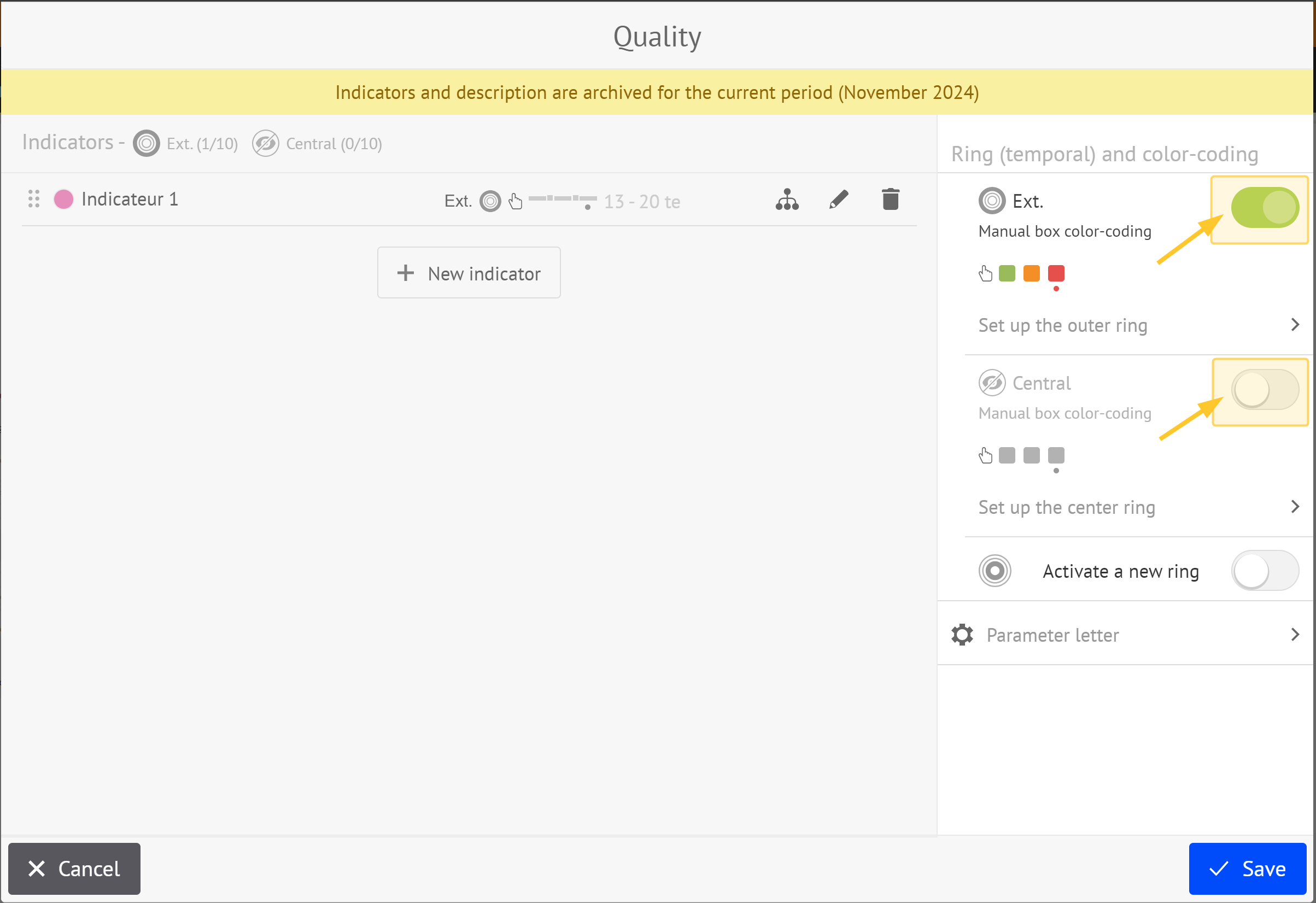
Cliquez sur Enregistrer.
Type de valorisation (méthode de colorisation des cases)
Manuelle

L’utilisateur indique manuellement la couleur de la case pendant le rituel.
Pour chaque couleur disponible (dépend de la configuration de la plateforme limitée au vert, orange et rouge), en tant qu’administrateur, vous pouvez préciser si l’utilisateur se voit proposer une action.
Par défaut, la proposition d’action est sélectionnée sur la case de droite.
Par seuil (indicateur)
.png)
L’indicateur avec la couleur la plus chaude détermine la couleur de la case :
Si au moins l’un d’entre eux est rouge, la case sera rouge.
Sinon, si au moins l’un est orange, la case sera orange (fonction du paramétrage de la plateforme).
Sinon, si au moins l’un est vert, la case sera verte.
Avec ce type de valorisation, ce sont les règles de chacun des indicateurs qui vont définir la colorisation des cases.
Par seuil (global)
.png)
La somme ou la moyenne des indicateurs détermine la couleur de la case en fonction du seuil global.
Dans ce type de valorisation, il est nécessaire de définir la règle de colorisation des cases : cliquez sur Paramétrer la valorisation.
Cette règle est composée :

d’une méthode de calcul : la valorisation peut se baser soit :
sur la somme
sur la moyenne des valeurs des indicateurs
de 1 ou 2 seuils (suivant la configuration de la plateforme),
d’une formule qui permet de définir les couleurs si la valeur rentrée est inférieure, égale ou supérieure au seuil,
du choix de se baser sur la proposition d’action définie sur la formule globale ou celles définies dans la formule de chaque indicateur.
Symbolique des pictogrammes
Règle de valorisation sur le cercle | Pictogramme du cercle | Pictogramme de l’indicateur |
|---|---|---|
Le point sous chaque couleur indique si vous avez défini une proposition d’action. |
| |
|
|
|
| Si vous n’avez pas activé le toggle “règle de proposition d’action” :
| Si vous n’avez pas activé le toggle “règle de proposition d’action” :
|
Aucun |
Toutes les propriétés des règles sont utilisées. |
Paramétrer les indicateurs
Note :
Vous pouvez définir jusqu’à 10 indicateurs différents par cercle.
Pour définir un indicateur associé à votre lettre, cliquez sur +Nouvel indicateur.
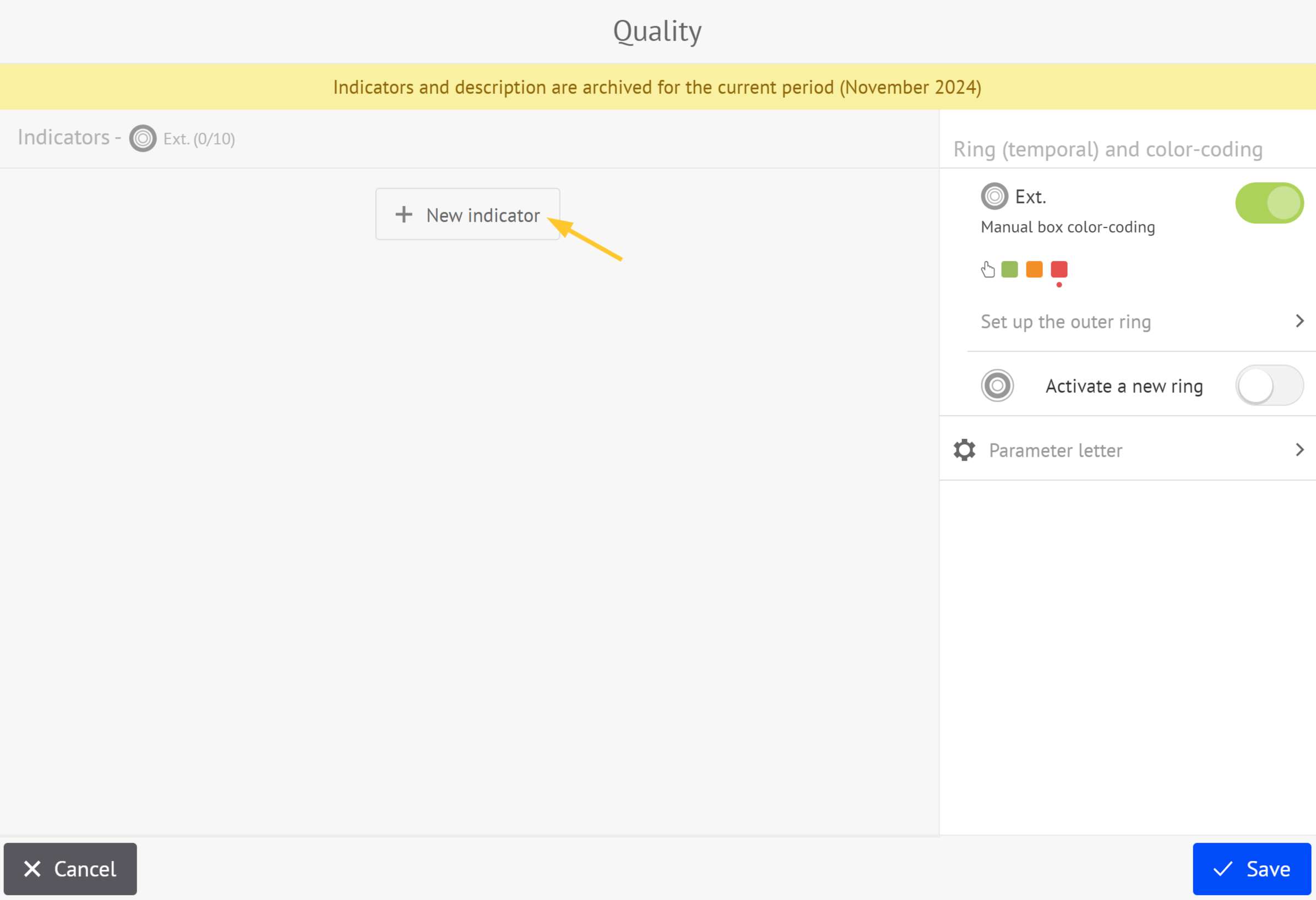
L’écran Paramètres de l’indicateur s’affiche :
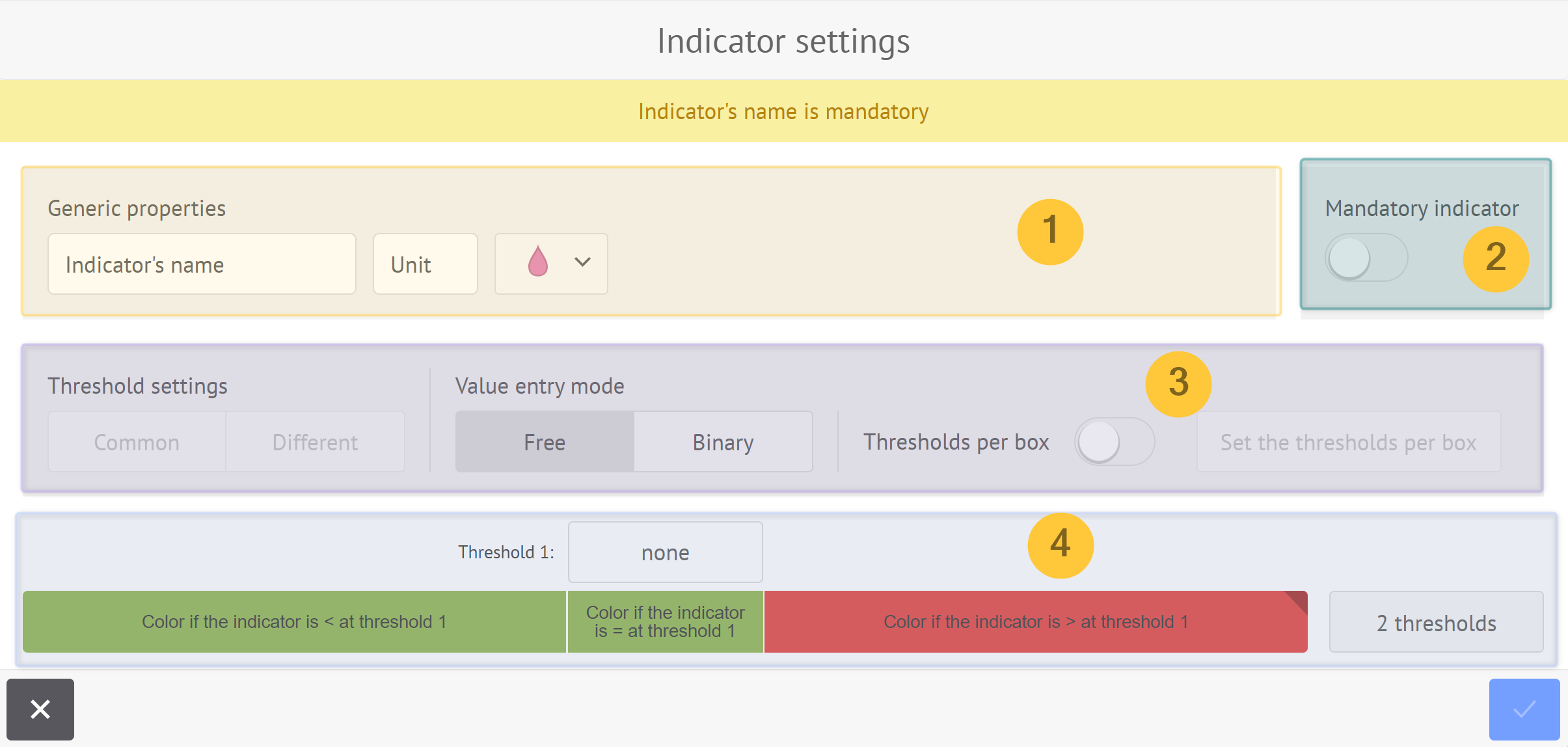
Propriétés générales :
Saisissez :
un nom (40 caractères maximum).
une unité (3 caractères maximum).
Sélectionnez une couleur.
Si vous avez défini plusieurs cercles, sélectionnez le ou les cercles qui vont contenir cet indicateur.
Note :
Si vous n’avez pas défini de cercles, l’indicateur est créé par défaut dans le cercle extérieur.
Toggle “Indicateur obligatoire” : si un indicateur obligatoire n’est pas valorisé, aucune coloration n’a lieu si son cercle est configuré en mode par indicateur.
Mode de valorisation :
Sélectionnez le mode de valorisation de votre indicateur :
libre : son utilisation est basée sur 1 (ou 2) seuil.
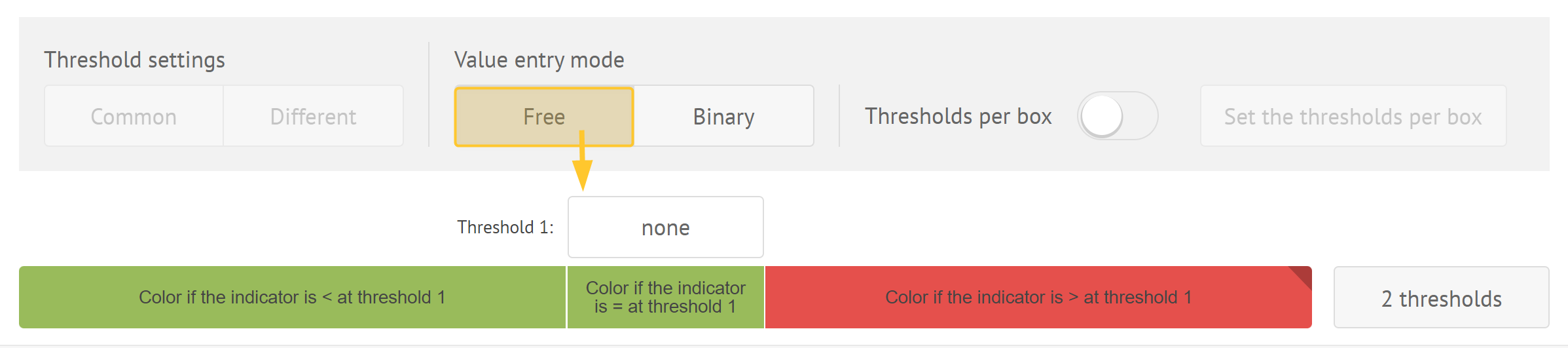
Si vous sélectionnez ce mode de valorisation, vous pouvez définir des seuils par case. Pour ce faire :
Activez le toggle “Seuils par case”.
Cliquez sur Paramétrer les seuils par case.
Saisissez la valeur des seuils pour chaque case. Il faut la saisir pour chaque séquence temps (chaque semaine, chaque mois, etc.)
Note :
Si vous avez défini plusieurs cercles, saisissez la valeur des seuils pour chaque case de chaque cercle.
Validez votre saisie.
binaire : son utilisation est basée sur un état.
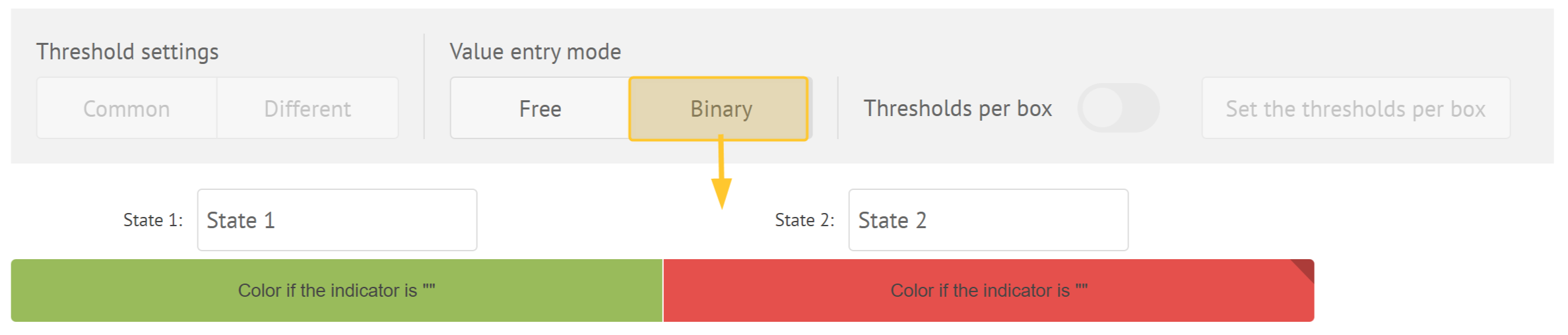
Note :
Modifier les champs Etat du mode de valorisation binaire impacte uniquement le libellé du bouton, sa valeur ne change pas.
Les valeurs utilisées pour le mode de valorisation binaires sont toujours 0 et 1. La valeur 0 se trouve sur la gauche.
Lors de la consolidation, seules les valeurs des boutons (0 et 1) sont utilisées.
Définissez les couleurs qui sont appliquées aux cases: utilisez les seuils des indicateurs.
Validez votre indicateur.
Voir la section Saisir les valeurs de vos indicateurs pour en savoir plus sur comment saisir les valeurs d’indicateurs sur la lettre.
Utiliser les seuils des indicateurs
Les seuils des indicateurs permettent de définir les couleurs qui sont appliquées aux cases en se basant sur 1 ou 2 seuils.

Cas d’1 seuil
Dans le cas où vous utilisez 1 seuil, il est nécessaire de définir 3 couleurs :

Celle qui s’affiche si la valeur entrée dans la case est inférieure au seuil.
Par défaut, cette couleur est verte.
Celle qui s’affiche si la valeur entrée dans la case est égale au seuil.
Par défaut cette couleur est verte.
Celle qui s’affiche si la valeur entrée dans la case est supérieure au seuil.
Par défaut, cette couleur est rouge.
En cliquant sur l’un des blocs, vous sélectionnez la couleur.
Cas de 2 seuils
Dans le cas de 2 seuils, il est nécessaire de définir 3 couleurs :

Celle qui s’affiche si la valeur entrée dans la case est inférieure au premier seuil.
Par défaut, cette couleur est verte.
Celle qui s’affiche si la valeur entrée dans la case est égale au premier seuil.
Par défaut, cette couleur est verte.
Celle qui s’affiche si la valeur entrée dans la case est supérieure au premier seuil et inférieure au deuxième seuil.
Par défaut, cette couleur est orange si cette couleur est disponible, rouge dans le cas contraire.
Celle qui s’affiche si la valeur rentrée dans la case est égale au deuxième seuil.
Par défaut, cette couleur est orange si cette couleur est disponible, rouge dans le cas contraire.
Celle qui s’affiche si la valeur rentrée dans la case est supérieure au deuxième seuil.
Par défaut, cette couleur est rouge.
En cliquant sur l’un des blocs, vous sélectionnez la couleur.
Note :
Dans le cas de double seuil :
le deuxième seuil doit être supérieur au premier seuil.
si un premier seuil est défini, le deuxième doit aussi être défini.
Utiliser la proposition d’action
Pour chaque couleur que peut prendre une case (quel que soit le type de valorisation du cercle), il est possible que le système vous demande de prendre une action.
En tant qu’administrateur, vous pouvez précisez si votre équipe se voit proposer une action. Lorsque vous sélectionnez la couleur d'un indicateur, vous pouvez décider qu'une action est proposé dans ce cas en cochant la case associée.

Par défaut, la proposition d’action est sélectionnée sur la case de droite.
Pour les autres types de valorisation, il est possible de définir si oui ou non il y a proposition d’action. Un indicateur sur le bloc est présent si Oui.
Paramètres de la lettre
Depuis l’écran Paramètres de la lettre, vous pouvez changer / définir les paramètres suivants :
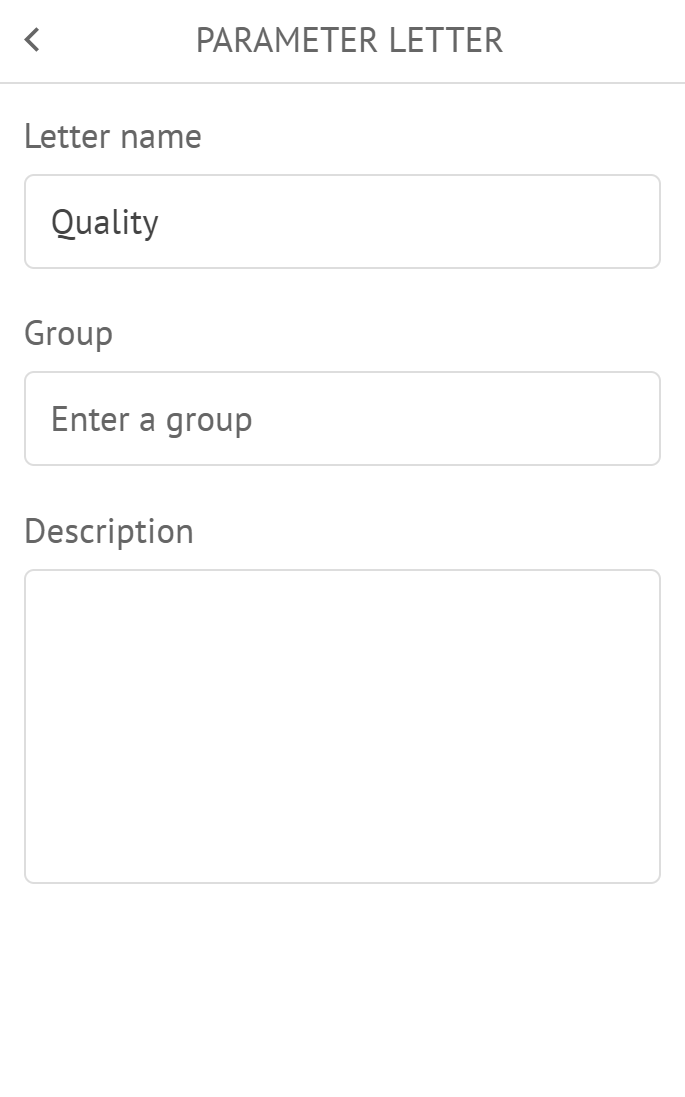
Nom de la lettre : Vous pouvez le changer après son ajout sur le panneau. Le nouveau nom apparaît en haut à gauche de la lettre.
Avertissement :
Vous ne pouvez pas modifier le caractère de la lettre défini dans le dock une fois la lettre ajoutée sur le panneau.
Groupe : Ce paramètre vous permet de filtrer vos lettres par groupes depuis la saisie des indicateurs.
Description : Description de votre lettre qui apparaît en haut à droite de la lettre.


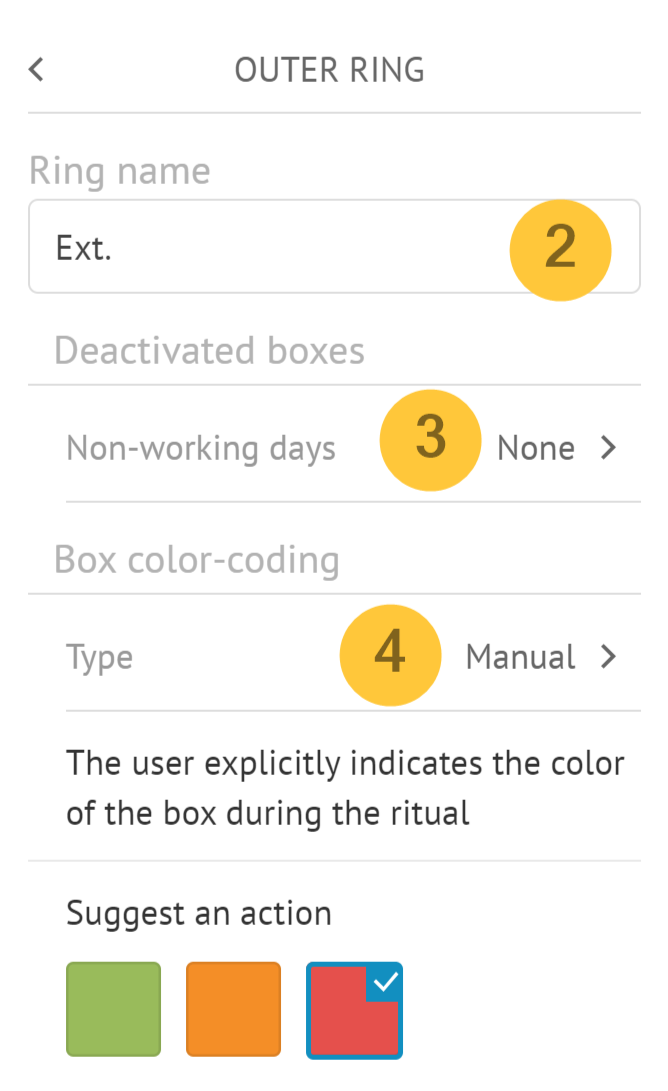
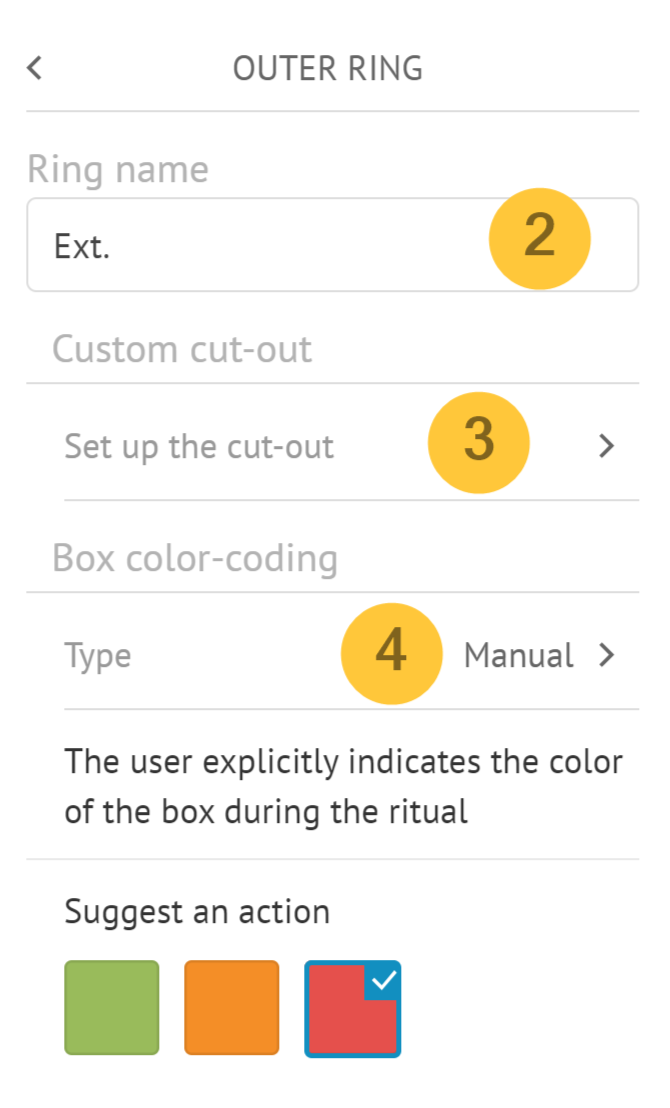
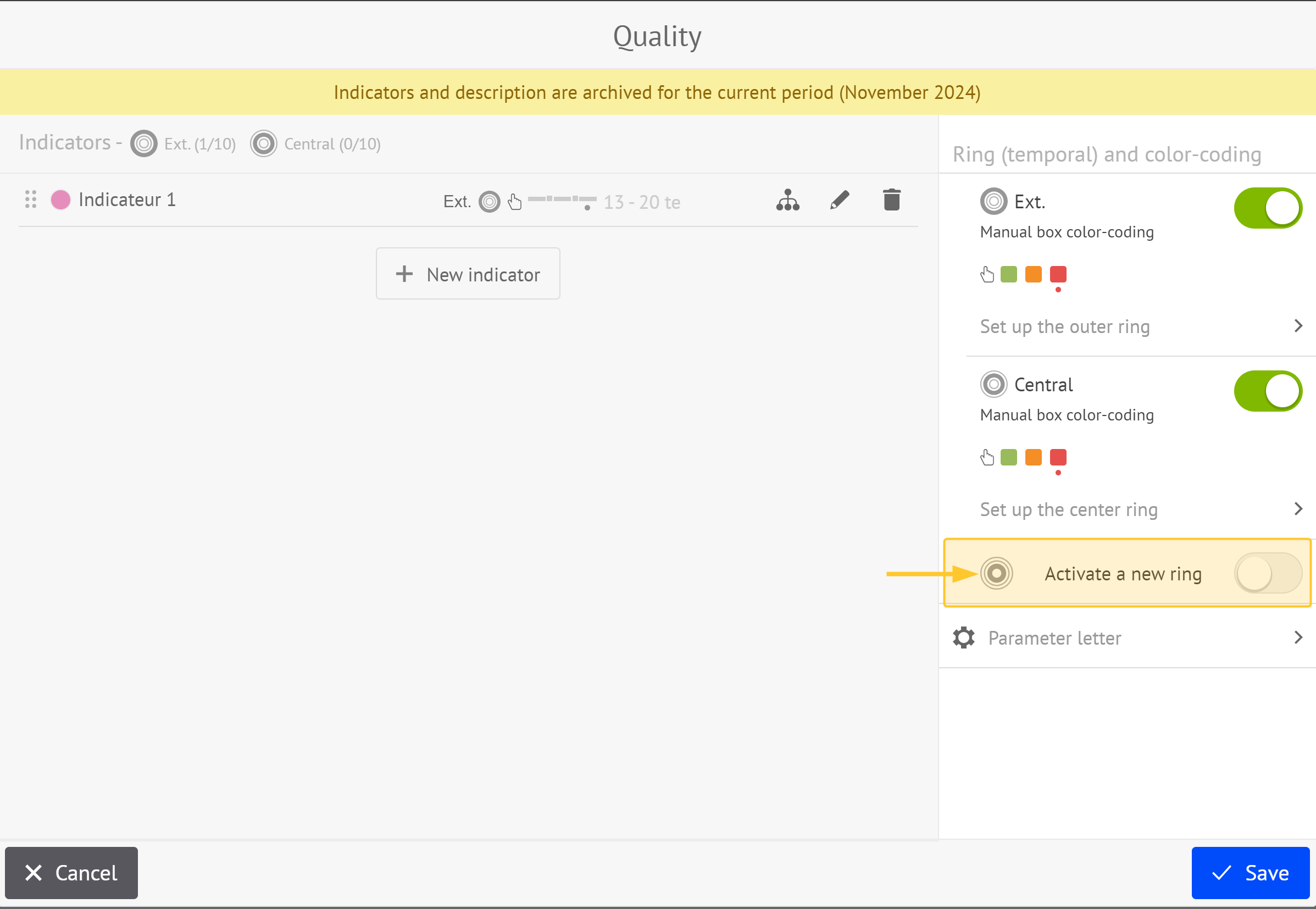
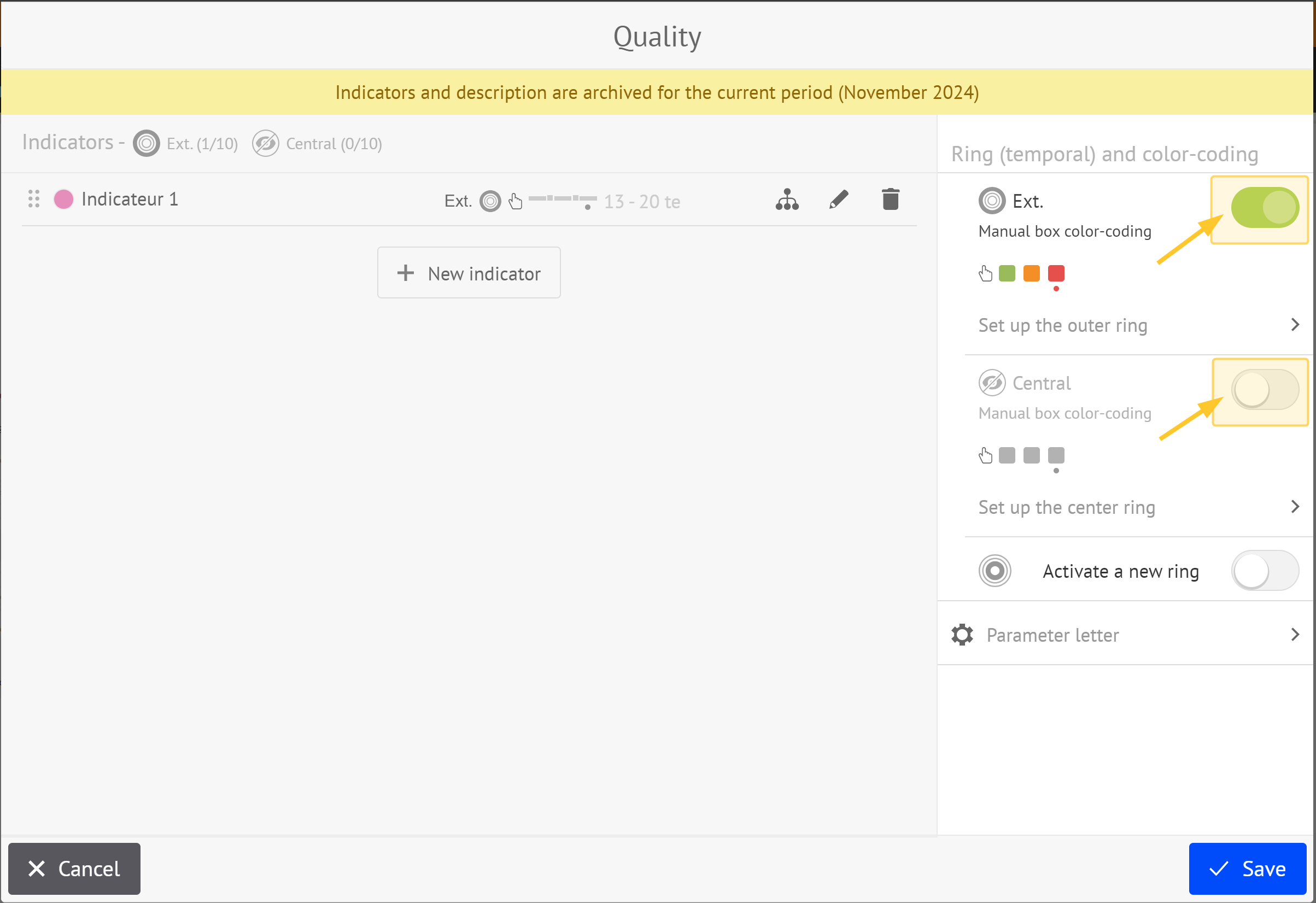
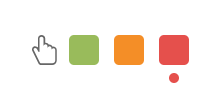
%20-%20symbole%20avec%20r%C3%A8gle%20de%20propostion%20d'action.png)
%20-%20moyenne%20des%20indicateurs.png)