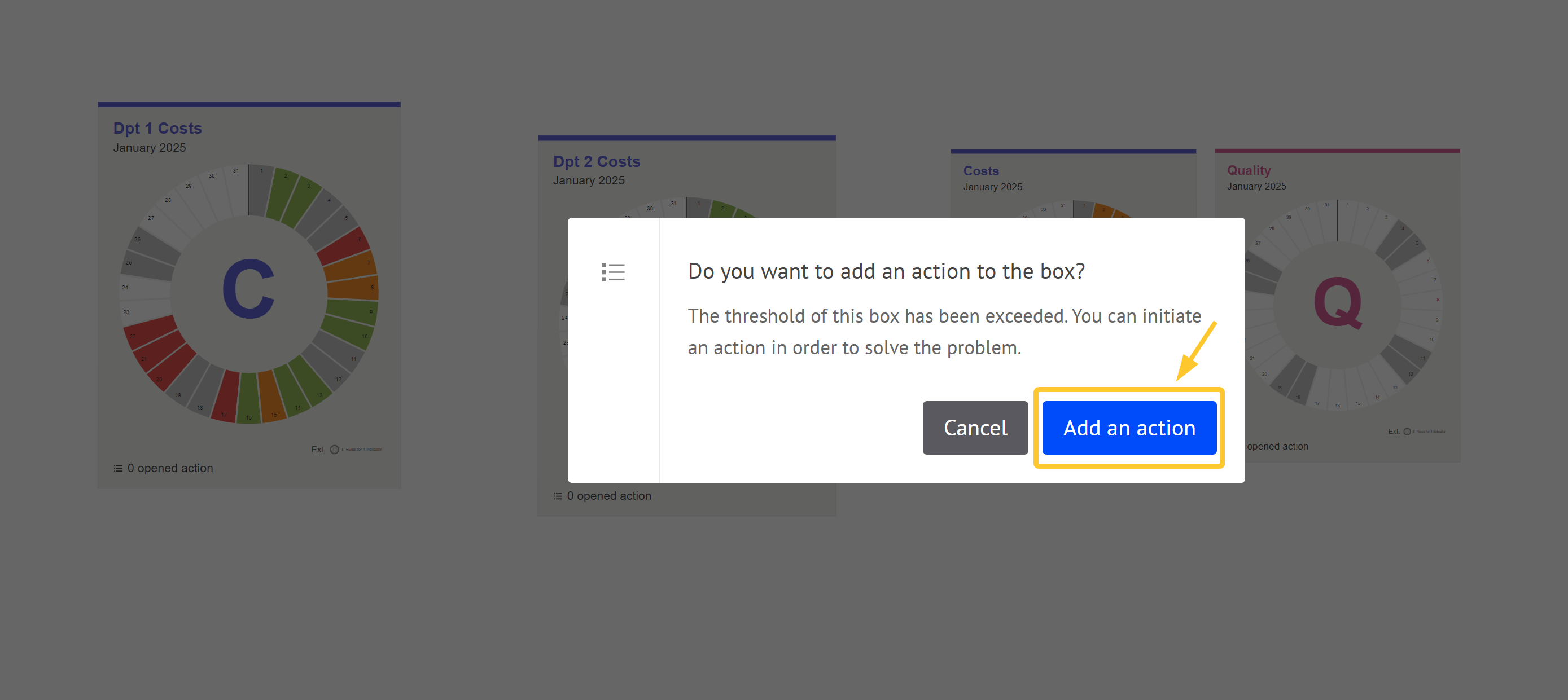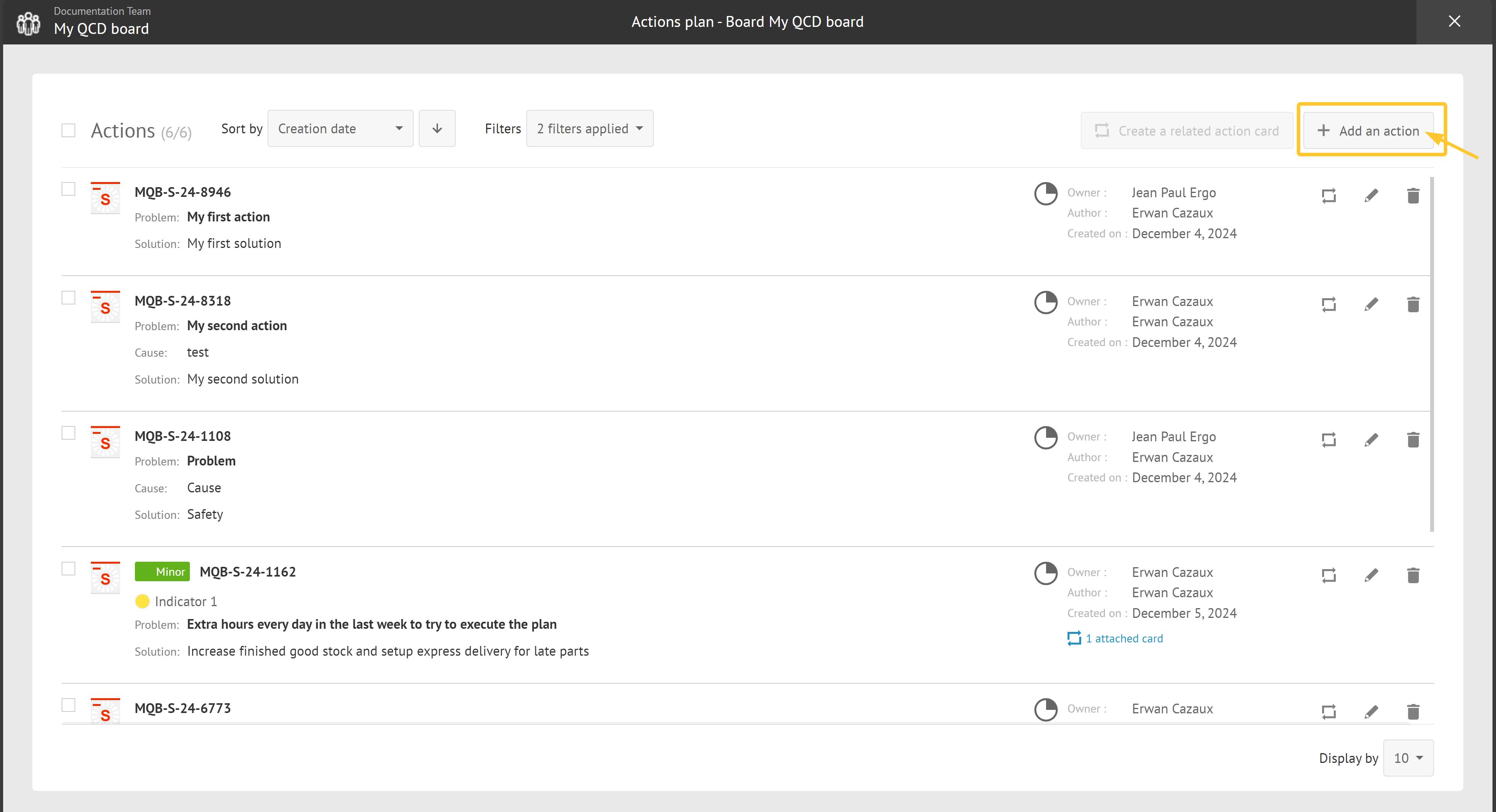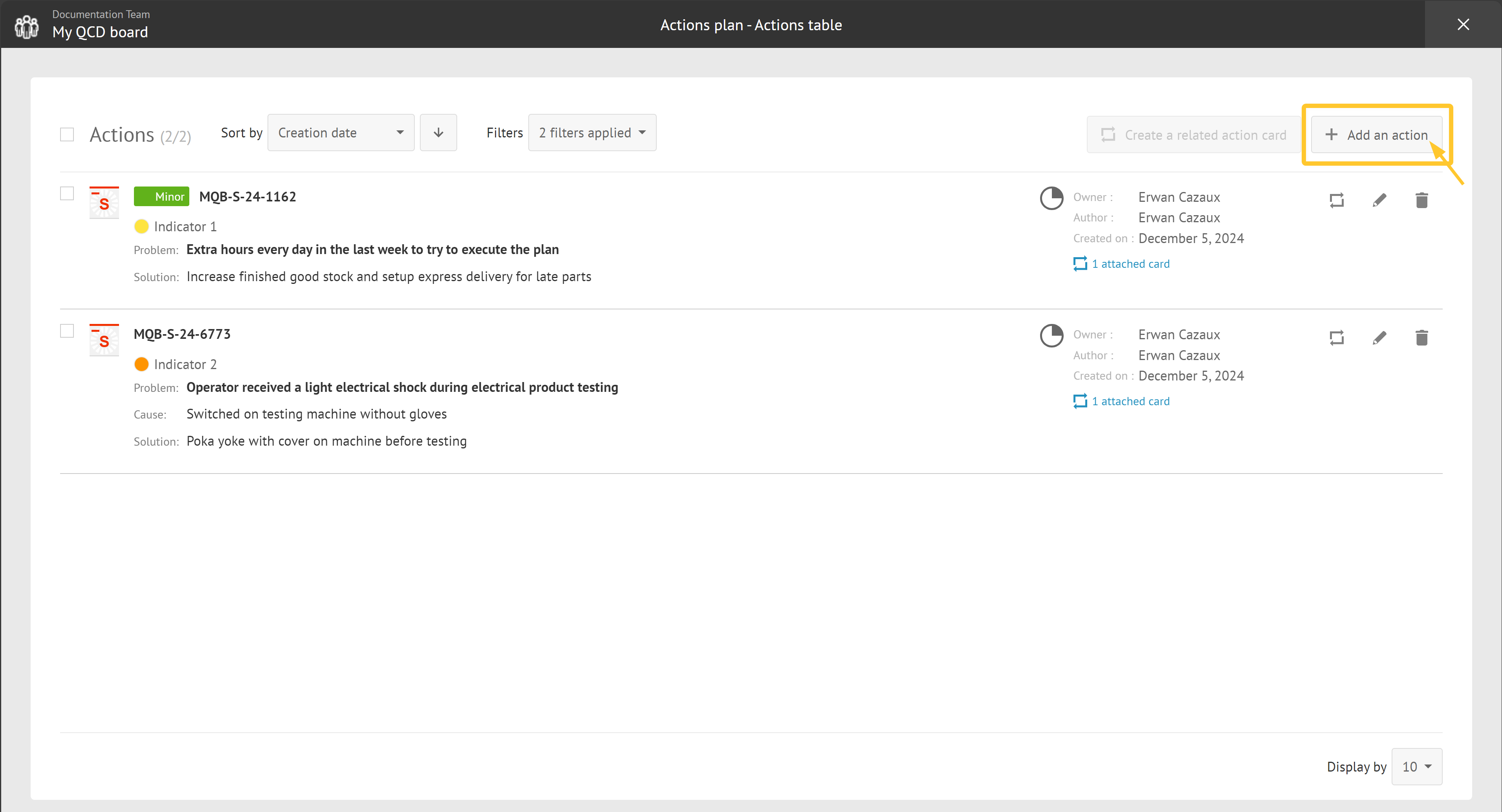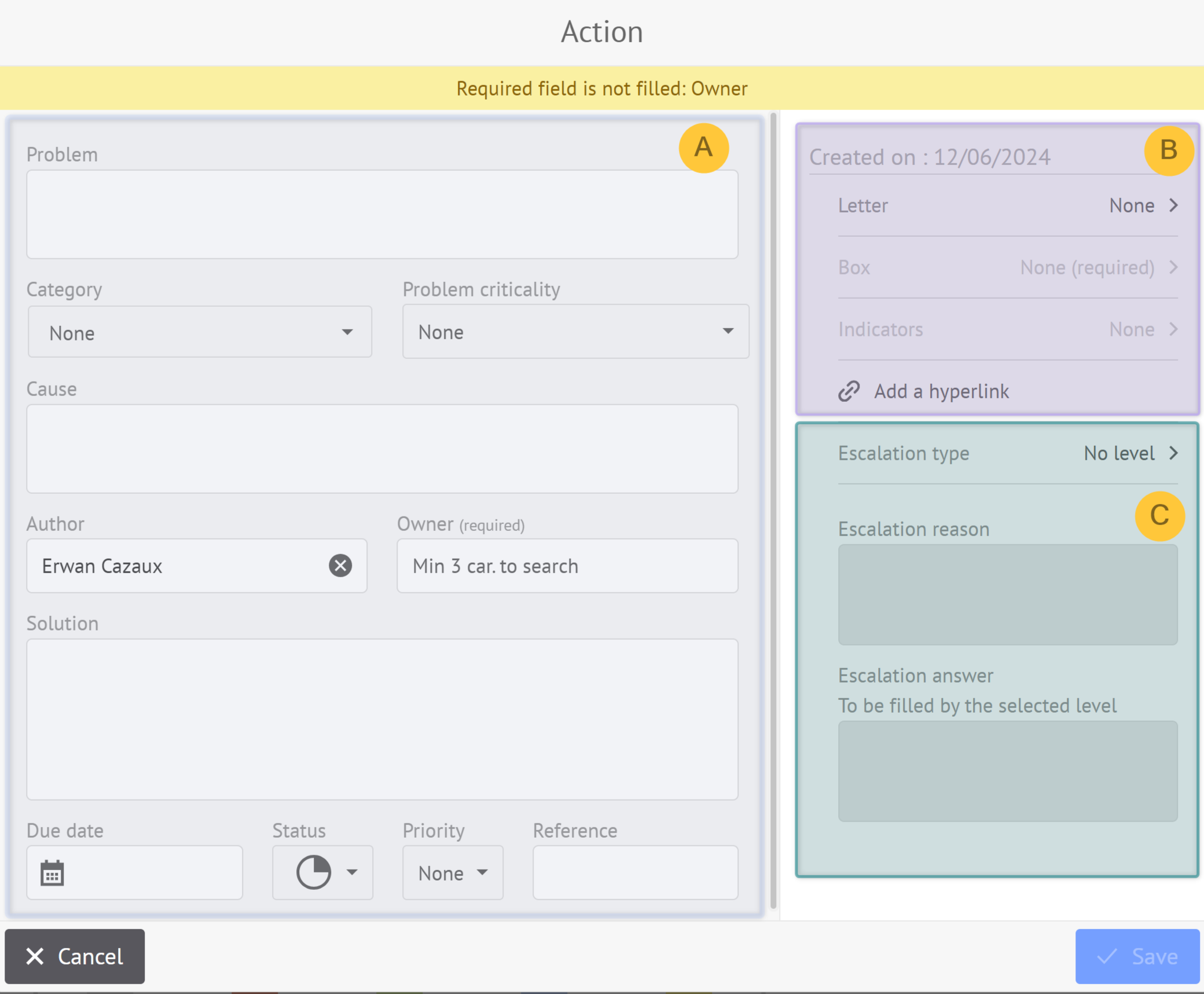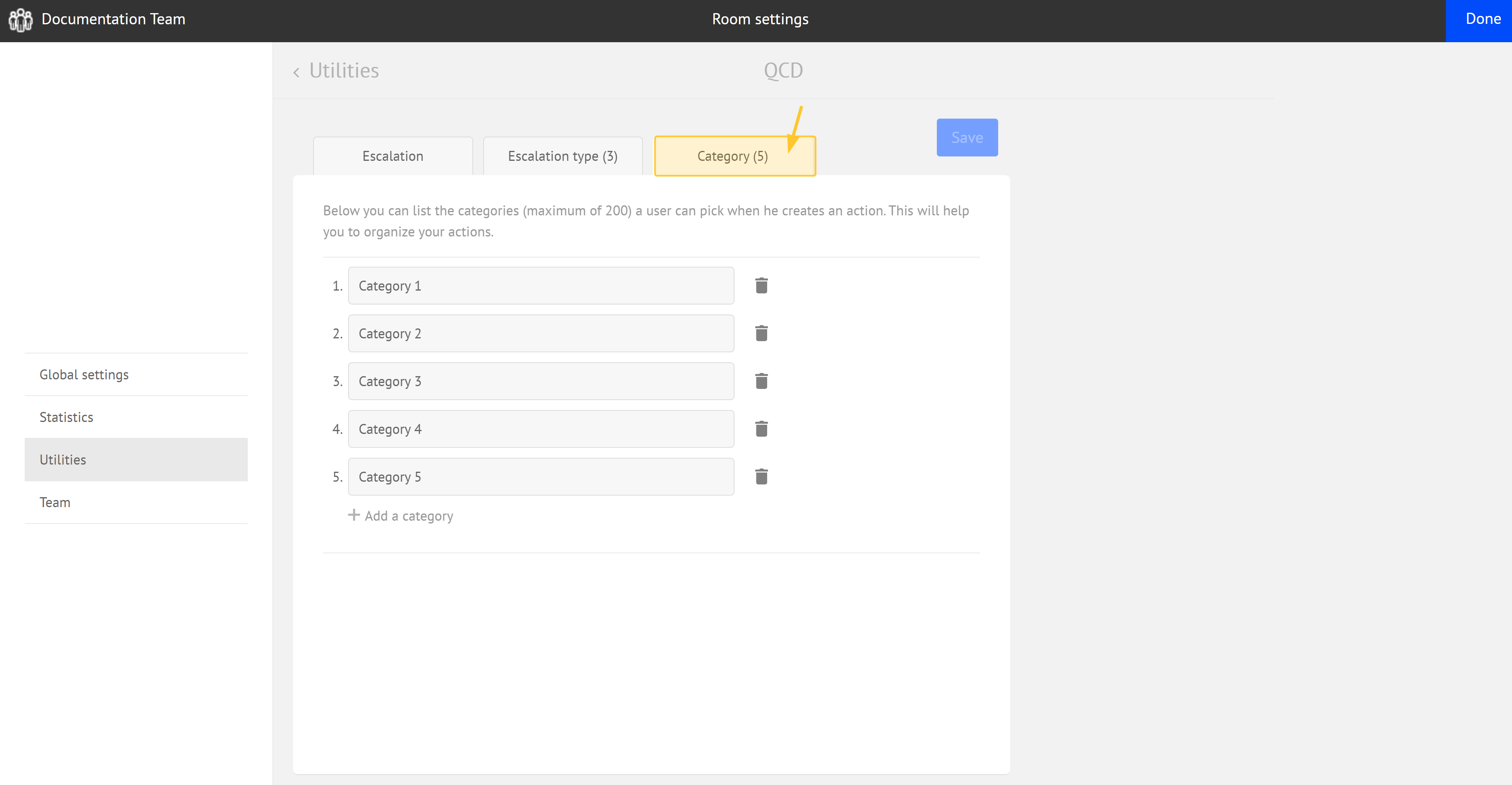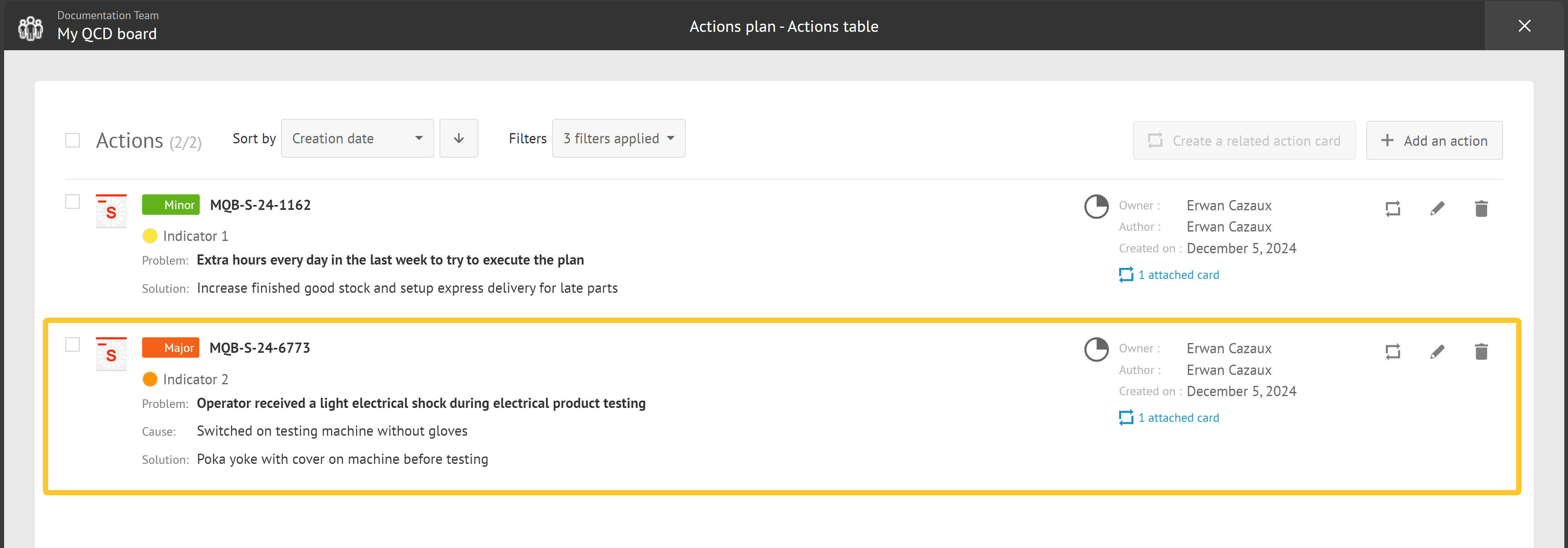- 3 Minutes à lire
- Impression
- PDF
Créer une action
- 3 Minutes à lire
- Impression
- PDF
Dans le domaine du pilotage de la performance via le module QCD, utilisez les actions QCD pour remonter les problèmes et les caractériser avec diverses informations : le type de problème, la priorité, le niveau de criticité, l’identité du rapporteur et du responsable en charge de la résolution du problème.
Dans cet article, découvrez comment créer une action dans QCD.
Accéder à l’interface de création d’une action
Vous pouvez accéder à l’interface de la création d’une action depuis :
la case d’une lettre > + Ajouter une action :

la pop-up “Voulez-vous ajouter une action sur cette case ?” lorsqu’un indicateur est dans “proposer une action” > Ajouter une action.
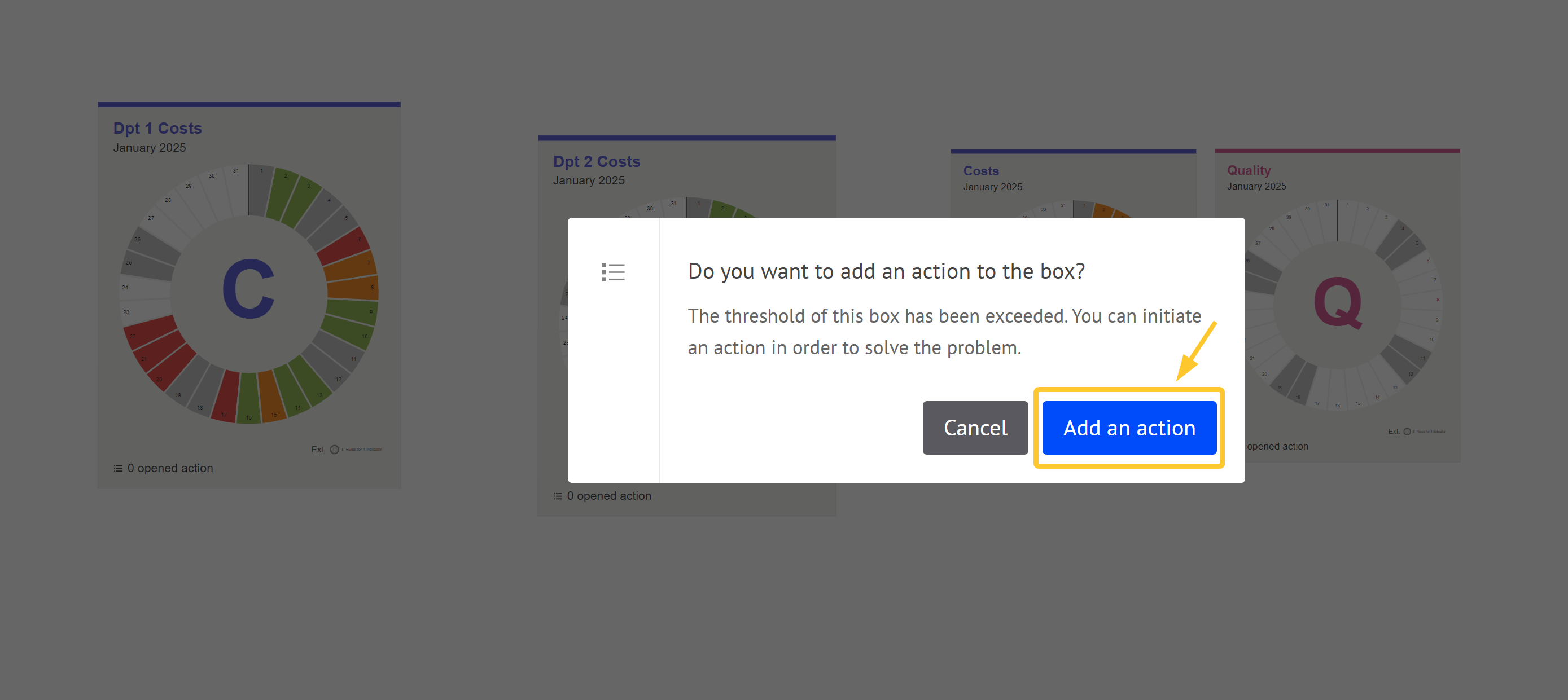
l’utilitaire QCD > Voir le plan d’action du panneau ou Voir le plan d’action de la salle > + Ajouter une action :
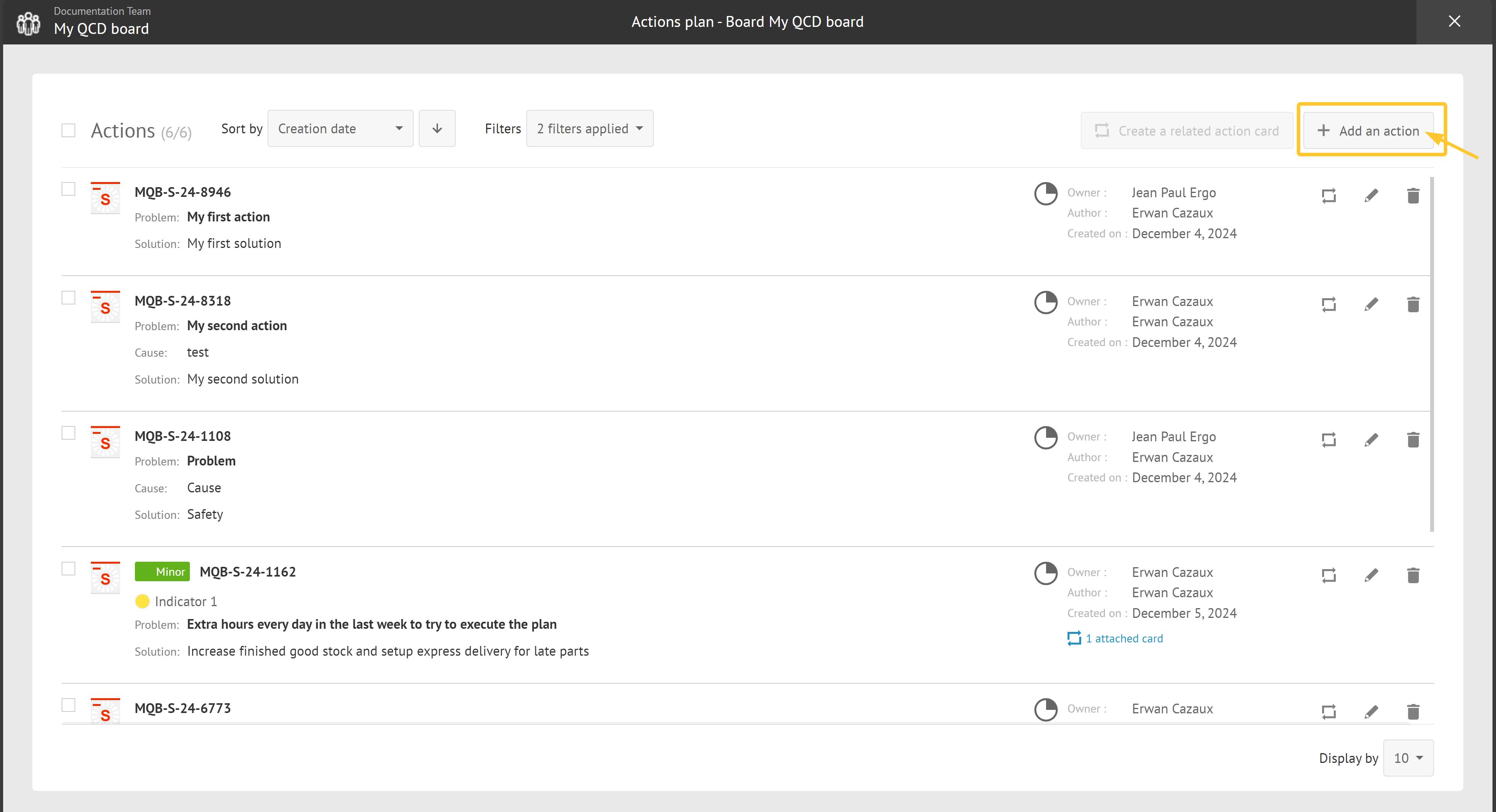
le plan d’actions de la table d’actions > + Ajouter une action :
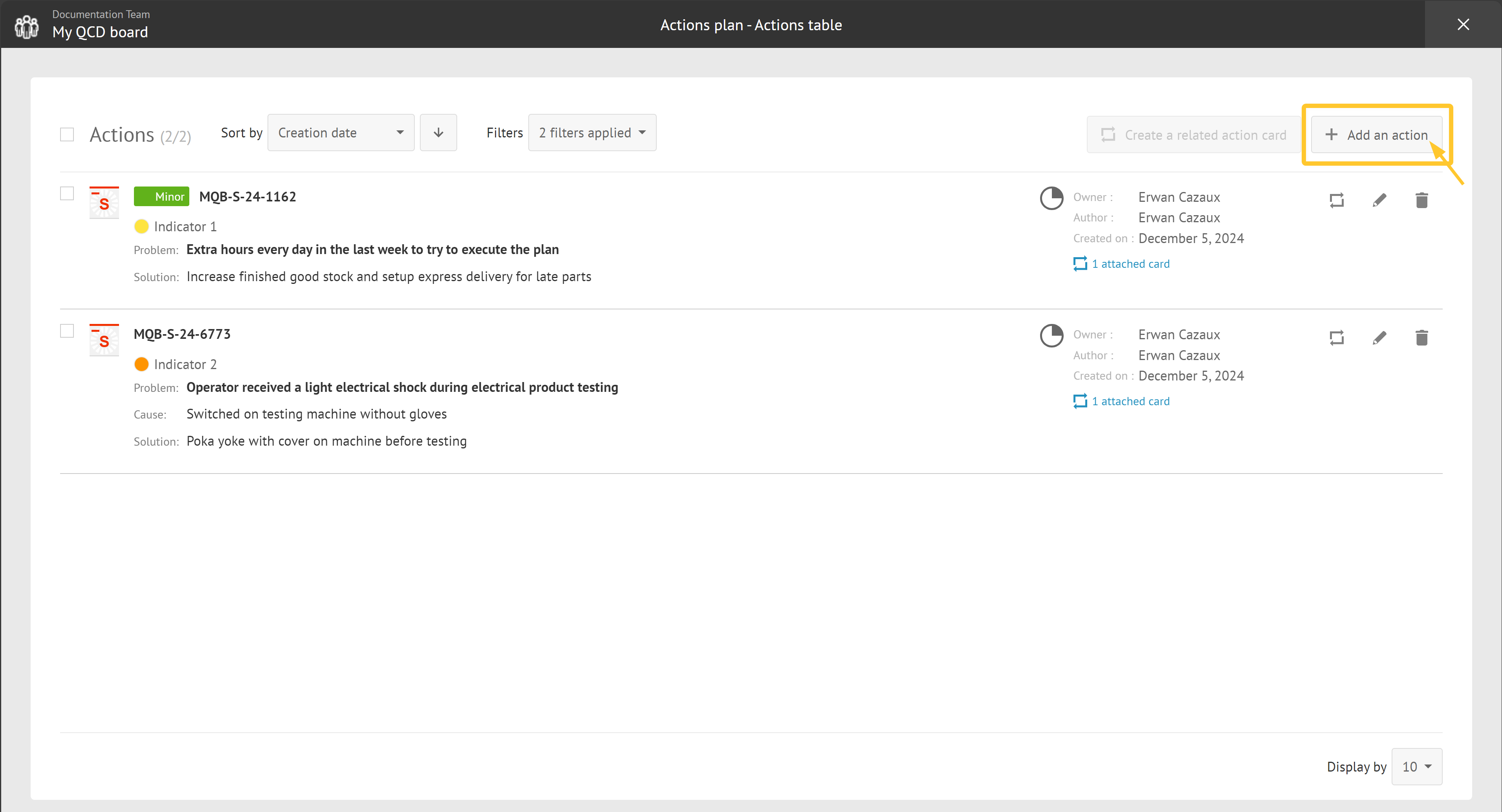
Renseigner les informations de l’action
Une fois l’interface de la création d’action ouverte :
Renseignez les champs requis de l’action :
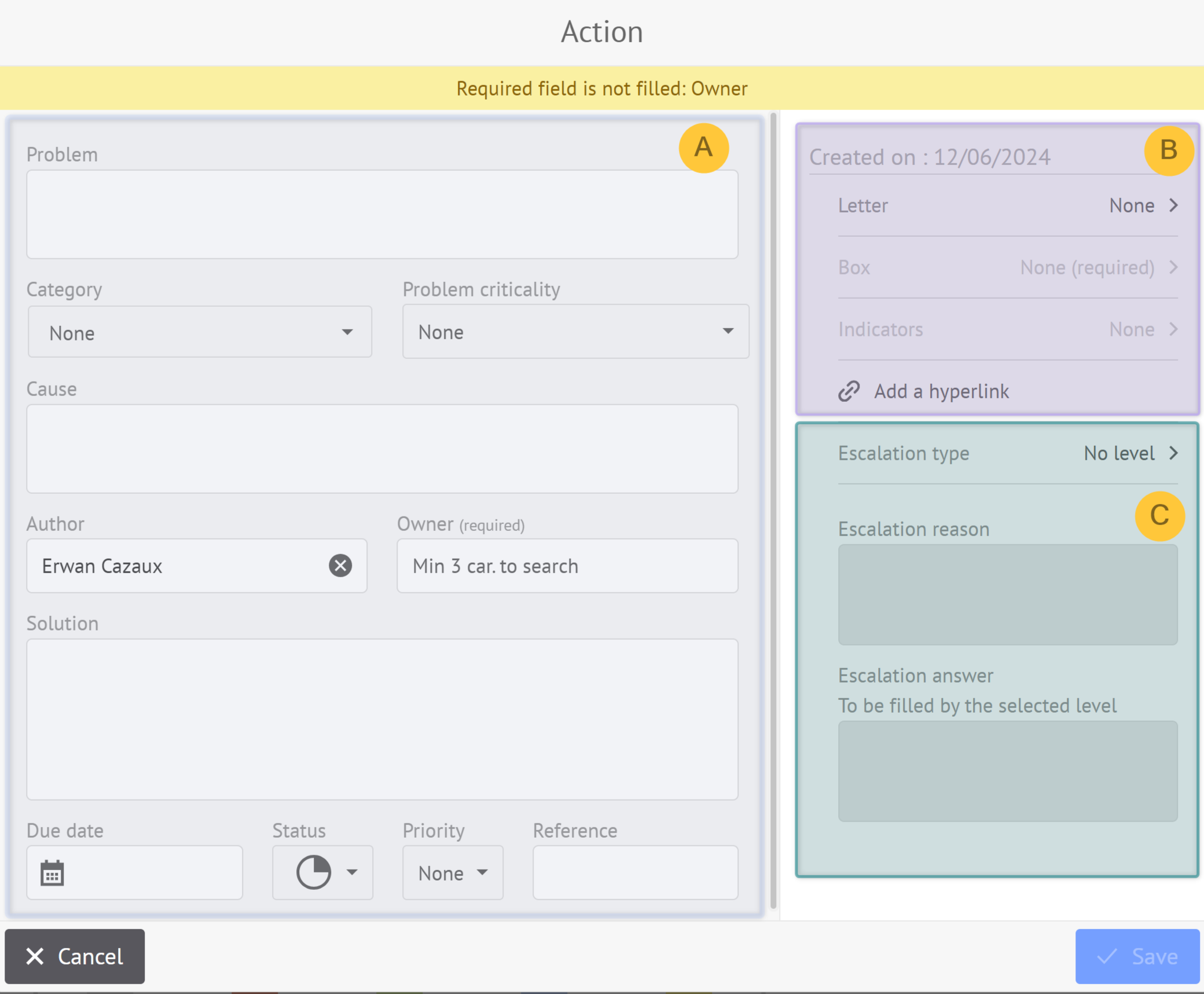
Remplissez les champs demandés.
Avertissement :
Le champ Porteur est obligatoire par défaut : vous devez donc sélectionner un Porteur parmi les membres de la salle courante.
Cependant, si vous êtes administrateur de plateforme, vous pouvez changer ce comportement et rendre obligatoire d’autres champs depuis l’interface d’administration.
Les autres champs ci-dessous sont facultatifs par défaut :
Problème : Décrivez clairement le problème à résoudre.
Catégorie : Sélectionnez une catégorie dans la liste définie dans la configuration de la salle courante.
Note :
Cette liste est entièrement personnalisable.
Afin d’organiser facilement les actions, les administrateurs de la plateforme peuvent définir des catégories depuis l’écran Paramètres de la salle > Utilitaires > Paramétrer l’utilitaire (Zone “Utilitaires spécifiques aux panneaux”) > Catégorie :
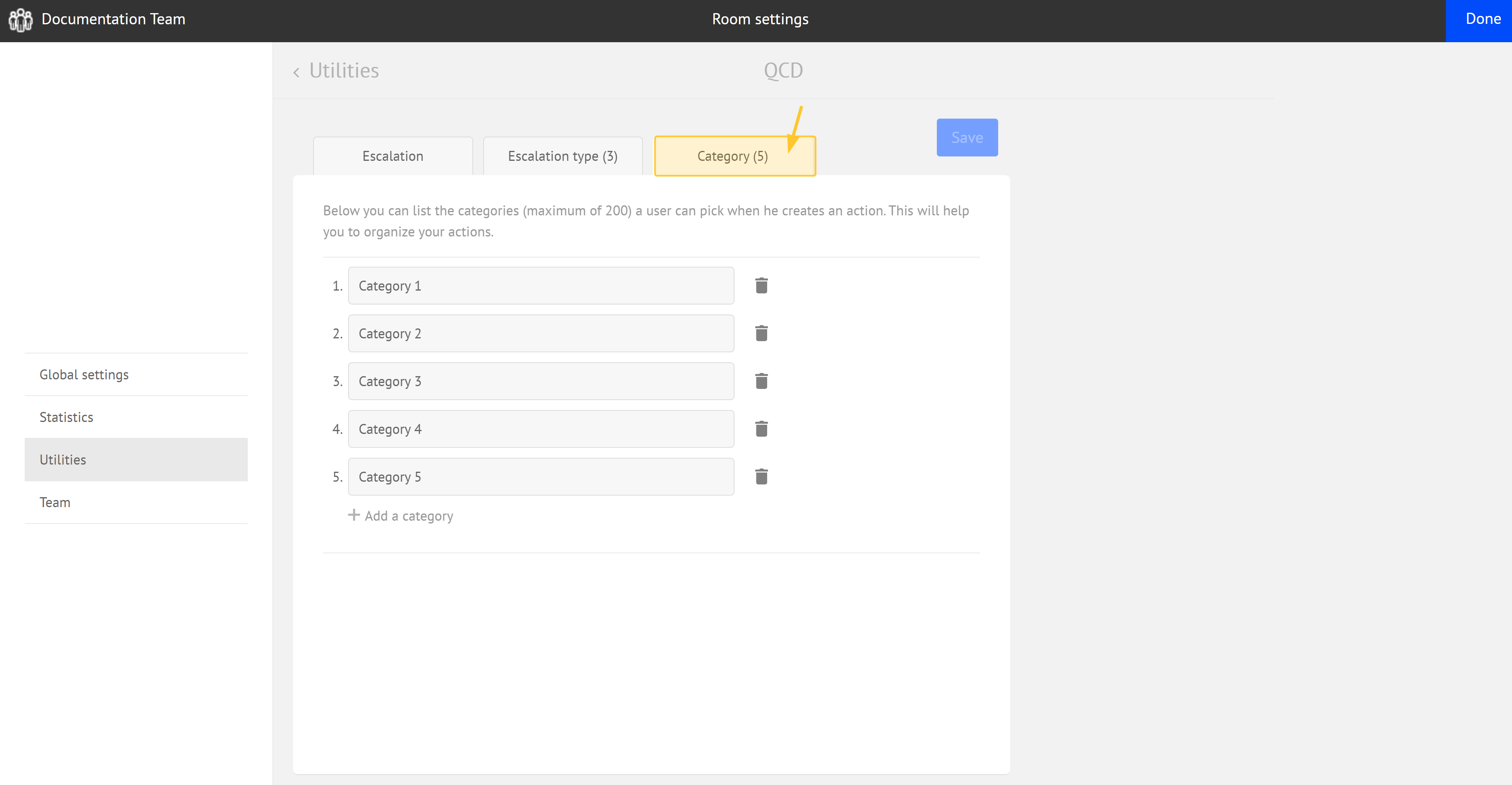
Depuis cet écran, vous pouvez :
en saisir au maximum 200.
supprimer une catégorie. Cela n’a pas d’impact sur les actions créées.
renommer une catégorie. Cela n’a pas d’impact sur les actions créées.
Criticité du problème : Renseignez la criticité du problème. Ce champ apparait en fonction de la configuration de la plateforme.
Cause : Ajoutez les raisons identifiées du problème.
Auteur & Porteur :
Saisissez le nom du porteur.
Si le paramètre
enableExternalUserSearch, qui se trouve dans la configuration de l’add-on QCD, est activé (=True) et qu’un LDAP/AD soit branché sur la plateforme, la recherche pour les auteurs et porteurs est faite dans le répertoire LDAP/AD et aussi dans la base iObeya.Si le paramètre
enableExternalUserSearchest “False”, le système effectue une recherche dans la salle courante.
Solution : Proposez une solution pour résoudre le problème.
Date d’échéance : Saisir une date d’échéance du traitement de l’action.
Statut : Sélectionnez le statut de l’action :
les 3 premières valeurs laissent l’action en état “ouvert”.
le dernier (rond plein) signifie un état “fermé”.
L’action n’est plus éditable et n’est pas comptabilisée sur la lettre. Elle n'apparait par défaut ni dans la liste des actions, ni dans le plan d’actions.
Priorité : Sélectionnez le niveau de priorité de l’action.
Associez votre action avec une lettre et une case de cette lettre.
Note :
Cette partie est automatiquement remplie si vous créez une action depuis :
la case d’une lettre > +Ajouter une action.
la pop-up “Voulez-vous ajouter une action sur cette case ?” lorsqu’un indicateur est dans “proposer une action” > +Ajouter une action.
Sélectionnez la lettre et la case dans lesquelles l’action va être “rangée”.
Note :
Si l’historique courant correspondant à la période courante et que la lettre est en découpage quotidien (1 case = 1 jour) ou hebdomadaire (1 case = 1 semaine), la case du jour est automatiquement sélectionnée.
Pour escalader l’action à différents niveaux de votre organisation, sélectionnez un type de niveau d’escalade dans la liste définie par votre Administrateur de salle.
Si vous avez sélectionné un type d’escalade, renseignez obligatoirement la raison de l’escalade.
Cliquez sur Enregistrer pour valider la création de l’action.
Votre action est créée et s’affiche dans le plan d’actions. Voir Visualiser les actions et piloter votre plan d'action pour en savoir plus.
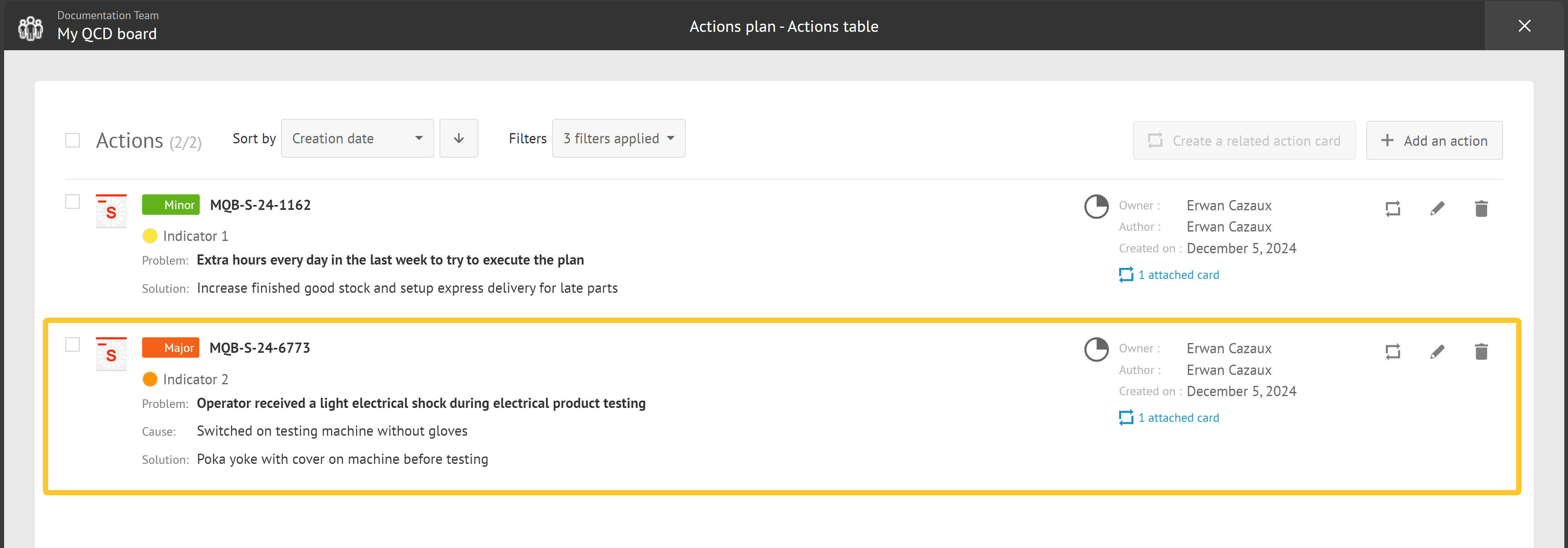
Note :
L’iD de l’action est généré automatiquement au format suivant :
[Préfixe du panneau]-[Libellé de la lettre]-[Deux derniers chiffres de l’année courante]-[Nombre aléatoire sur 4 caractères]
Par exemple : MQB-S-24-6775
Editer une action
L’édition d’une action se déroule au travers de la même interface que celle de sa création.
Voir Renseigner les informations de l'action pour en savoir plus sur cette interface.