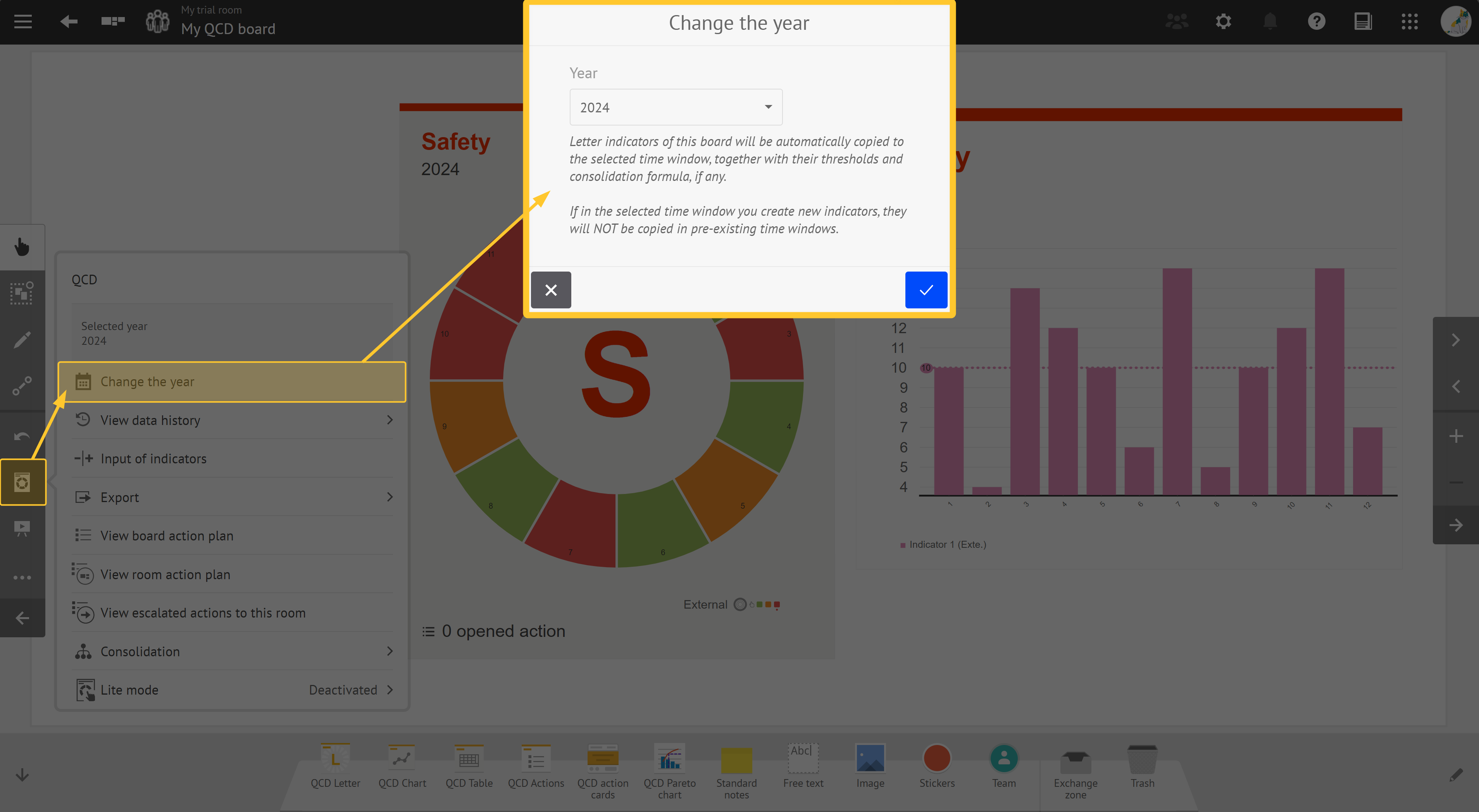- 5 Minutes to read
- Print
- PDF
Managing Historical Data in QCD
- 5 Minutes to read
- Print
- PDF
The historical data in QCD allows you to access the data associated with each period, defined by the time window of your QCD board (annual, monthly, weekly, etc.). Each history keeps a snapshot of the indicators, thresholds, descriptions and other settings specific to that period, ensuring continuity and traceability in data management.
This article goes into detail about the different aspects of managing historical data in QCD:
Understanding historical data in QCD.
Understanding how to create the first historical data.
Navigating the historical data view to load or review previous data.
Changing or creating new time window historical data, while you keep or adjust existing settings.
Deleting irrelevant historical data to ensure optimal management of your time windows.
Historical Data
Historical data is based on selected board time window when you create your QCD board.

With a monthly board time window, it is possible to create historical data over the time window representing a calendar month: January 2025, February 2025, etc..
Data List and QCD Configurations Specific to each Historical Data:
Here is the data list and QCD configurations specific to each historical data:
List of indicators defined in the QCD letters
Values entered in indicators
Indicator thresholds in QCD letters
QCD letters description
Labels of custom cut-outs defined for the current time window.
Note:
These labels can be saved between two different time windows when you create a new time window.
Note:
These data are stored in each historical data and loaded with it. They are only displayed when the historical data for the corresponding time window is loaded following a time window change (or when the board is loaded).
Global QCD Configurations for a Board:
Here are the global QCD configurations for a board:
QCD letters
Global thresholds for QCD letters
QCD Actions created
QCD Table description
QCD Chart description
Note:
These configurations do not change when you change time window.
Creating the First Historical Data
When you create a QCD board, the system initializes a default configuration to start historical data. The board:
contains no QCD letters,
is set to the current time window corresponding to the selected time window (annual, weekly, monthly,etc.) when you create the board.
For example:
Date value according to the type of time window
Current date
Annually
Quarterly
Weekly
January 1st, 2024
2024
Q1
W1
July 14th, 2025
2025
Q3
W29
In this initial configuration, no time window historical data is created at this time: the time window historical data list is empty.
When you create the first QCD letter in the board, it triggers the creation of the first historical data which:
corresponds to the current time window of the board,
is displayed in the historical data view where you can view or restore it.

Next, you can:
navigate between different historical data to view data related to other time windows.
save data specific to each historical data that you can restore as needed.
Navigating the Historical Data View
You can access historical data from the board QCD utility>View data history:

This historical data view lists all the time window historical data that have already been created on the current board:

Wen you select a time window from the historical data list, all historical data is restored in:
QCD letters,
QCD board elements such as charts or indicator tables. The latter are automatically updated with data from the selected time window.
Warning:
You can only use the historical data view to load existing historical data. This view does not allow you to create a new time window.
To create a new time window, use the time window change menu from the board QCD utility:
See the following sectiono Changing a time window: creating a new historical data to find out more.
Changing a Time Window: Creating a New Historical Data
Changing the time window allows to:
load data for a time window whose historical data has already been created.
Note:
Each time window historical data is unique. It is therefore not possible to create a historical data twice for the same time window.
If a time window historical data exists, changing this time window to the new one load the data from the existing historical data. This process is similar to loading a time window from the historical data view.
create a new time window historical data if it has never been created before.
The historical data for this time window then is displayed in the historical data view.
To change the time window (or create a new time window historical data):

From your QCD board, click the QCD utility> Change + (variable: depending on the time window defined on the board).
For example:
.png)
Weekly time window
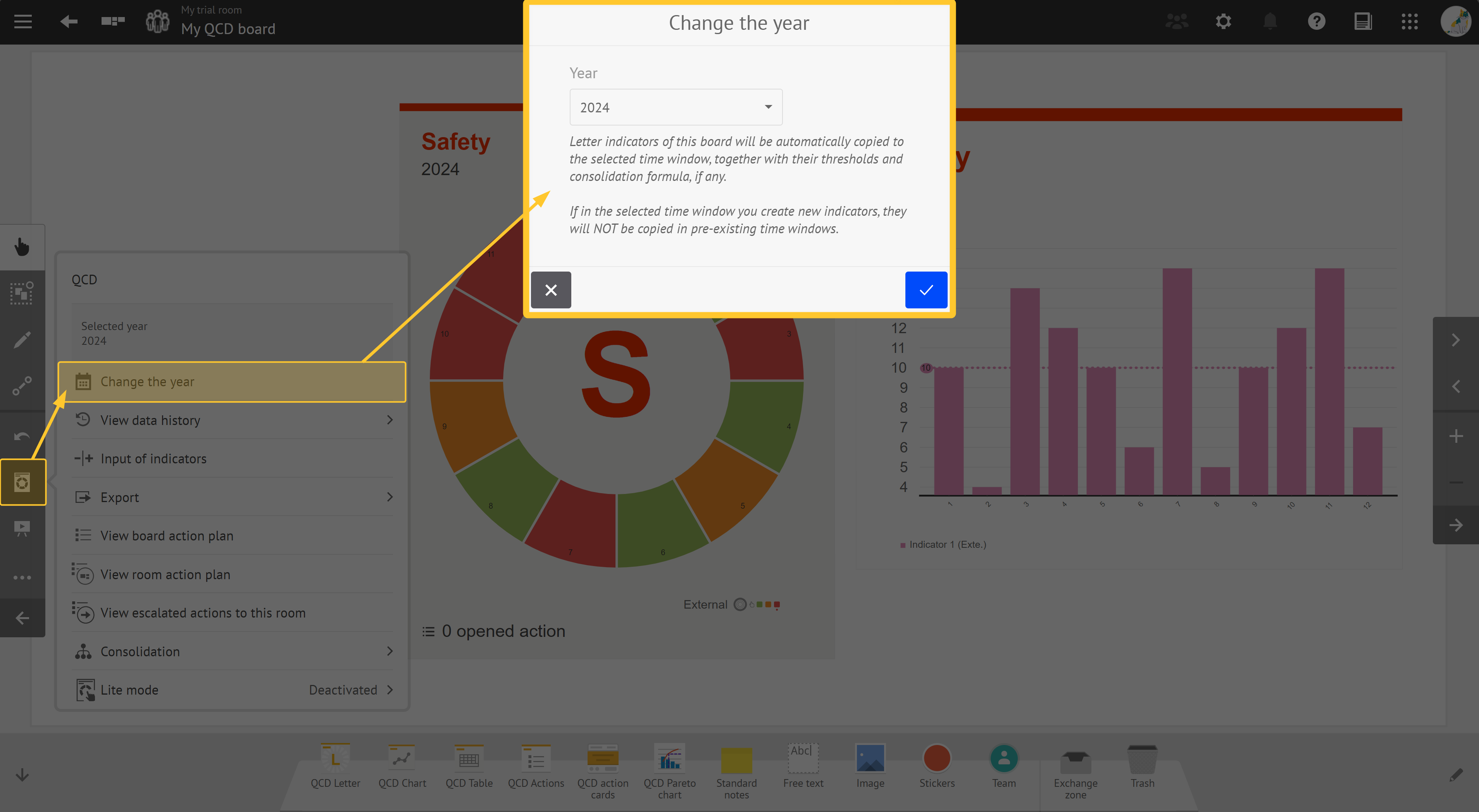
Annual time window
Select the desired time window from the time window change interface.
Confirm the time window change.
Creating a New Time Window Historical Data
When you create a new time window historical data:
The configuration of the new historical data is based on the configuration of the time window on which you are positioned when you create your historical data.
For example:
If the board is positioned in October and a time window historical data is created for November, then indicators created in the November time window remain the same as those created in October. They are duplicated in this time window.
If the new time window historical data is made from September onwards, indicators for September are duplicated.
Note:
This allows to:
avoid having to recopy the configuration from one time window to another. Most of them are similar.
maintain continuity between the indicators of the previous time window and the newly created time window. During this time window historical data creating process, the link between the indicator of the previous time window and the new time window is established.
This continuity is important for preserving consolidation-related configurations, as well as for displaying long-term charts and tables showing the evolution of the same indicators over time.
When a time window historical data has been created, it behaves autonomously.
Note:
Any changes made in the previous time window are not taken into account in the new time window. Conversely, any changes made to indicators in the new time window are not copied to the previous time window.
Recommendation:
It is recommended to:
never create a time window historical data too far in advance.
create a new time window historical data only when the configuration from which you are generating this historical data is unlikely to change.
This autonomy of historical data means that your indicators can evolve over time without impacting previous historical data.
If a time window historical data is created too early, and with the wrong configuration, it can be deleted to reinstantiate the time window correctly. See the following section Deleting historical data to find out more.
Deleting Historical Data
Warning:
Only room administrators can delete the historical data.
To delete the historical data:

From your board, click the QCD utilit > View data history.
Click Manage data history.
Select the time windows you want to delete.
Tip:
ou can select time windows over several years.
Click Delete data history selected (N).
Confirm the delete.



.png)