- 5 Minutes to read
- Print
- PDF
Adding a Board to your Room
- 5 Minutes to read
- Print
- PDF
Adding a board to your iObeya room is a simple but essential step in creating a functional workspace tailored to your project or team needs.
Boards in iObeya serve as the canvas for your projects, where you can organize tasks, brainstorm ideas, plan strategies and visualize data. Whether you are managing a simple task list or coordinating complex project workflows, understanding how to add and configure boards is crucial for effective collaboration and productivity.
This article is a step-by-step guide through the process of creating boards in your iObeya room, allowing you to tailor your workspace to the specific needs of your team or project.
To add a board to your room:

Access your room.
See Accessing your room to find out more.
Click Configure the room.
Click New boards and then drag and drop a board to the blue zone.
iObeya provides various templates designed for different purposes, such as Kanban board, strategy maps and more.
Select a template that best suits your needs. If you want to start from scratch, you can select a Whiteboard.
Enter a name for your board and validate.
From the Room configuration page, click Done.
When you add a board to your room, you can:
start customizing your board:
add elements: start adding elements to your board, such as standard notes, shapes, or charts. You can drag and drop these elements onto your board and arrange them as needed.
set up board properties: use the board’s settings to customize properties such as grid lines, background color and size. This helps in tailoring the board to fit your specific project requirements.
add categories to organize your room and identify the main sections of your visual management room.
Adding and naming categories
Categories in iObeya are organizational units that allow to group boards within a room. They act as folders or sections, so you can segment different parts of your workspace according to specific themes, projects, departments, or any other criteria that fit your needs.
Add categories to organize your room and identify the main sections of your visual management room.
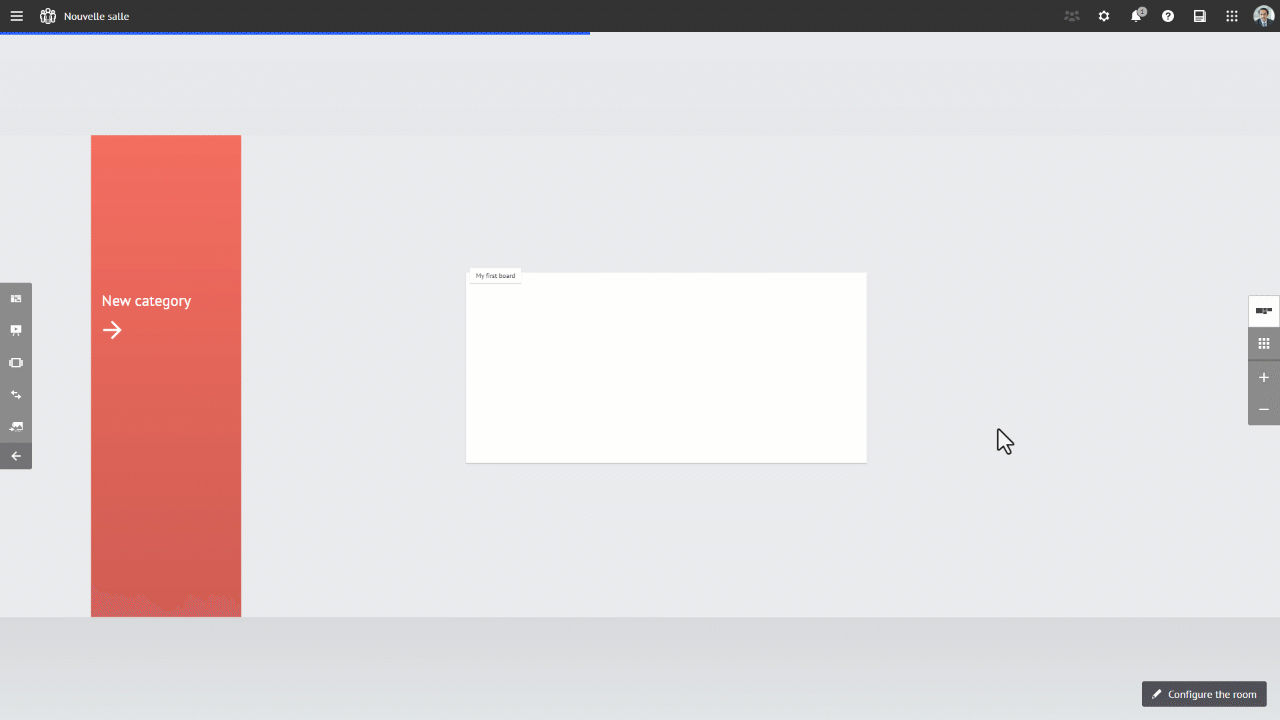
From the Room configuration page:
Click Categories.
Select one category and drag and drop it to the blue zone.
Enter a name for your category and validate.
Click Done.
You can add as many categories as you need.
Duplicating a board
From the room configuration:
Click a board.
The contextuel menu is displayed.
Click Duplicate and rename you new board.
Validate and then Click Done.
Note:
By duplicating your board, you also duplicate the Tools it contains.
About board types
Find the one you need among the boards available in iObeya:
Whiteboard
Get hands-on right away with the Whiteboard for instant collaboration, where you can brainstorm, share ideas and manage projects.
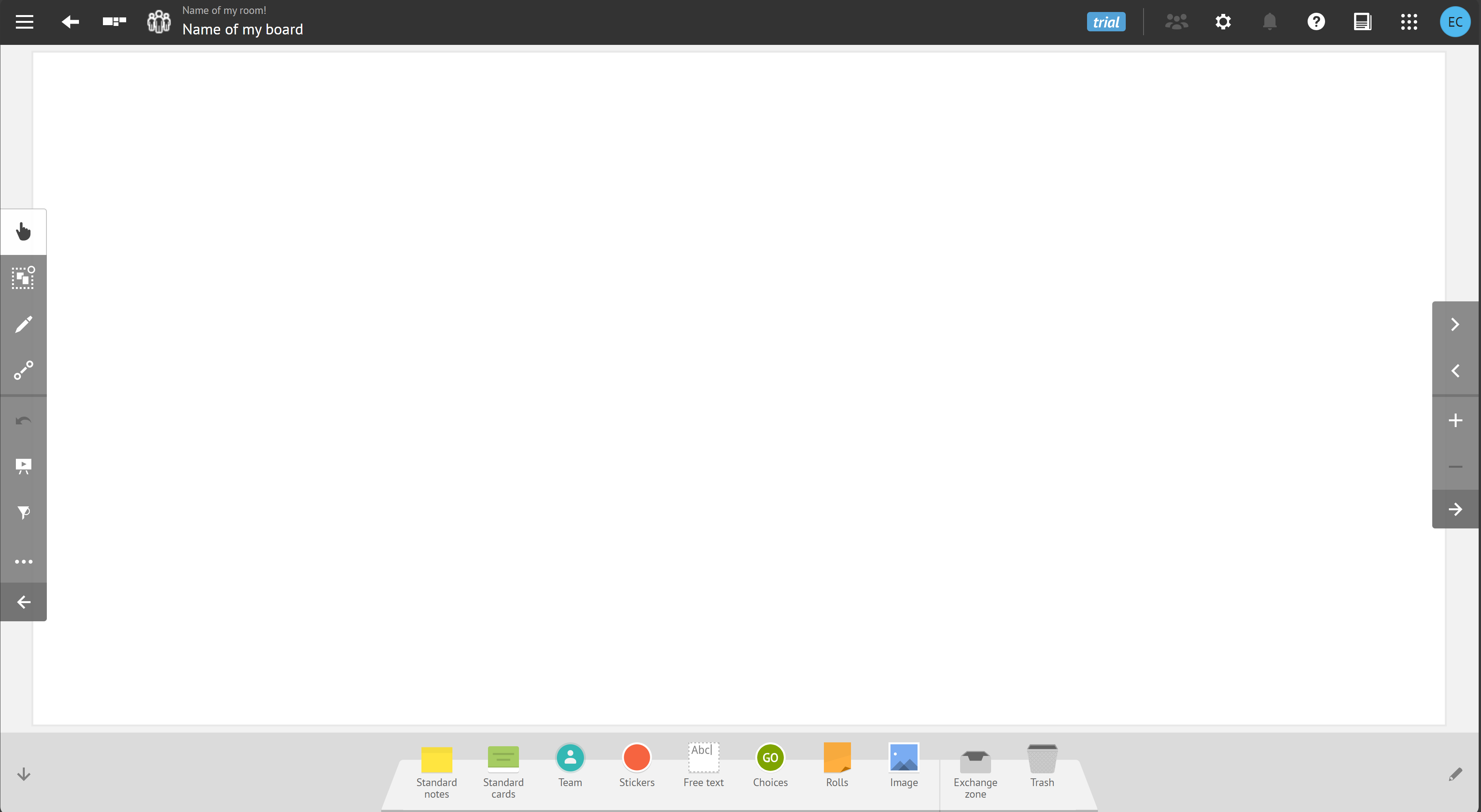
Planning board
Use the Planning board to:
create shared roadmaps.
manage and share your strategy regarding the key initiatives to achieve your enterprise goals with stakeholders.
The Planning board generates a planning-type image with a time indicator and “swim lanes” that can be adjusted to meet planning modifications as they may appear.
You can modify parameters. For example, if a project runs late, you can extend the end date. All elements placed on the board will relocate accordingly.
See the Planning boards documentation section to find out more.
.png)
Kanban board
Use the Kanban board to visualize the different steps of a project, using different columns for different status.
In a Kanban board:
you can choose the columns and the maximum acceptable Work In Progress limits.
when the WIP limits are reached the indicator at the top of the column turns red to indicate overflow.
.png)
See the Kanban documentation to find out more.
Jira board
Use the Jira board to:
create an interactive view of your Jira tickets organized along one or two dimensions (e.g. assigned & priority, version, components) in specific Jira boards.
easily edit and reorganize your Jira data by moving cards from one column to another inside a Sprint / Kanban / free table. Build your arbitration table for backlog prioritization in seconds.
build your plan in iObeya and transfer the result to Jira to launch automatic imports from Jira Tables (row/column tables, which is associated with selected List-type properties from JIRA issues).
See the Jira Add-on documentation to find out more.
QCD board
Implement a standard methodology for performance management and continuous improvement. Some call it SQCDP (Security, Quality, Cost, Delivery, People), others +QDCI or +QDCIS or SQCDM. It’s a fundamental building block of both Lean and Industry 4.0 systems.
Use the QCD board to:
implement a standard methodology for performance management and continuous improvement with operator-friendly boards with effortless data entry.
track KPIs, allowing build dashboards based on indicators (quantitative & qualitative). Data is historized and you can see performance trends on various time-windows to identify trends.
provide a visual representation of values and thresholds of indicators that are entered in the boxes of a given letter.
.png)
See Getting Started with the QCD Module to find out more.
DCM board
Use the Daily Capacity Management board to:
visually plan and steer your daily activities in a collaborative manner and with a high level of detail (15 minutes granularity).
manage the time (or the capacity) of a given resource, regardless of whether this is a person or a piece of equipment.
.png)
See the DCM Add-on documentation to find out more.
Azure board
The Azure DevOps connector provides two-way integration between iObeya and Azure DevOps:
Use the Azure board to:
visualize your workflows and sprints with the Azure boards available in any iObeya room.
import and visualize dependencies between Azure DevOps cards on your boards.
See the Azure Devops Add-on documentation to find out more.
Program board
Use the Program board to ensure optimized efforts for value delivery by enabling cross-functional teams to collaborate and efficient resource allocation.
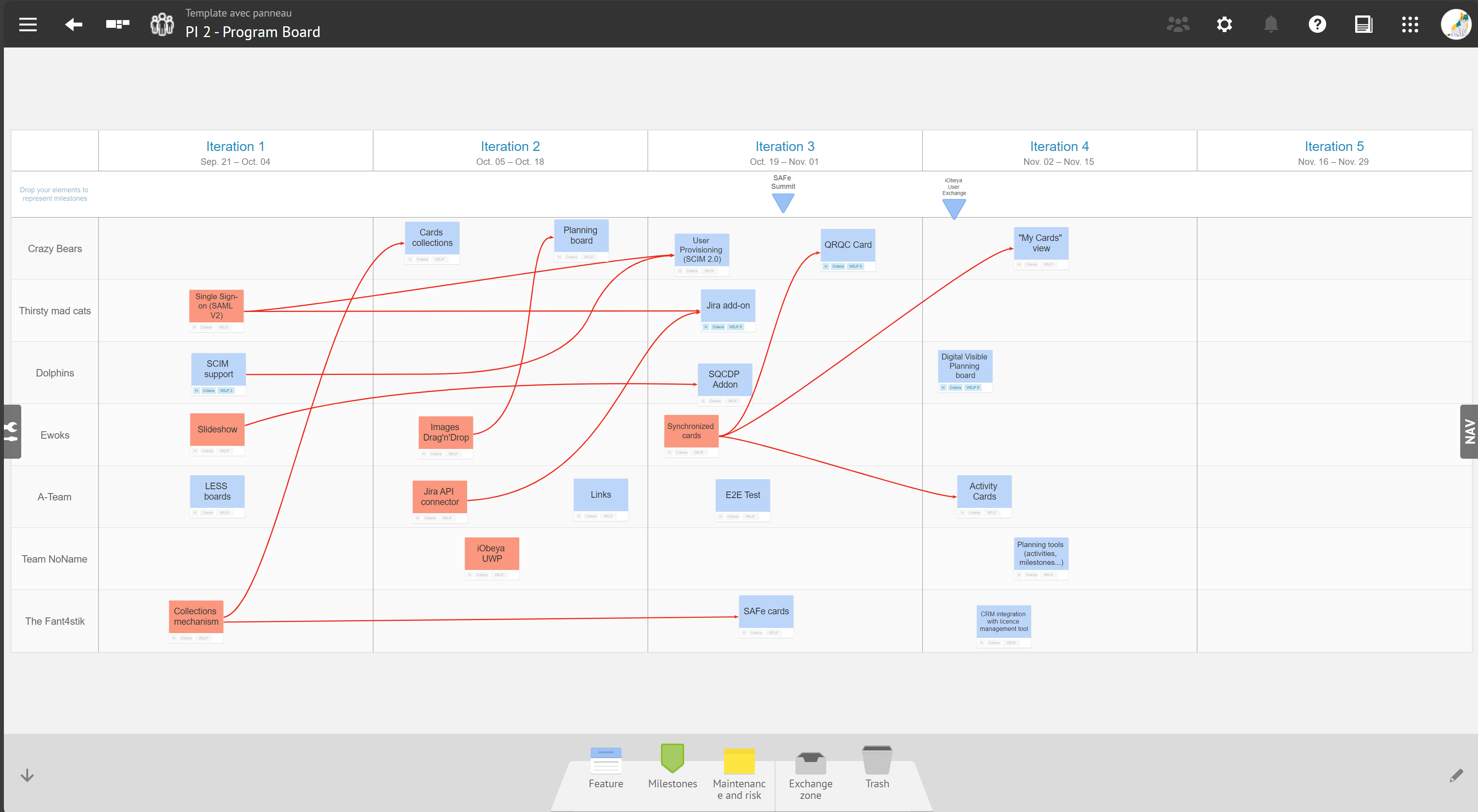
See the Agile Add-on documentation to find out more.
Team board
Use the Team board to:
self-organize teams around value delivery and agile planifications between each sprints during Sprint planning sessions.
identify priorities and plan the works for upcoming sprints for Agile teams.
Team boards provide automatic load calculation based on Story Points for each sprint allowing teams to plan work based on their velocity and team members availability.
Warning:
Team boards are tightly tied to Program boards. You need to create and configure your Program board before adding a Team board to your room.
.png)
See the Agile Add-on documentation to find out more.

