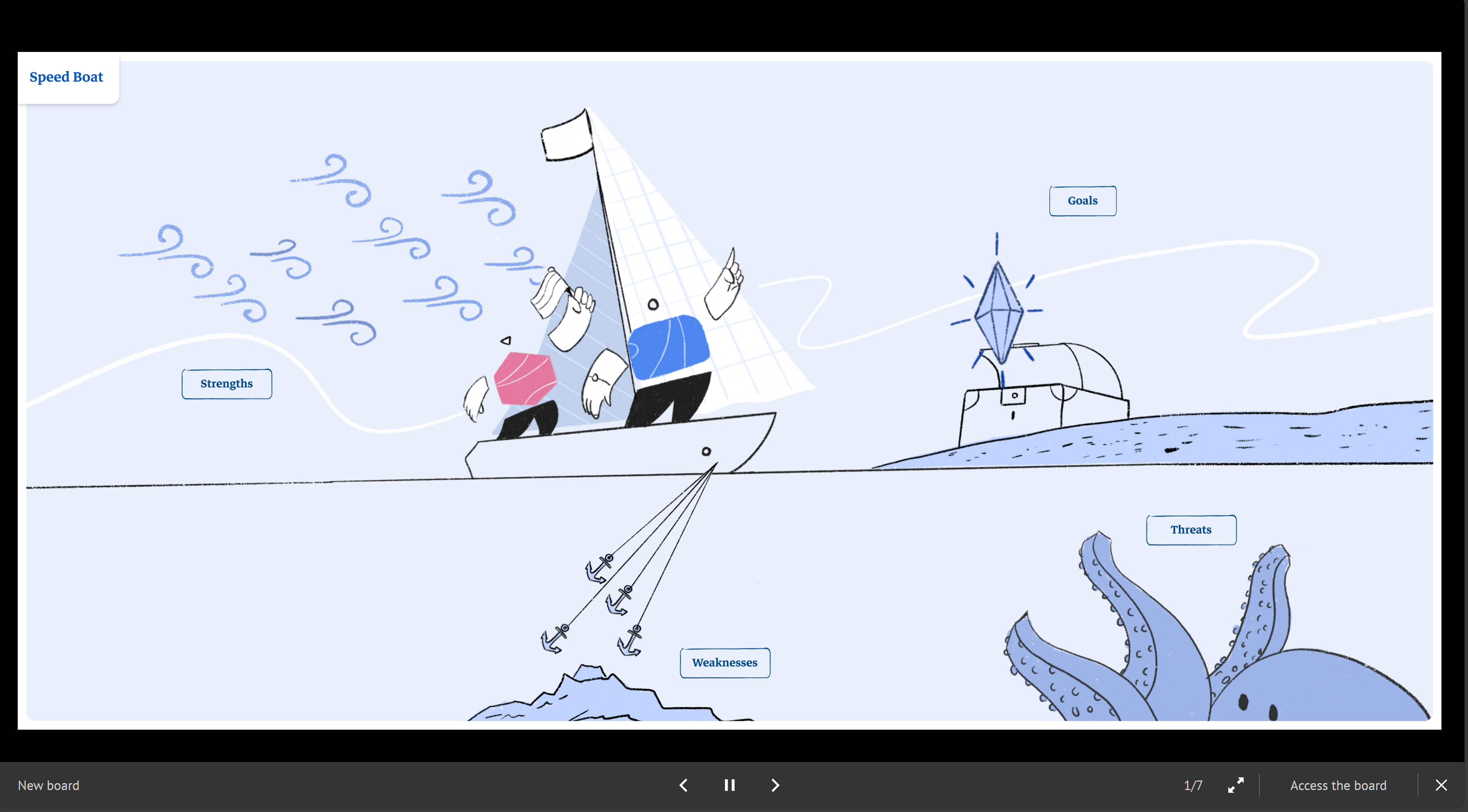- 7 Minutes to read
- Print
- PDF
About Utilities
- 7 Minutes to read
- Print
- PDF
Utilities in iObeya are additional tools and features designed to help you manage and visualize your work more effectively. They can streamline your workflow, improve collaboration and provide better insights into your projects.
.png)
Utilities available in your room
.png)
Utilities available in your board
Some of them are available in room view and while viewing a board and others are available only in room view or only when viewing a board.
Each utility has specific settings and configurations that you can adjust to fit your needs.
 Meeting facilitation
Meeting facilitation
Note:
This utility is available in room view and while viewing a board.
Manage creativity sessions with iObeya’s facilitation mode.
To facilitate a meeting in iObeya:
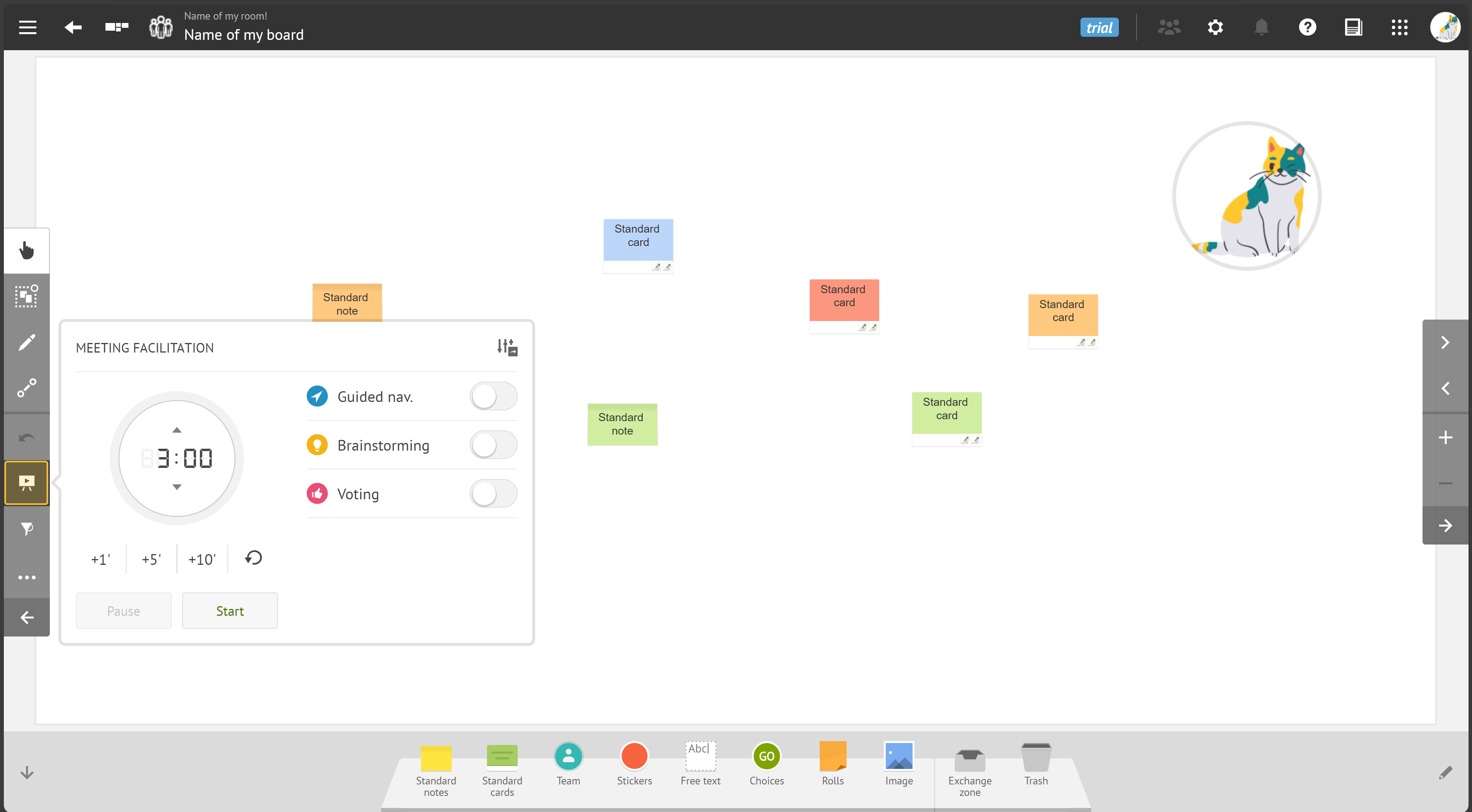
Select the meeting facilitation icon.
Enable the type of meeting you want to facilitate:
Set the duration of your meeting and start the timer to launch it.
To end the meeting, stop Timer.
Guided meeting
With the guided meeting, lead participants through the meeting by controlling their view.
To start a guided meeting:
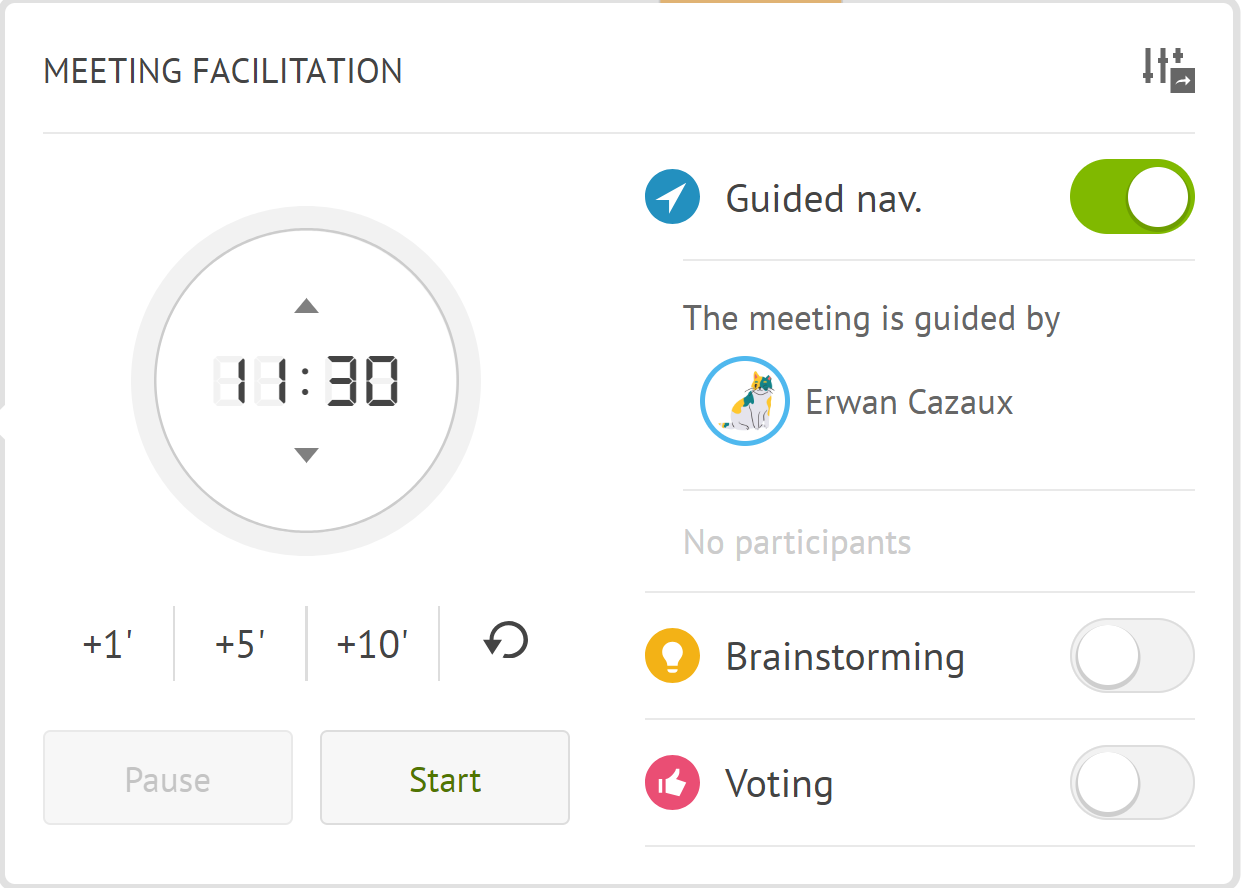
Enable guided navigation to control what participants see. This includes zooming into boards, changing boards and highlighting elements.
Set the duration of your guided meeting and start the timer to launch a timed meeting.
The remaining time is visible to all participants, helping keep the meeting on track.
You can also hand over control to another participant if needed.
What you see when you start a guided meeting:
.png)
What participants see during the guided meeting:
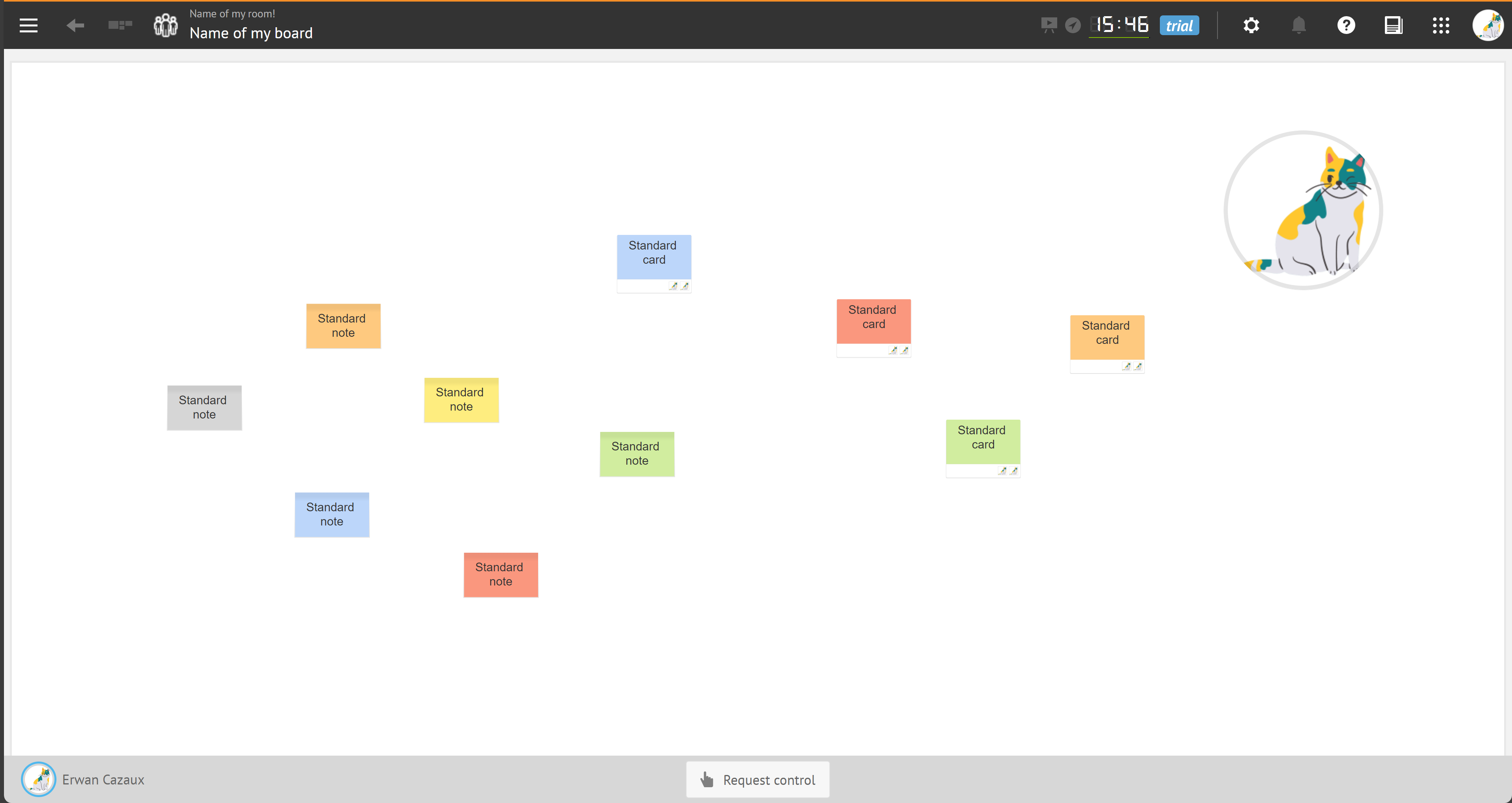
Brainstorming session
With the brainstorming session, facilitate idea generation without influence from others.
Participants create notes individually, which are then displayed collectively at the end of the session.
To facilitate a brainstorming session:
Prepare the board where you want to conduct the brainstorming session.
Enable the brainstorming mode from the meeting facilitation utility.
Configure the session:
Select the type of notes or cards paricipants can see. (for example, sticky notes, text boxes)
Set the duration of your brainstorming session and start the timer to launch.
Ensure everyone understands the sessions’s objectives and how to use the tools.
For participants: create notes individually which are not visible to others during the sessions.
When you end the brainstorming sessions, all the notes created by participants are displayed on the board. Review and organize the ideas collectively. You can group similar ideas, prioritize them or use voting to decide on the best ones.
What you see when you start a brainstorming session:
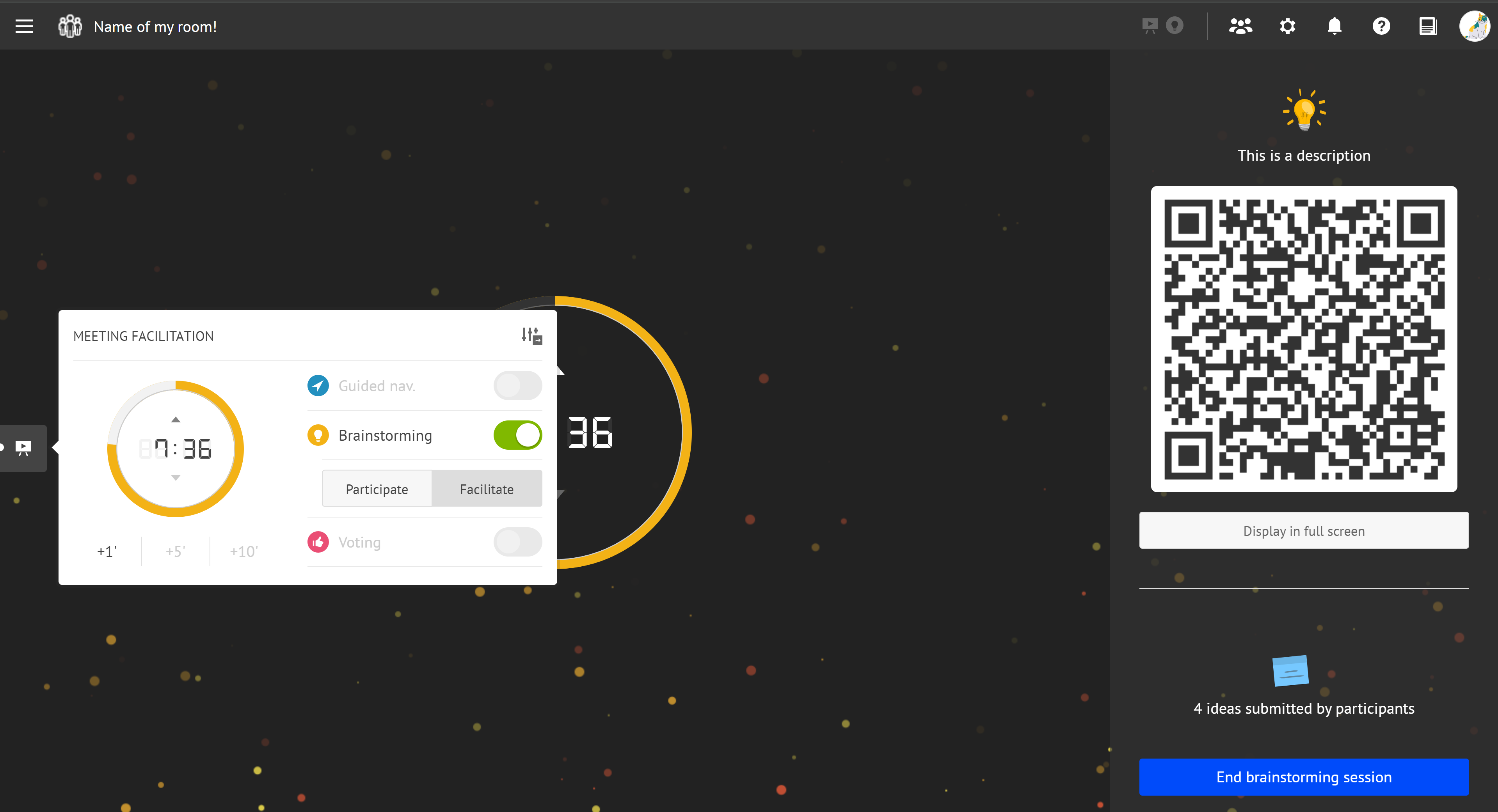
What participants see during the brainstorming session:
.png)
Voting session
With the voting session, give your team the opportunity to vote on the topic or idea they prefer from among those discussed.
To start a voting session:
Prepare the board where you want to conduct the voting session.
Enable the voting session mode from the meeting facilitation utility.
Configure the session:
Define the number of tokens that each participant is given, so that they can vote on the selected elements.
Set the duration of your voting session and start the timer to launch.
For participants, allocate your tokens to a selection of elements.
When you end the voting sessions, the results, showing the sum of tokens allocated to each element, are displayed on the board.
Click Remove votes from the meeting facilitiation utility to remove votes.
What you see when you start a voting session:
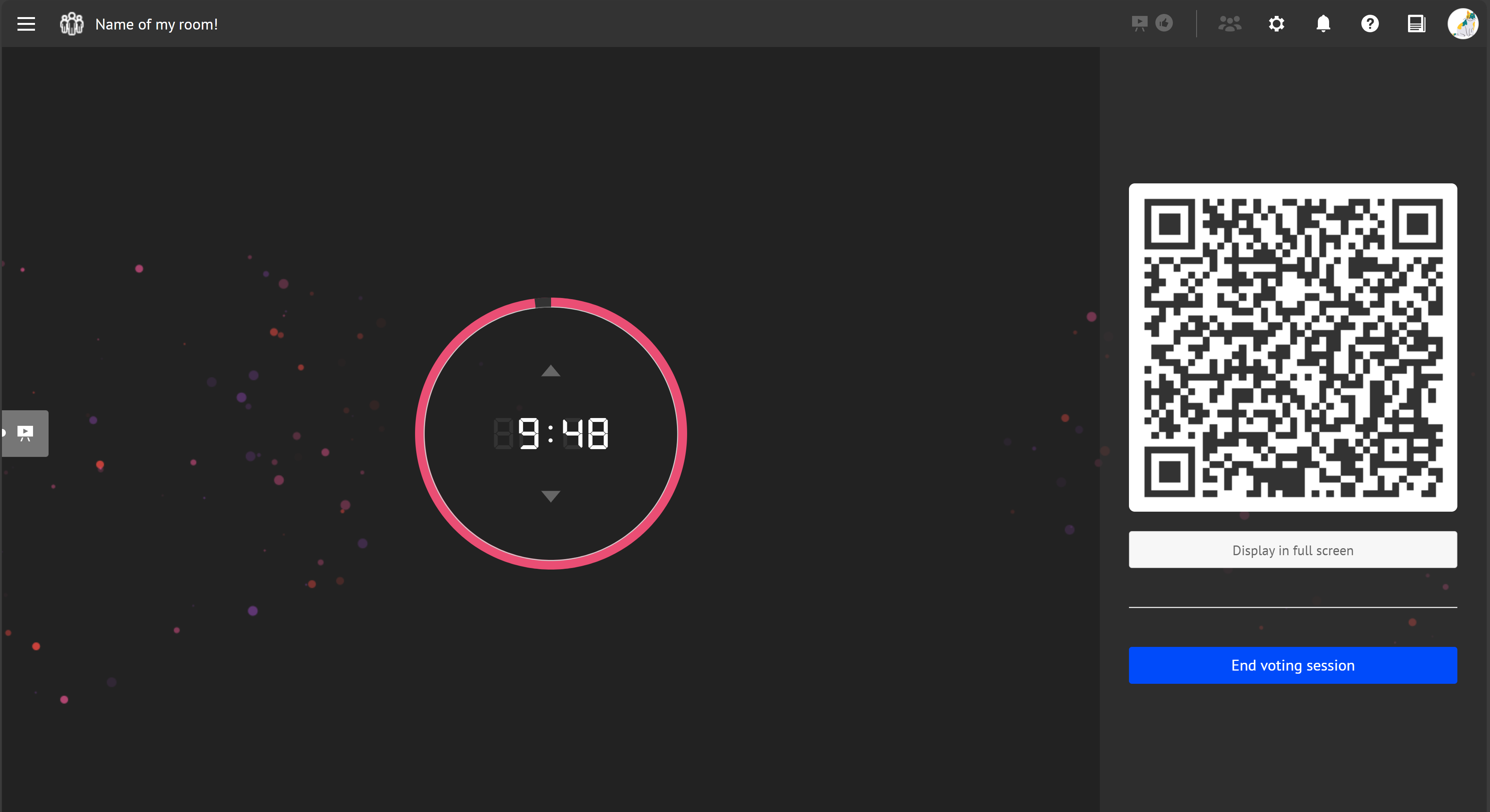
What participants see during the voting session:
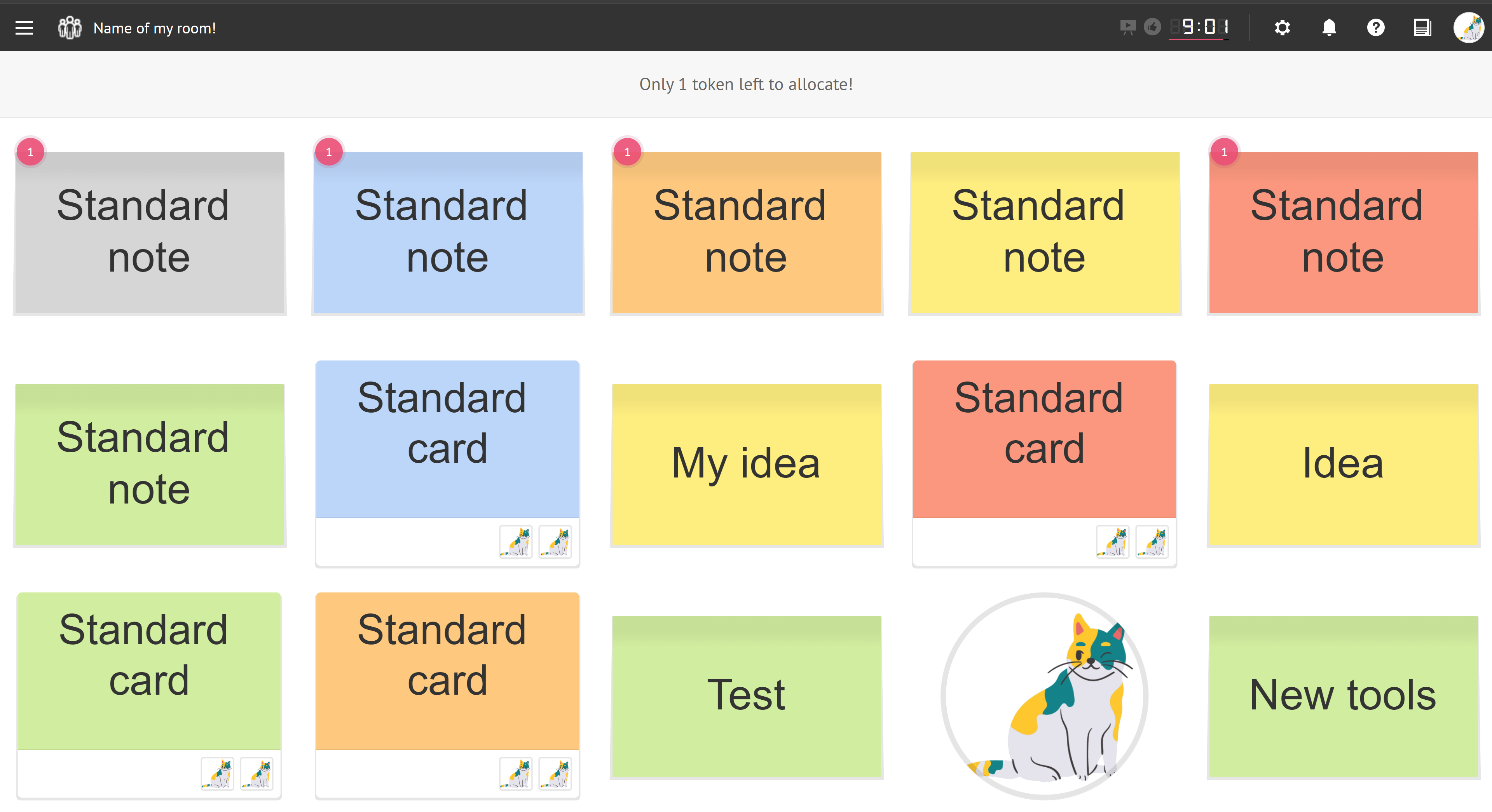
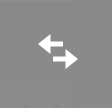 Import/Export data
Import/Export data
Note:
This utility is available in room view and while viewing a board.
The import/export data utility allows to:
bring external information into iObeya such as tasks, notes or other elements to streamline your workflow.
save and share information from your iObeya boards or rooms for analysis, reporting or backup purposes.
This utility may be hidden in the ••• icon if many utilities are enabled in your room/board.
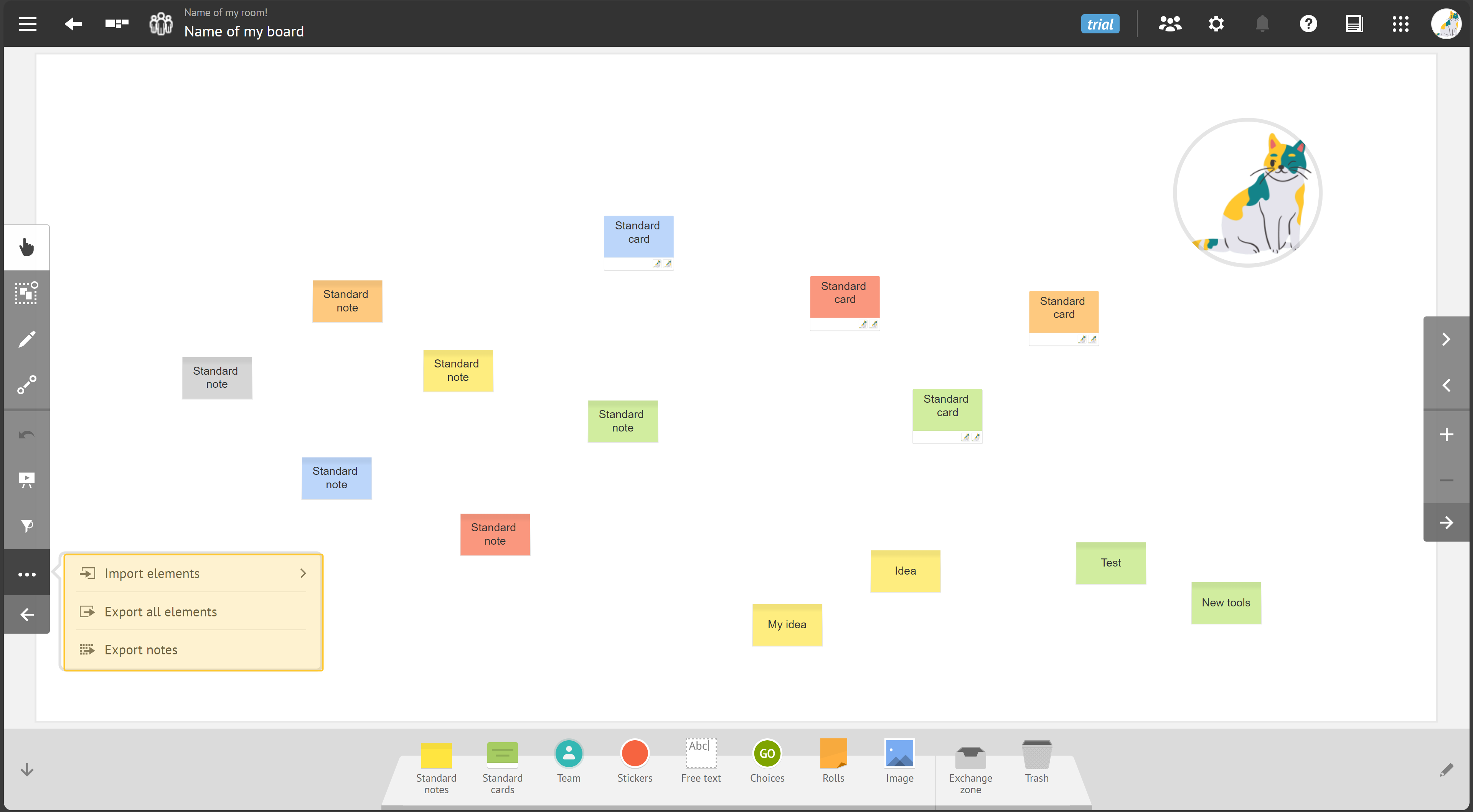
Importing data
To import data:
Prepare your file:
Ensure your data is in a CSV or XLSX format compatible with iObeya’s requirements.
For this, you can export elements from an iObeya board to retrieve the characteristics of the rows / columns required.
For tasks, the Excel sheet name should be DCM TASKS and follow the structure provided in the iObeya template. See DCM add-on documentation to find out more.
Import into a board:
Open the board where you want to import the data.
Select Import elements from the import/export data utility and upload your CSV or XLSX file.
Follow the prompts to map your data correctly and complete the import process.
Exporting data
To export data:
Open the board from which you want to export data.
Select Export all elements from the import/export data utility,
The exported file contain all the elements from the board, which you can then use for analysis or sharing.
Export notes only exports information for elements created using the Note tool.
Tips:
Ensure the structure of your import file matches the template provided by iObeya.
Double-check your data for any errors or inconsistencies before importing.
Always export and save a backup of your current board data before importing new data to avoid any loss of information.
 Visual export
Visual export
Note:
This utility is available in room view and while viewing a board.
The visual export utility allows to save and share the visual content of your boards or rooms in PDF format or in PNF format.
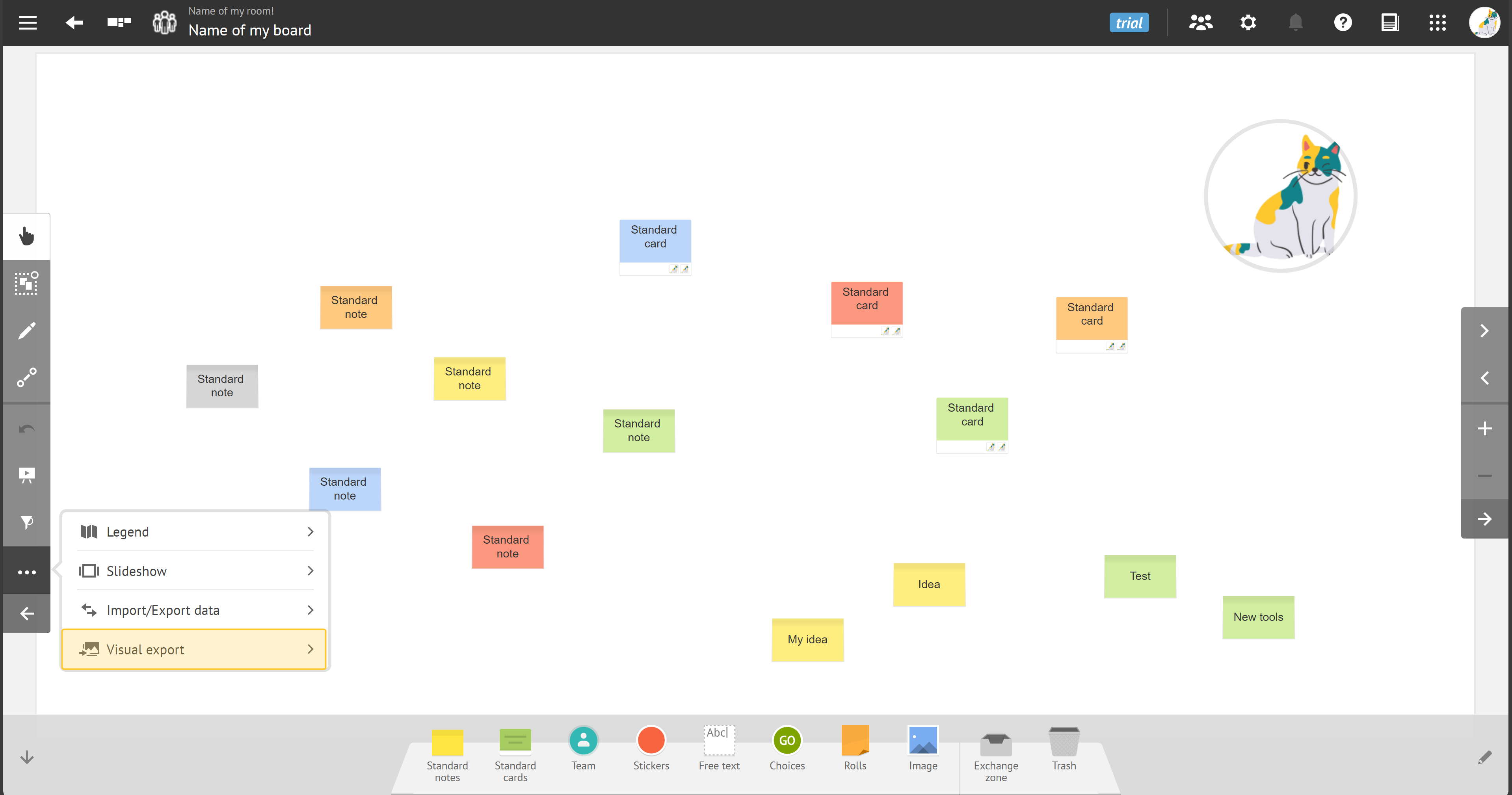
To export visually:
Select the visual export utility icon.
This utility may be hidden in the ••• icon if many utilities are enabled in your room/board.
Configure export settings: export type and export format.
Launch export.
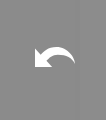 Undo/Redo
Undo/Redo
Note:
This utility is only available in board view.
The undo/redo utility allows to easily correct mistakes or revert changes.
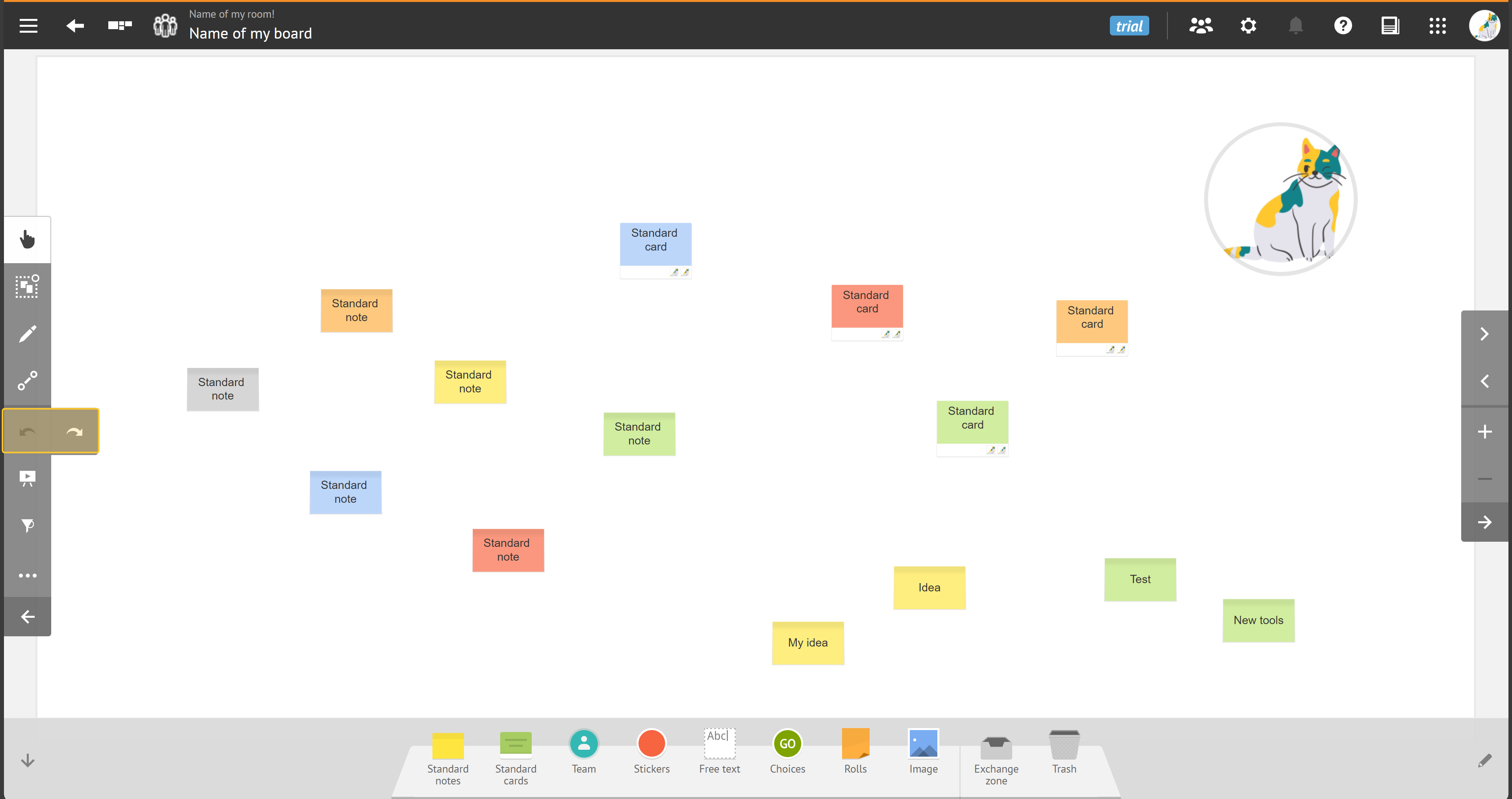
Undo: To undo your last action, use:
undo icon or
keyboard shortcut:
Ctrl + Z(Windows) orCmd + Z(Mac).
Redo: To redo an action that you have undone, use:
redo icon or
keyboard shortcut:
Ctrl + Y(Windows) orCmd + Shift + Z(Mac).
 Legend
Legend
Note:
This utility is only available in board view.
The legend utility allows to display the meaning of the elements available for the current board.
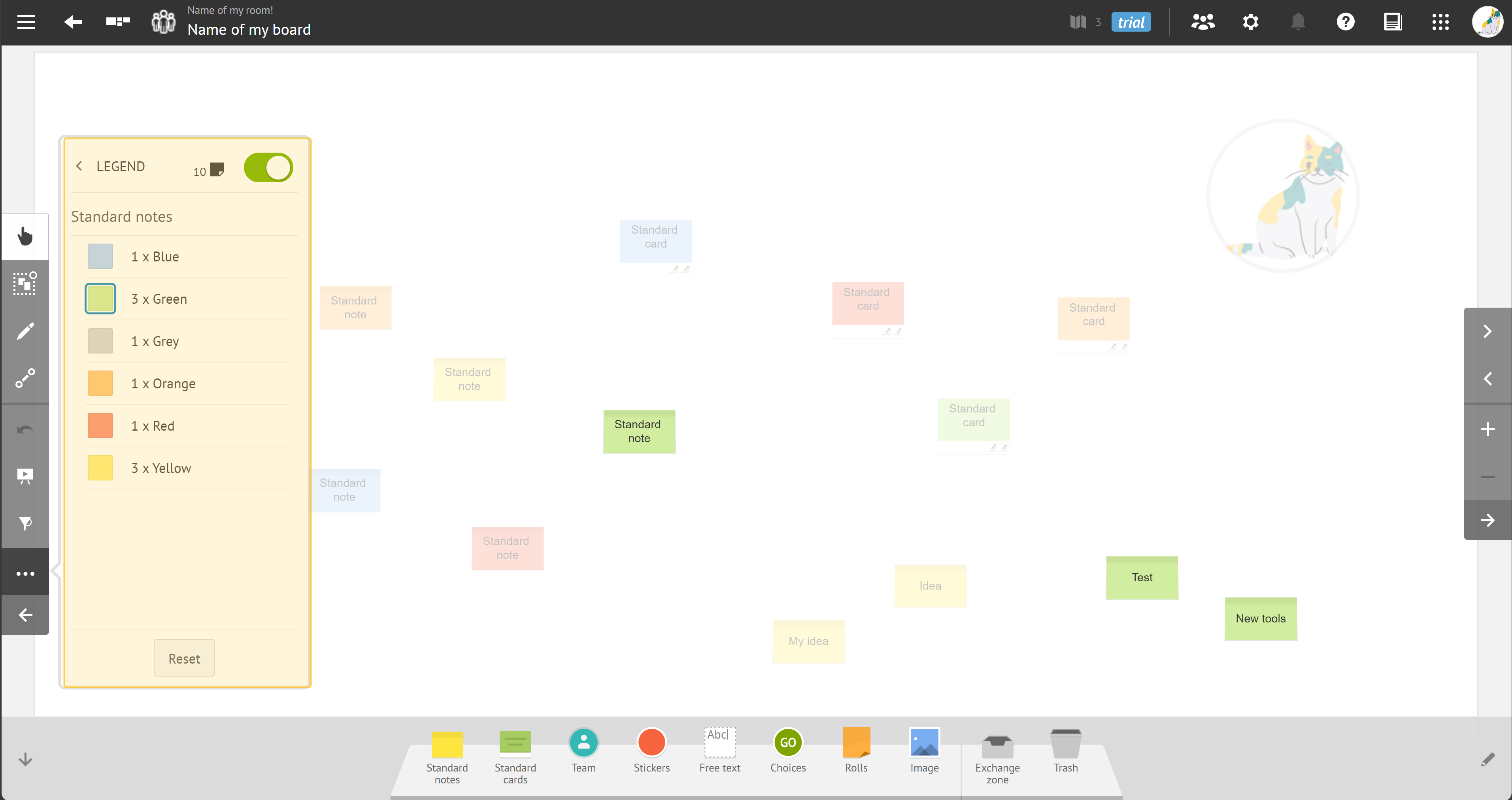
To use the legend utility:
Open the board from which you want to use the legend utility
Select the legend utility.
Highlight elements.
Select which elements you want to highlight: notes, stickers or rolls.
The legend utility displays the meaning of these elements directly on the board.
You can enable or disable the legend utility: click the toggle button or double-click on the utility icon.
This allows you to continue using your board normally while having the legend information available as needed.
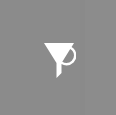 Filter
Filter
Note:
This utility is only available in board view.
The filter utility allows to help you find and highlight specific visual information on your boards.
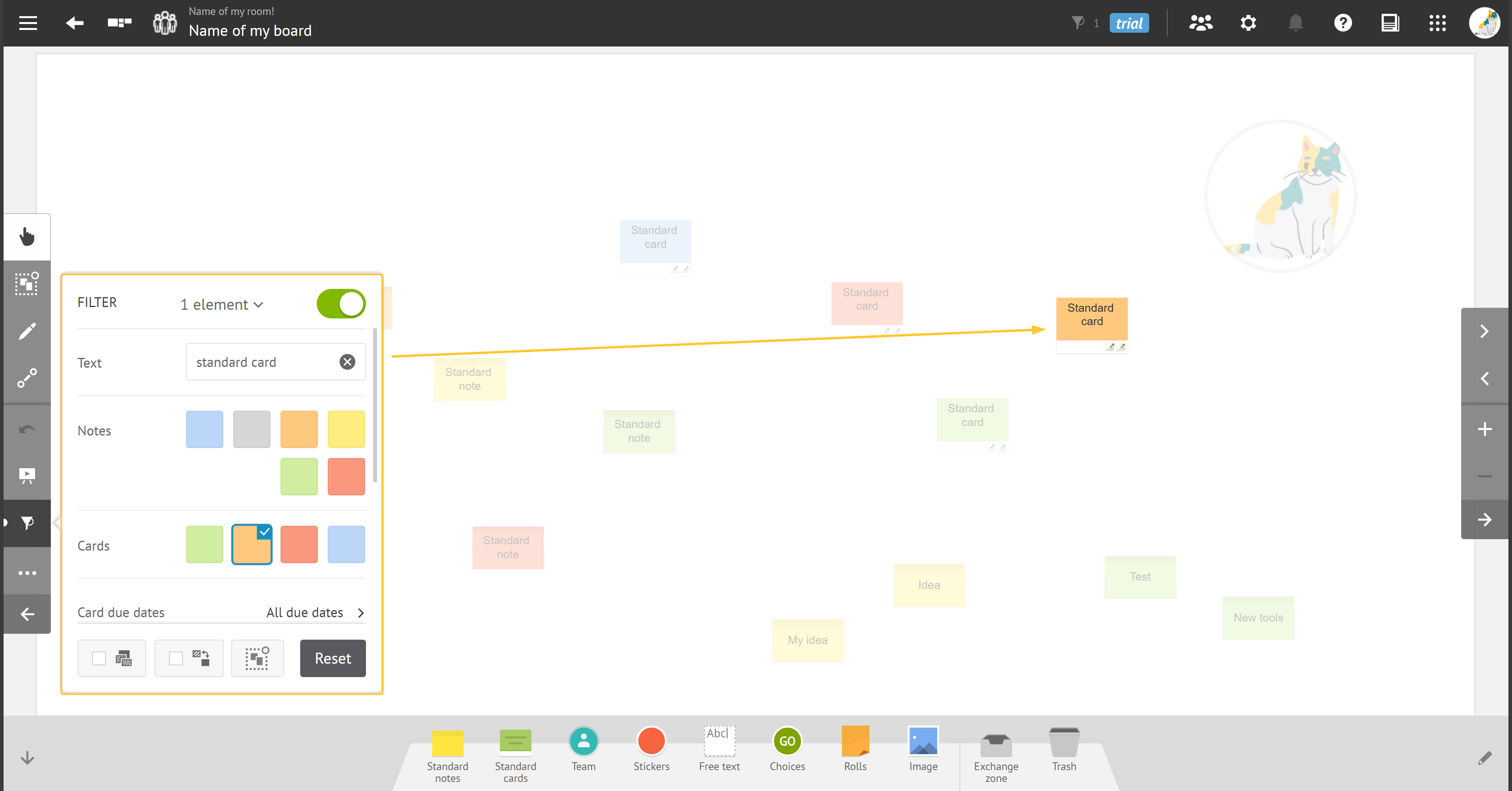
To use the filter utility:
Navigate to the board where you want to apply filters.
Select the filter utility icon.
Set the filter criteria:
You can filter based on various criteria: text, note types, card types, status, assignees and more.
Add multiple rules to refine your filter and highlight particular information during team meetings.
When you set your criteria, enable the filter toogle or double click the filter utility icon to apply and see the results.
The filtered elements are highlighted on the board, making it easier to focus on specific information.
You can preview selected elements in a mosaic view or navigate from one item to another directly on the board.
To disable the filter, double click the filter utility or disable the filter toggle.
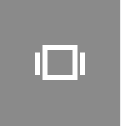 Slideshow
Slideshow
Note:
This utility is available in room view and while viewing a board.
The slideshow utility allows to display a sequence of boards, making it easier to present and review information during meetings or workshops.
To use the slideshow utility:
.png)
Select the Slideshow utility icon and start configuring your slideshow.
The utility may be hidden in the ••• icon if many utilities are enabled in your room/board.
Select the boards you want to include in your slideshow.
Set the time interval for each board to be displayed.
The default is usually 30 seconds, but you can adjust this based on your needs.
Launch the slideshow to automatically cycle through the selected boards.
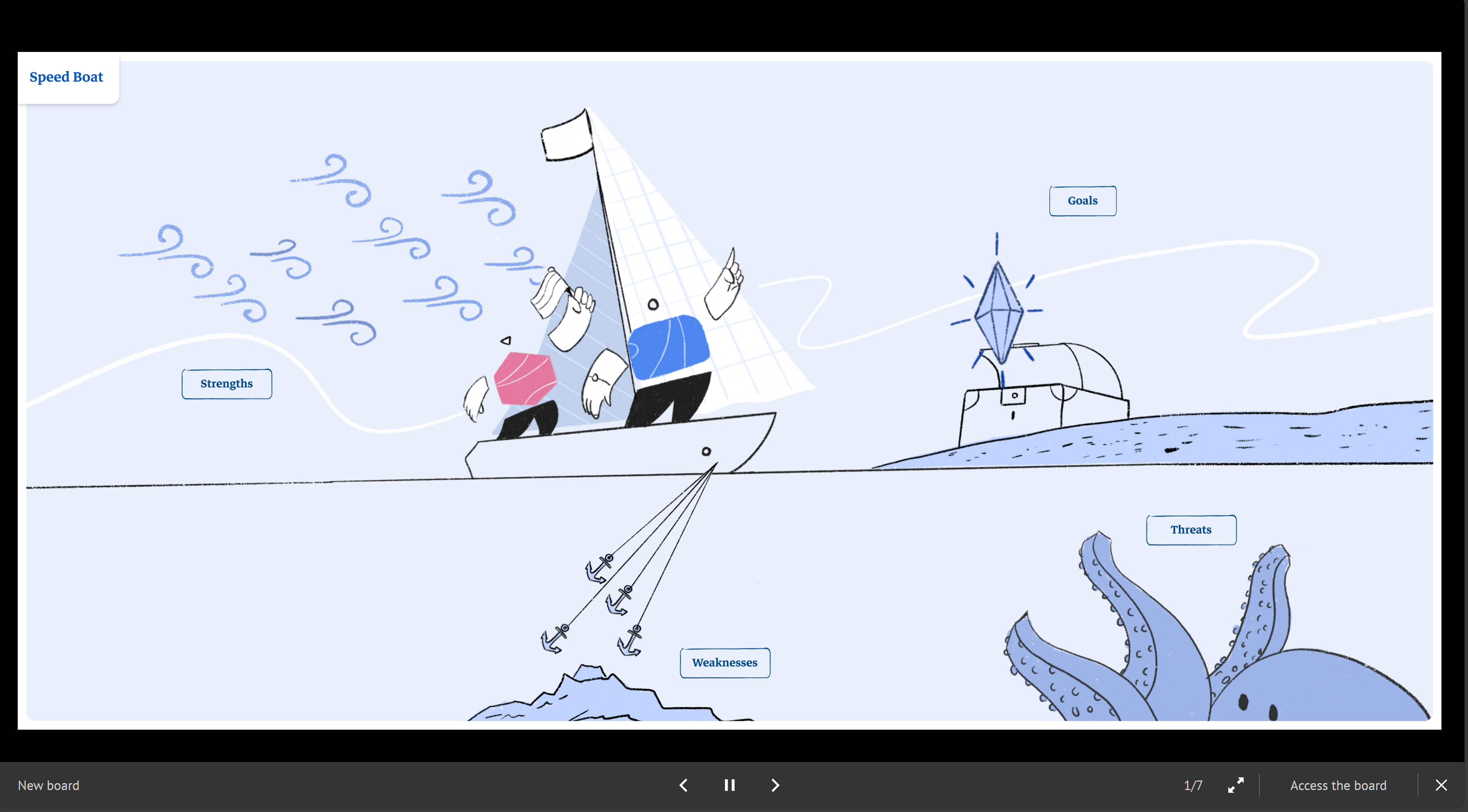
The selected boards are displayed in sequence for the defined time interval.
You can:
use the space bar to pause the slideshow or the arrow keys to navigate manually.
access the board displayed if needed.
get direct URL: copy the hyperlink, then send it to the people with whom you want to share the slideshow.
Send the slideshow’s link only to users that have access to the room.
The slideshow can launch automatically after a pre-defined period of inactivity, if you choose to configure it that way. You are notified prior to the automatic launch of the slideshow; you have the option to disable it for your current working session or disable the automatic launch altogether.
If you are a room administrator, you can configure the slideshow through the utility’s own settings or in the room settings on the top-left of your screen.


 Legend
Legend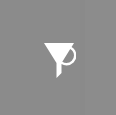 Filter
Filter