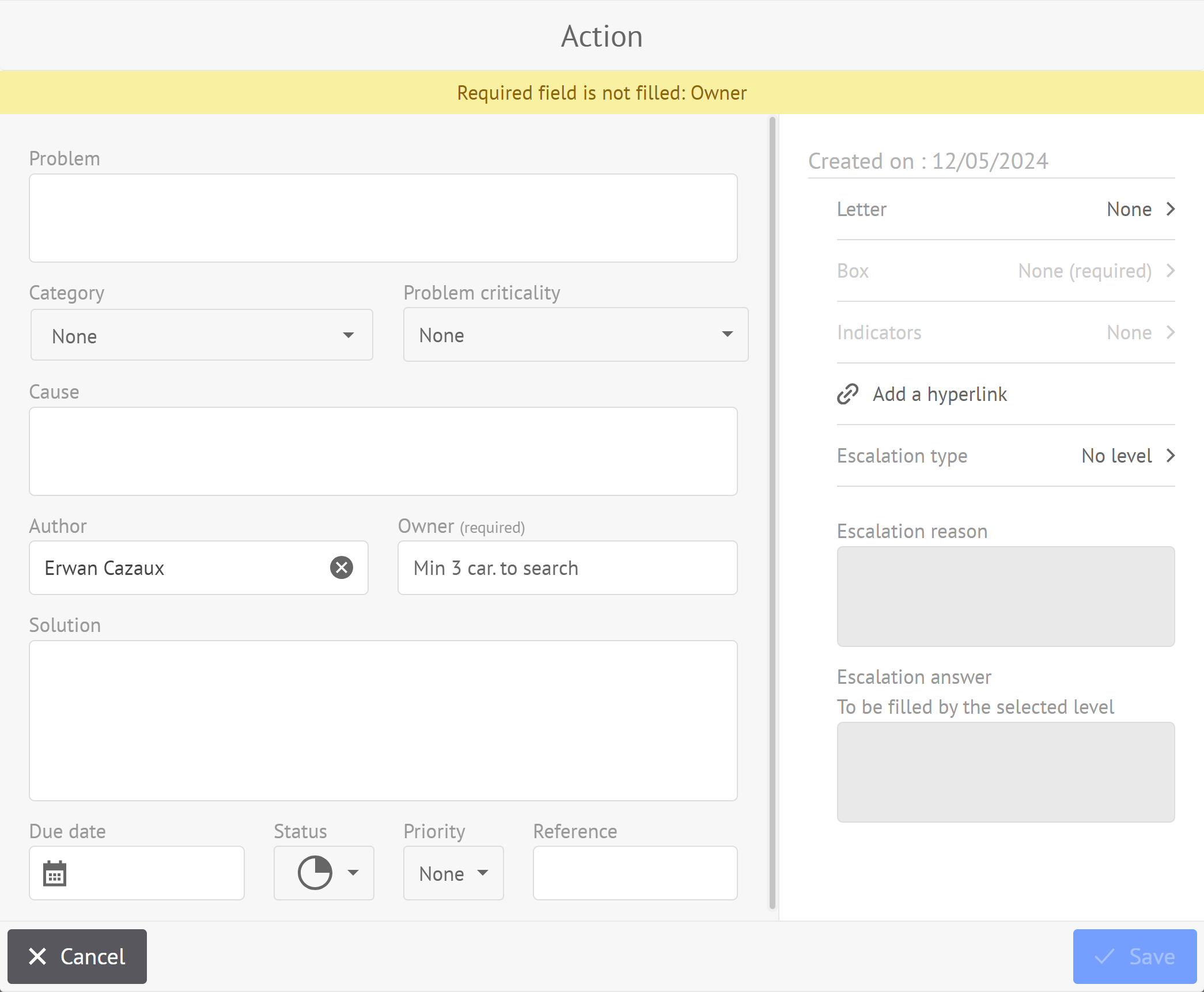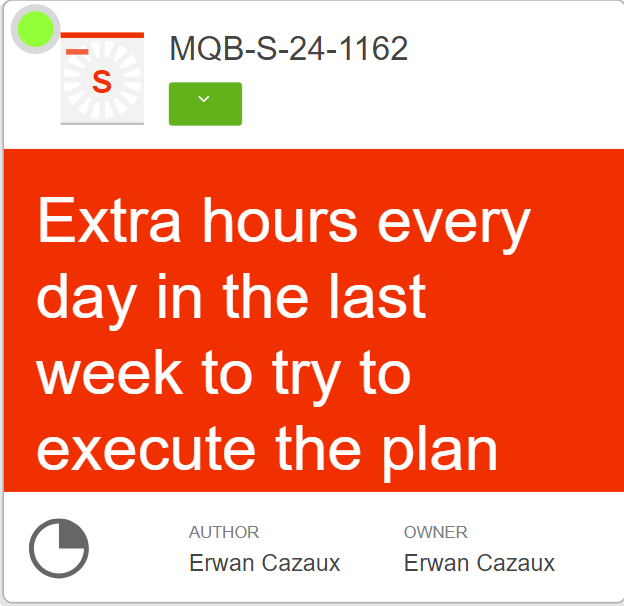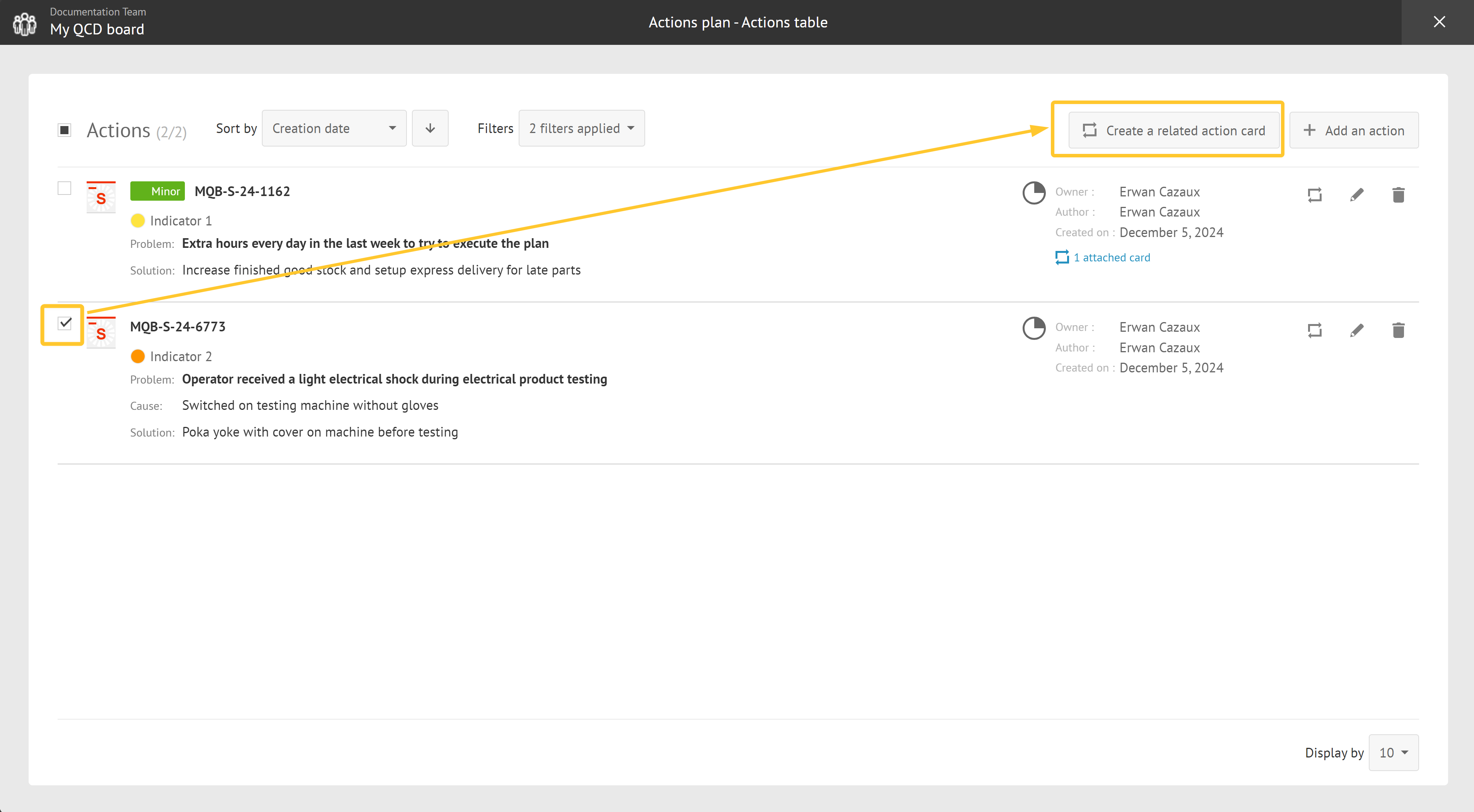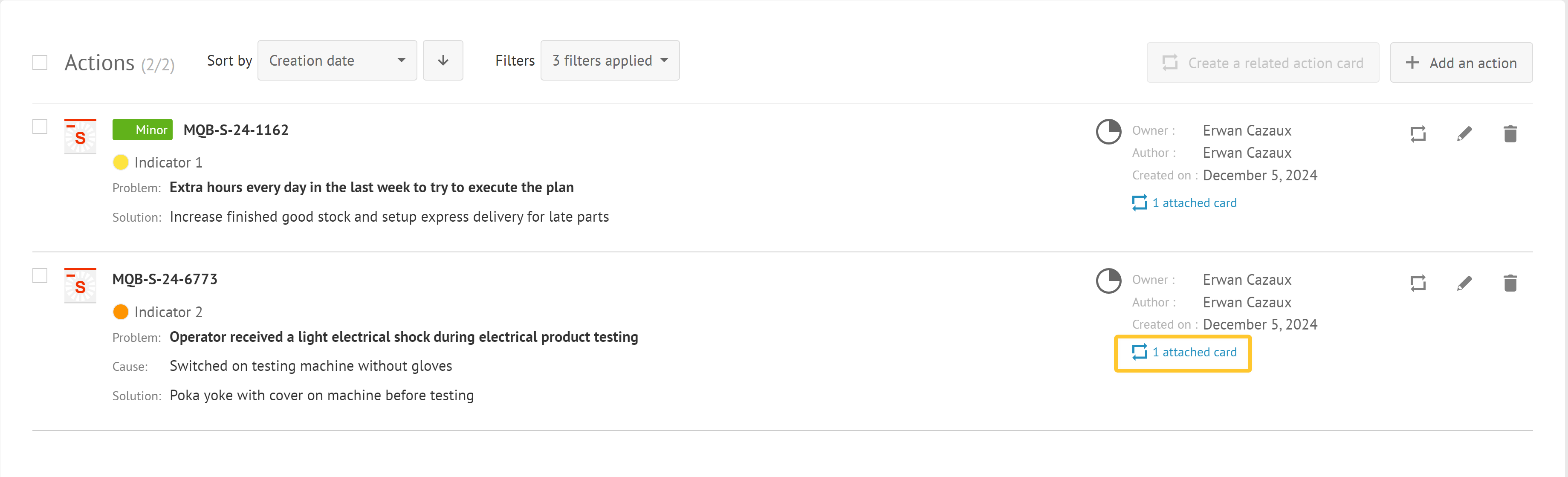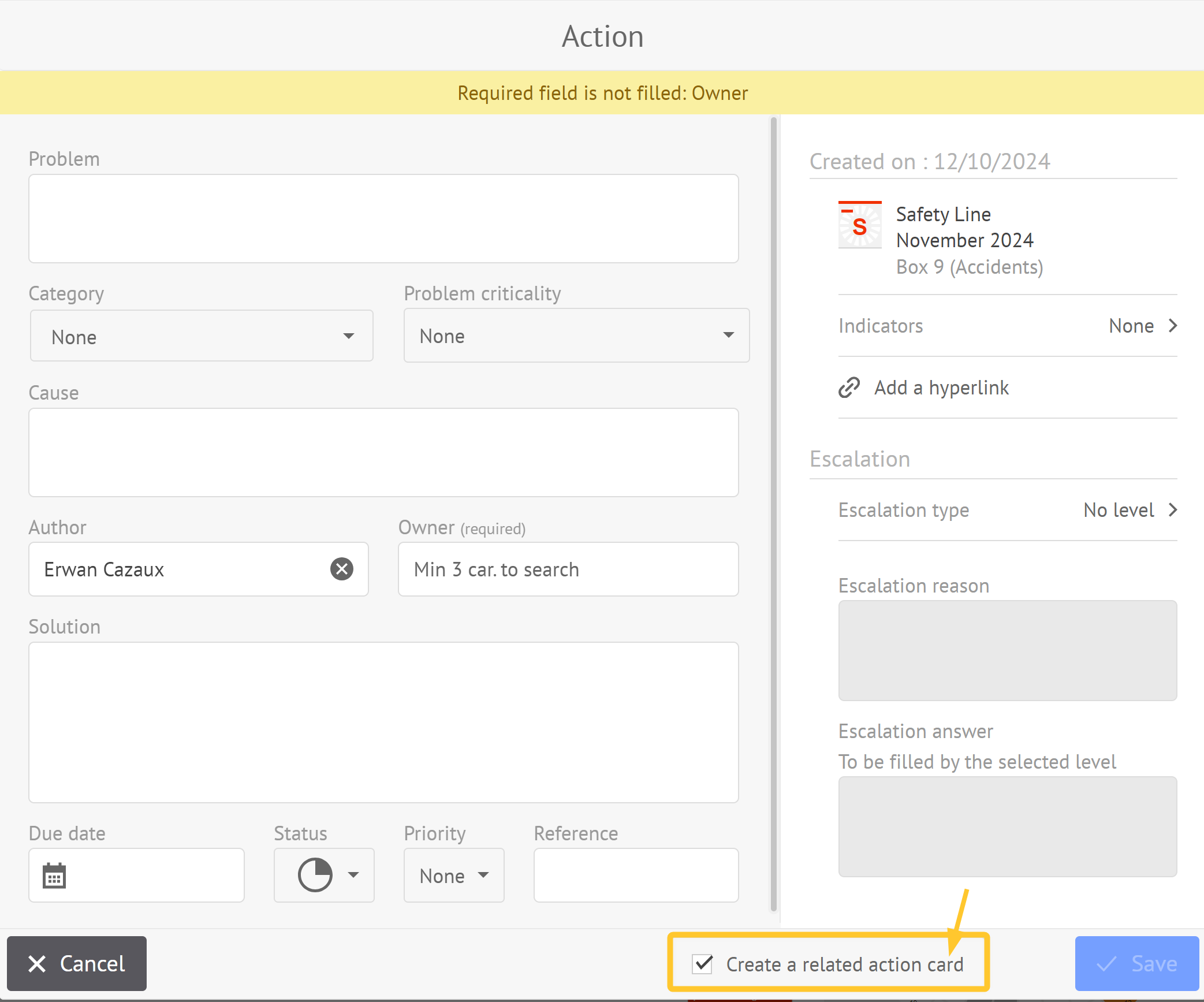- 1 Minute to read
- Print
- PDF
Using QCD Action Card
- 1 Minute to read
- Print
- PDF
The QCD action card is a visual element that represents a QCD action. It contains many fields that allow tracking of issues, solutions, priorities, etc.
This article explains how to access and use the QCD action card to optimize your analyses and action plans.
Accessing the QCD Action Card
This tool is present by defaut in your board’s dock, as are the other QCD elements.
Note:
You can customize the action card tool in the dock:
renaming a card,
changing the card color,
adding new cards as needed.
Using the QCD Action Card
To use the QCD action card:
Drag and drop it onto the board.
Start configuring it:
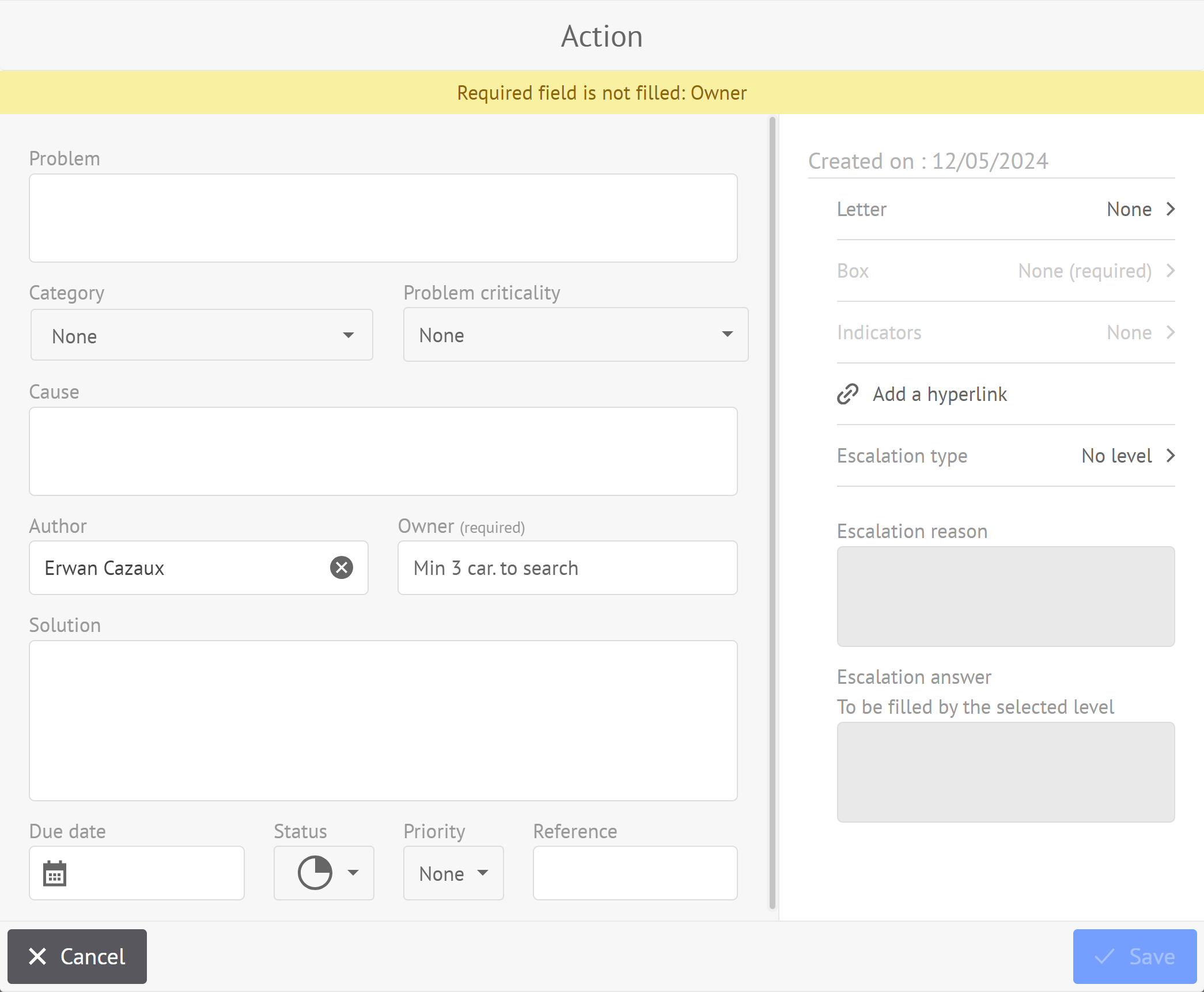
Note:
The editor for an action card is exactly the same as for a QCD action. See Creating an action to find out more.
Fill in the required information.
Warning:
The action owner name is required by default.
However, if you are a Platform administrator, you can change this behavior and make other fields mandatory from the admin interface.
Click Save.
The action card is ready to be used:
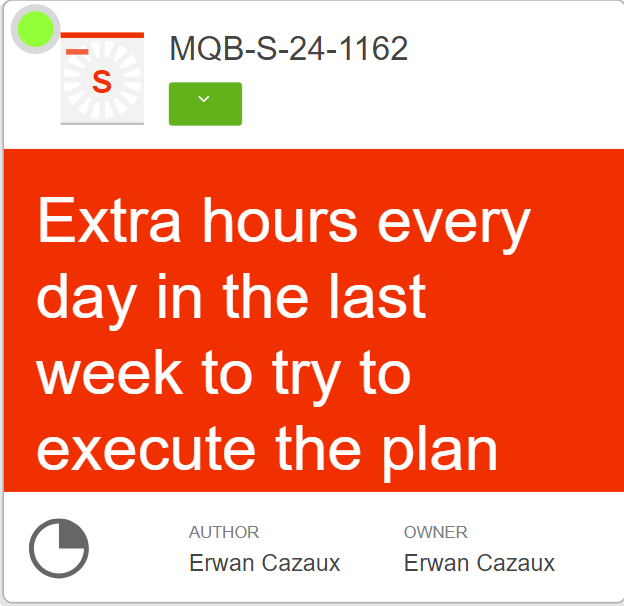
Note:
Depending on the zoom level, the card displays more or fewer details.
Actions represented as cards are displayed in the action plans.
Automatically Generating a Related Action Card
You can automatically generate a linked action card in 3 ways:
From an existing action in the action plan, select the actions from which you want to generate action cards, then click Create a related action card:
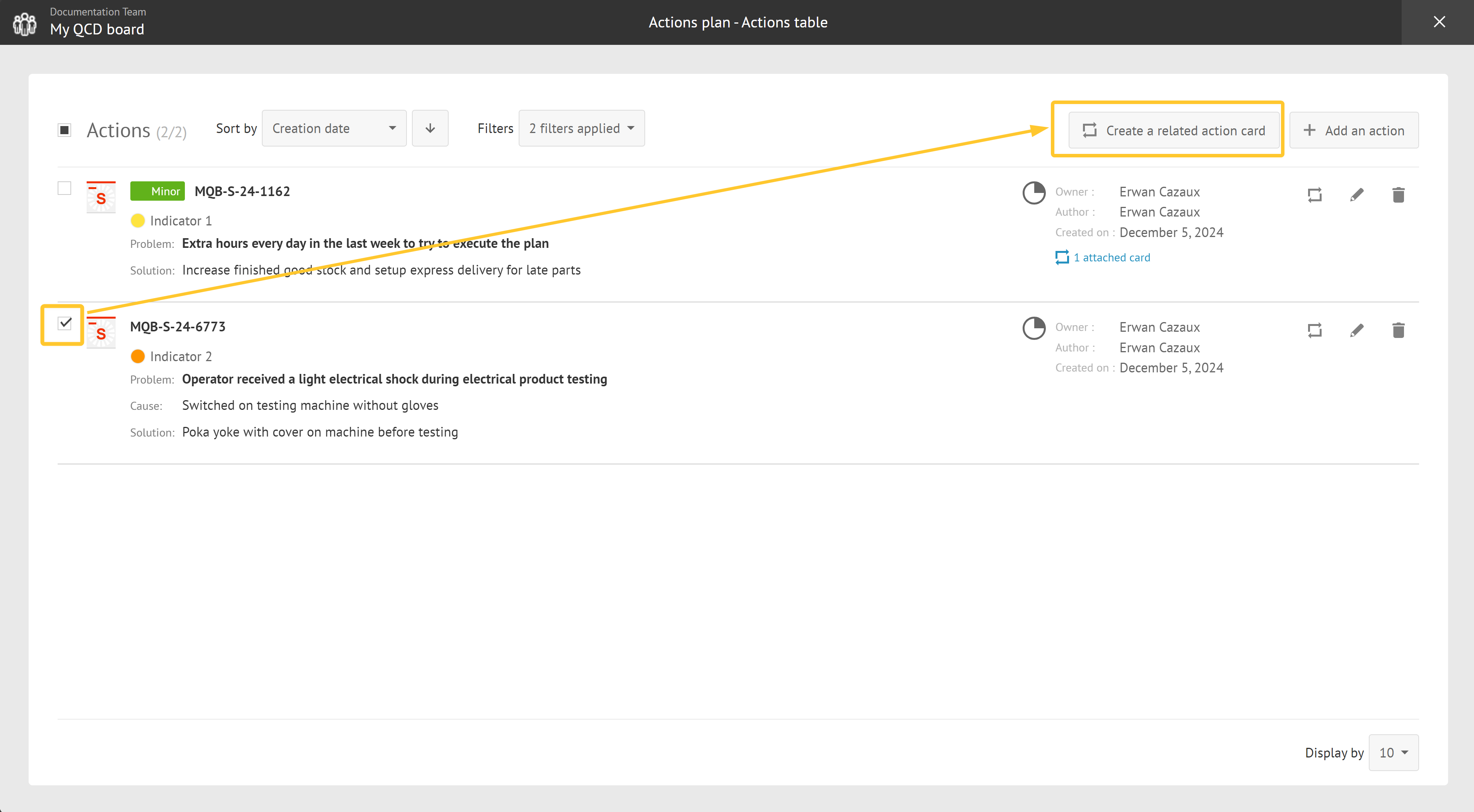
From an existing action in the action plan, click directly on the corresponding icon (see below):

In both of the previous cases:
the related action card for your action is available on your board.
The card and the action are synchronized with each other.
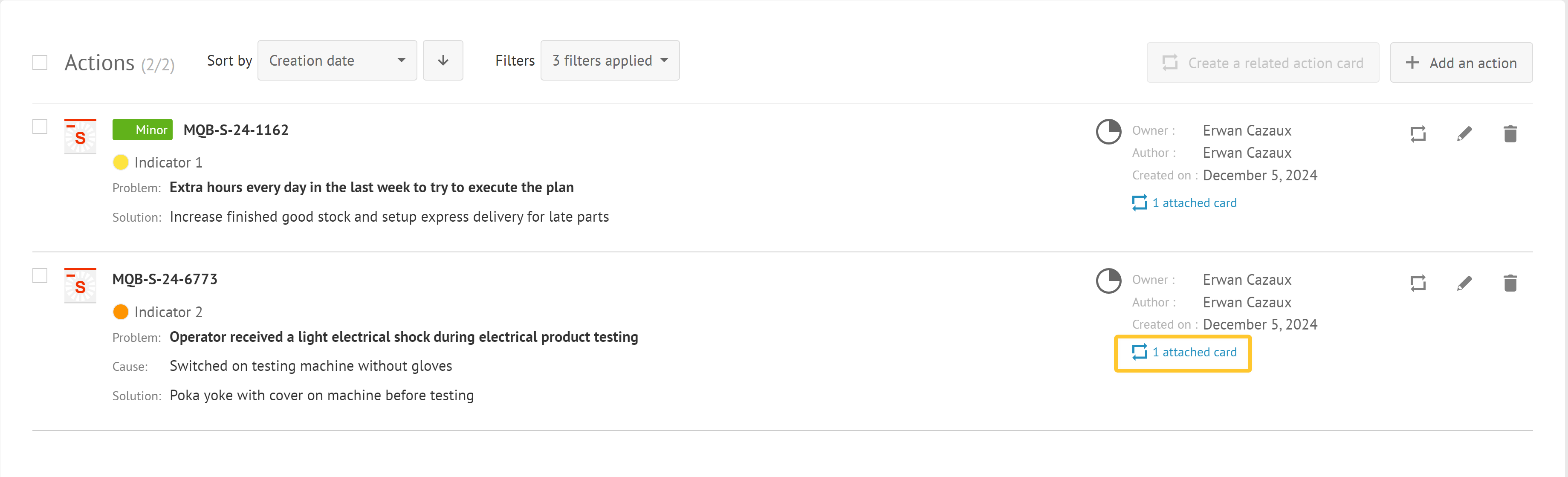
Note:
If the existing action is deleted, you can only edit the synchronized related action card displayed in the action plan.
From the action creation interface, when you add an action from a box in the letter.
Check the Create a related action card box.
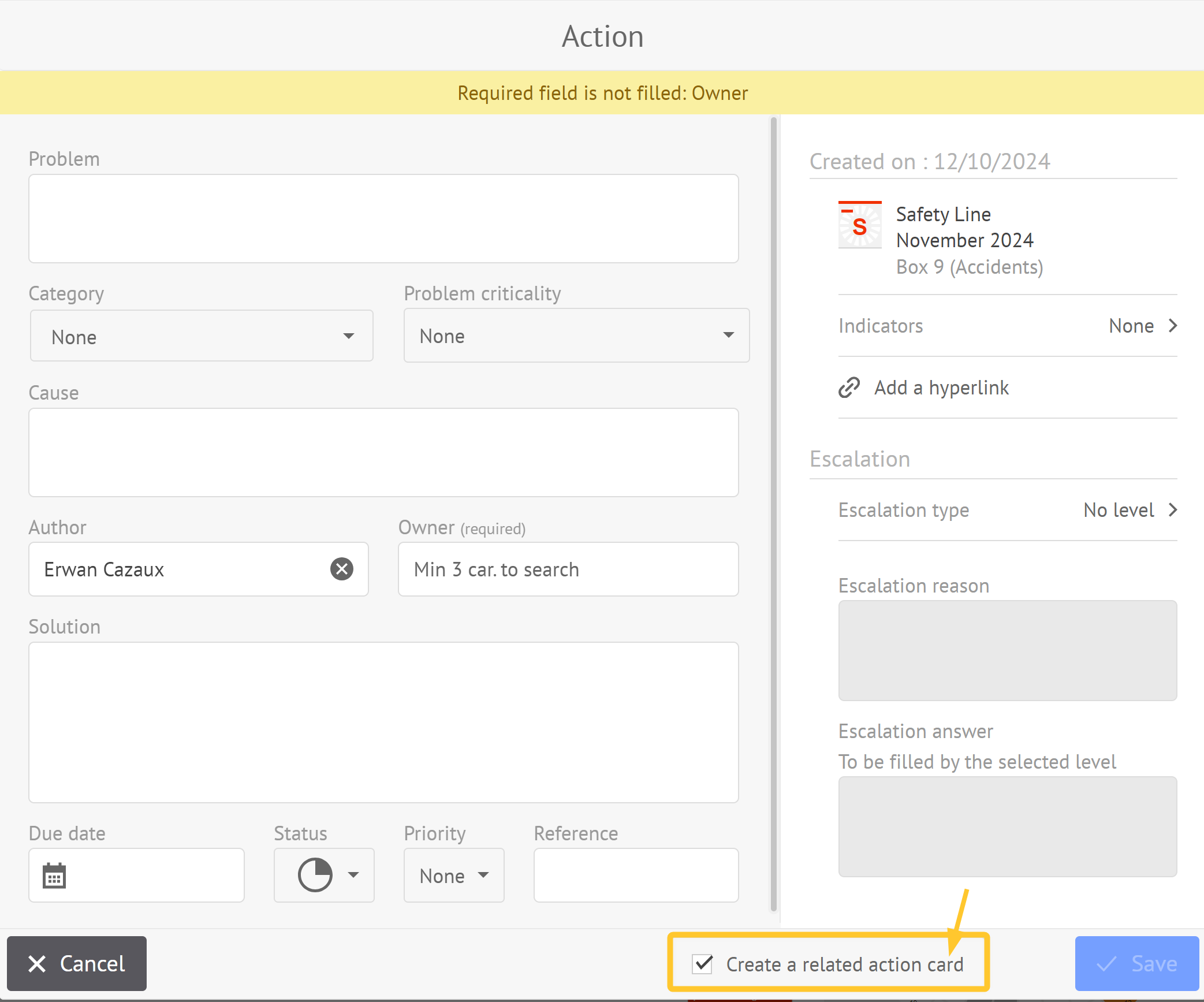
See Creating an action to find out more.