- 2 Minutes to read
- Print
- PDF
Board View
- 2 Minutes to read
- Print
- PDF
Rooms are composed of different sized boards, which help to organize and bring meaning to your visual elements.
You may add content to your board from the Dock and manipulate this content using different interaction modes and utilities to find and highlight visual information.
Accessing a board
Select a board from your room to access it.
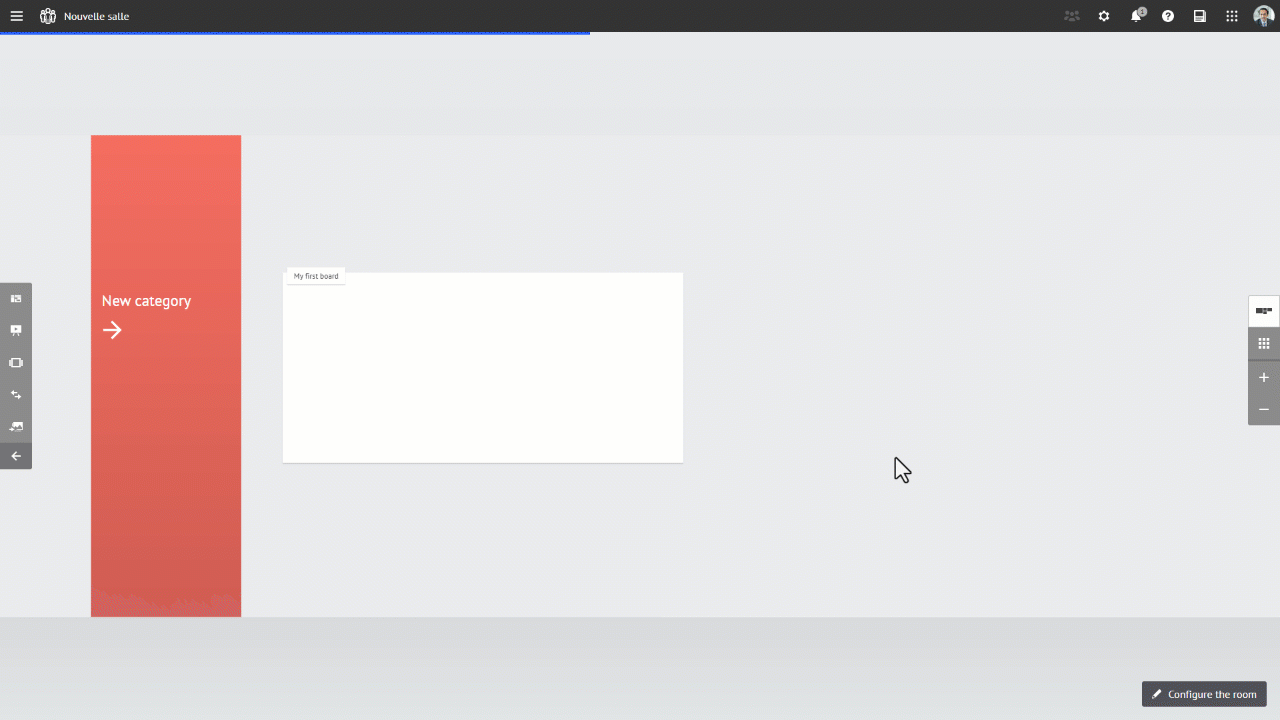
Browsing the board view
The board view is designed to:
navigate between boards and zoom in and out a board,
edit Board content,
create and use custom Board background,
use iObeya utilities,
configure your Tools board by board or use a tool in several boards,
access an overview of your room and quickly access the board of your choice,
go back to the Home page,
go back to the Room view.
.png)
Board content
Button to configure the tool dock
Hide the tool dock
Top bar actions
![]()
From the header, starting from left to right, you can:
go back to the Home page.
go back to the Room view.
access the lite room view (an overview of your room and quickly access the board of your choice).
view the board name.
view who is online in your board.
set your board and room:
Board:
rename your board
duplicate your board if needed
resize your board
add board integration data
delete your board
use board background
perform more actions (sharing the board, create a template, download the board or just display information)
Room:
rename your room
change your room icon
add room integration data
manage teams and permissions
make room and board utilities available
lock board editing
From left to right:
check your notifications when you receive a new one.
access online documentation, learning paths, videos, webinars, useful links and much more to get help.
access to all iObeya news.
access iObeya Services hub.
change your iObeya preferences.
See Setting up your profile to get out more.
Navigation
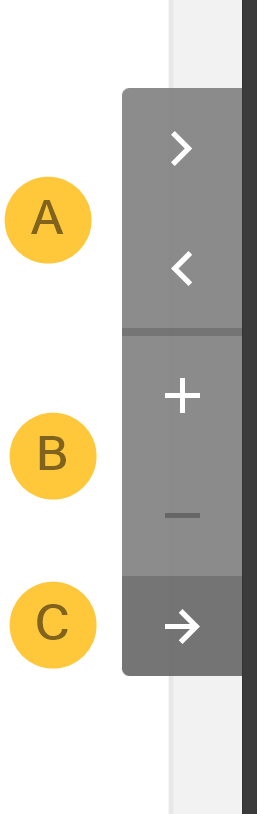
When you access a board, you can:
navigate from board to board.
zoom in (+) and out (-) a board.
Note:
To zoom in and out a board, you can also:
use your mouse wheel,
double-click the background of your board
spread/pinch with your fingers.
See Mastering gestures in iObeya to get out more.
hide navigation menu.
Default tool dock
Click to view available options for each tool.
Drag and drop an element on the board.
Utilities
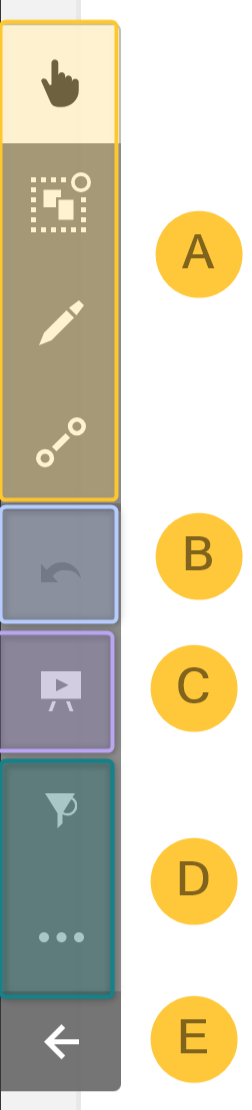
Undo/Redo
Meeting and creativity sessions
Other utilities
Hide the menu
See Utilities to find out more.

