- 2 Minutes to read
- Print
- PDF
About Contextual Menu Actions
- 2 Minutes to read
- Print
- PDF
The contextual menu in iObeya is a dynamic tool that provides users with quick access to relevant actions and features depending on the selected element within a board. This menu is designed to optimize your workflow by presenting a list of actions tailored to the specific context.
This article guides you through the various options available in the contextual menu, helping you make the most of this essential tool to optimize your work in iObeya.
Accessing the contextual menu
Click once on any element to bring up the contextual menu.
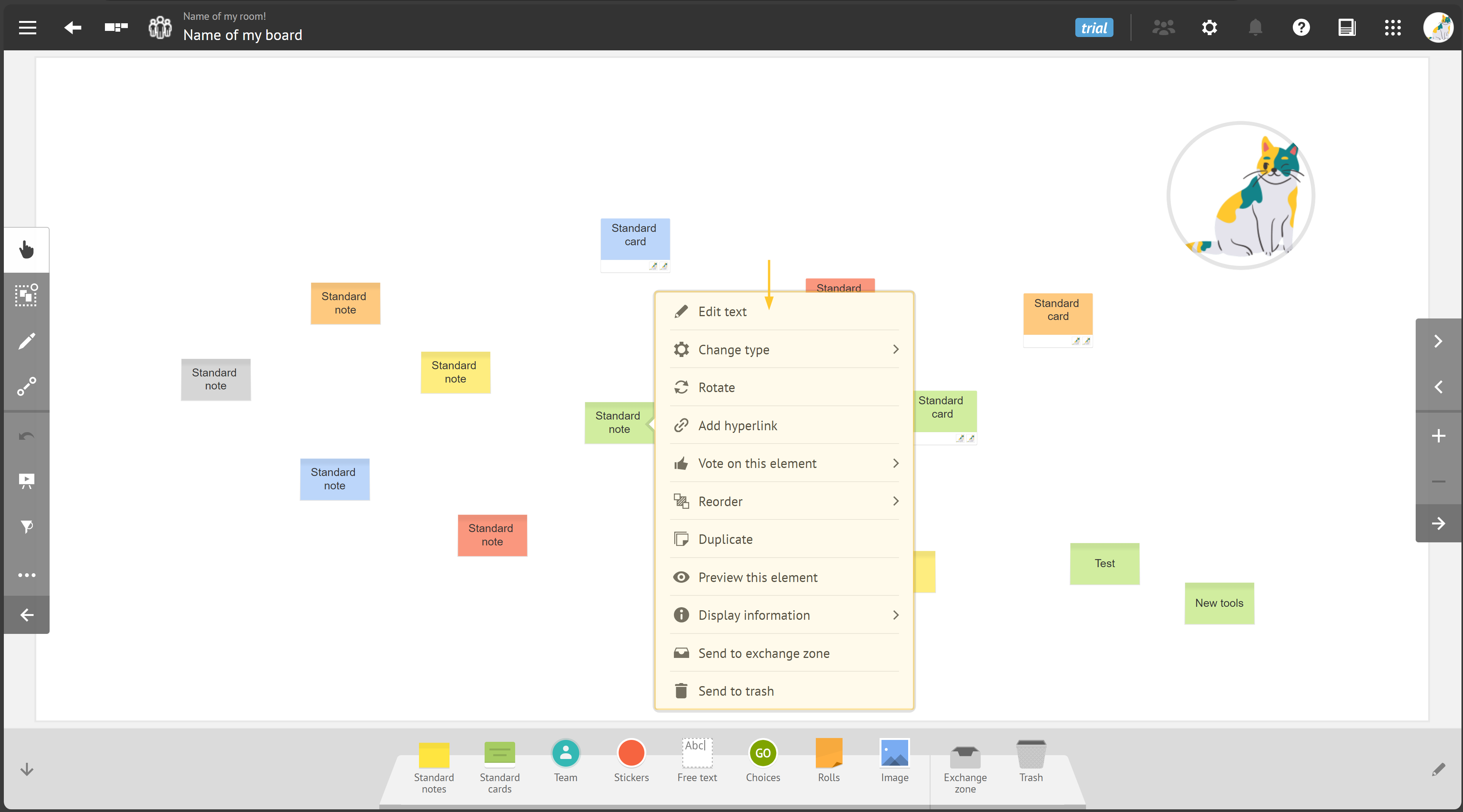
Note:
Certain actions are unique to specific tools, while others are available for many tools or even for all tools.
About the common actions in the contextual menu
While the specific options in the contextual menu vary depending on what you click, here are some common actions available:
EDIT: access editing options for the selected element.
For example, you can edit the text within a text box or adjust the properties of a shape.
CHANGE TYPE: change the type of an element on your board based on how the tool is configured. It is possible to change a tool instance with another or to change parameters (size, color, etc.).
For example, you can convert a standard note into a standard card.
Resize & Rotate: adjust the size or the orientation of the selected elements on your board.
Add hyperlink: add a hyperlink to an element, allowing users to click and be redirected to a specific web page or another area within iObeya.
Vote on this element: allocate or remove points on this element or on the current selection. Each voted element displays a score indicator, just like after a voting session. Feel free to vote on elements without activating a voting session.
Reorder: change the stacking order of elements, bringing them in front of or behind other objects on the board.
Duplicate: create a copy of the selected element directly on the board without using the clipboard.
Preview this element: view how a selected element is displayed without fully opening or editing it. This feature is particularly useful when you need to quickly check the contents of an element or ensure that it is correctly formatted before proceeding with further actions.
Display information: display information about the element’s creator and creation date, as well as the last user to have modified the element and when they modified it.
Send to EXCHANGE ZONE: the Exchange Zone acts as a temporary holding area where you can place elements that need to be transferred or shared with other users or teams within the iObeya platform.
Once in the Exchange Zone, you can retrieve elements and place on another board or room. To do so, access the Exchange Zone, selecting the element and drag or place it onto the desired board.
Send to trash: remove the selected elemetn from the board. This action is accompanied by a confirmation prompt to prevent accidental deletions.
About the advanced actions in the contextual menu
Advanced contextual menu actions in iObeya provide robust tools for users looking to go beyond basic functionality:
LOCK/UNLOCK:
Prevent the selected element from being moved, resized or edited. Use this action for protecting key elements from accidental changes or deletions.
Re-enable the ability to move, resize or edit previously locked elements. Use this action when you need to make changes to elements that were previously protected.
MANAGE CARD: manage your standard, activity cards.
HIGHLIGHT LINKED ELEMENTS: highlight the selected card or note and all linked elements.
ALIGN/DISTRIBUTE: quickly reposition elements in relation to each other.

